Napraw błąd „sterownika multimedialnego, który potrzebuje komputera”

- 2660
- 687
- Maurycy Napierała
To sobotni wieczór. Jesteś poza pracą i wreszcie gotowy do aktualizacji systemu operacyjnego komputera. Proces instalacji jest taki sam dla wszystkich systemów operacyjnych Microsoft Windows: Pobierz plik ISO, spal go na dysku lub utwórz rozruchowy dysk USB i uruchom instalację.
Jednak podczas instalowania systemu Windows napotykasz błąd, który mówi: „Brakuje sterownika multimedialnego, który potrzebuje komputer. To może być DVD, USB lub sterownik dysku twardego. Jeśli masz dysk Flash CD, DVD lub USB z sterownikiem, wstaw go teraz."
Spis treściBłędy te najczęściej występują w systemie Windows 10 V1809 (wszystkie edycje), Windows Server 2019 (wszystkie edycje), Windows 7 i 8, Windows Server 2012 Standard i Windows Server 2008 R2 Standard. Niezależnie od wersji, możesz użyć podobnych metod rozwiązywania problemów, aby rozwiązać problem.

Jeśli Twój DVD jest uszkodzony, musisz przepisać ISO na innym DVD.
Sprawdź napęd DVD
Innym powodem, dla którego Twój dysk może nie być czytelny, jest to, że dysk DVD nie działa poprawnie. Jeśli używasz go od jakiegoś czasu, obiektyw mógł się zużyć i musisz uzyskać pomoc od technika, aby naprawić napęd.
Możesz sprawdzić, czy dysk DVD wymaga naprawy w taki sam sposób, jak sprawdzisz uszkodzony dysk. Po prostu wstaw inny DVD, który wiesz, że jest w dobrym stanie. Jeśli dysk nie może go odczytać, musisz naprawić dysk.
Alternatywnie możesz utworzyć rozruchowy dysk flash USB do instalowania systemu Windows. Zamiast palić ISO na DVD, możesz użyć narzędzia takiej.

Jeśli używasz komputera Mac do utworzenia rozruchowego USB Windows, upewnij się, że dysk flash USB nie jest sformatowany jako NTFS, ponieważ MAC nie może pisać na dyskach NTFS. Najpierw musisz sformatować USB do formatu FAT32 i utworzyć dysk rozruchowy. Zauważ, że ty Nadal Musisz mieć plik ISO, który nie jest uszkodzony.
Spal DVD z wolniejszą prędkością
Większość programów spalania DVD pozwoli ci zmienić prędkość spalania. Ponieważ szybkie prędkości spalania może spowodować brak błędu sterownika multimedialnego, możesz spróbować spalić DVD z wolniejszą prędkością, najlepiej w najniższym otoczeniu, aby wszystko uczynić wszystko szczelnym.
Zainstaluj bez instalacji nośnik
Możesz wyczyścić Windows instalacji bez tworzenia multimediów rozruchowych. Jeśli nie chcesz tworzyć napędu instalacyjnego DVD lub USB, możesz po prostu zamontować ISO za pomocą wbudowanej funkcji montażowej. Po prostu kliknij prawym przyciskiem myszy plik ISO i wybierz Uchwyt.
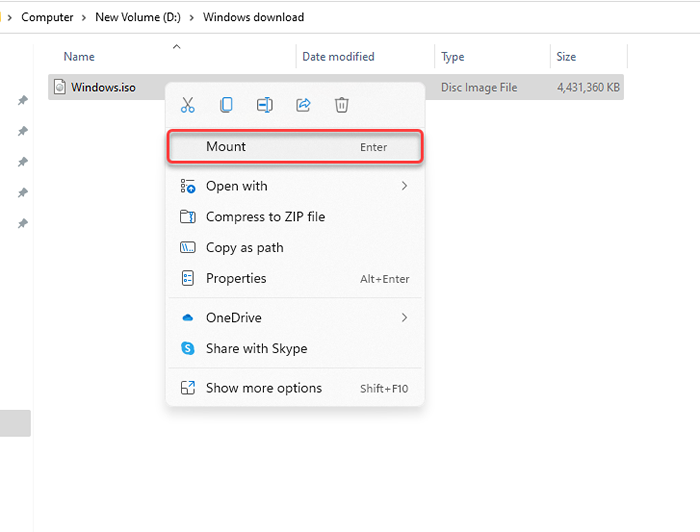
Po jego zamontowaniu zobaczysz nowy dysk z nową listą dysku. Wejdź na dysk, a zobaczysz tam wszystkie pliki instalacyjne. Uruchom organizować coś.exe Plik, wybierz Zainstaluj teraz, i kontynuuj instalację jak zwykle.
Ponownie przeładuj plik ISO
Ponieważ Microsoft Volume Licensing Service Center (VLSC) nie wymienia Sum kontrolnych ani wartości SHA1, istnieje prawdziwa możliwość, że błąd może być dlatego.
Spróbuj ponownie ładować plik ISO, najlepiej z narzędzia do tworzenia multimediów Windows, aby upewnić się, że nośniki instalacyjne systemu Windows nie są uszkodzone.
Wypróbuj inny port USB
Jeśli potwierdziłeś, że plik ISO nie jest uszkodzony i używasz rozruchowego USB, spróbuj użyć innego portu. Jeśli nadal widzisz błąd brakującego sterownika, problem może dotyczyć konkretnego portu USB, być może dlatego, że przestał działać całkowicie lub nie obsługuje Twojego USB 3.0 Dysk flash.

Zmień ustawienia BIOS
Jeśli żadna z poprawek nie działała dla ciebie do tej pory, możesz sprawdzić, czy twoje ustawienia BIOS muszą się zmienić. Proces wchodzenia do BIOS i jego interfejsu różni się między producentami i tym, czy masz starsze systemy BIOS lub UEFI.
W większości przypadków będziesz mógł wprowadzić BIOS, naciskając klawisz F2, F10 lub DEL podczas uruchamiania. Ponadto może znaleźć proces w podręczniku swojego laptopa.
Gdy jesteś w BIOS, poszukaj USB 3.0 Ustawienia. Ustaw to na albo Automatyczny Lub Wyłączony.
Następnie sprawdź tryb SATA. SATA (Serial Advanced Technology Attyment), zwany również serial-ATA, to technologia łącząca urządzenia pamięci, takie jak dyski twarde lub SSDS z komputerem.
Jeśli twoje instalacje multimediowe z SATA, a maszyna korzysta z IDE (zintegrowana elektronika napędu), możesz napotkać błąd brakującego sterownika. IDE zapewnia większą kompatybilność, więc jeśli Twoja bieżąca konfiguracja używa AHCI, spróbuj zmienić ją na IDE lub kompatybilne (dokładne warunki i interfejs mogą być różne na komputerze).
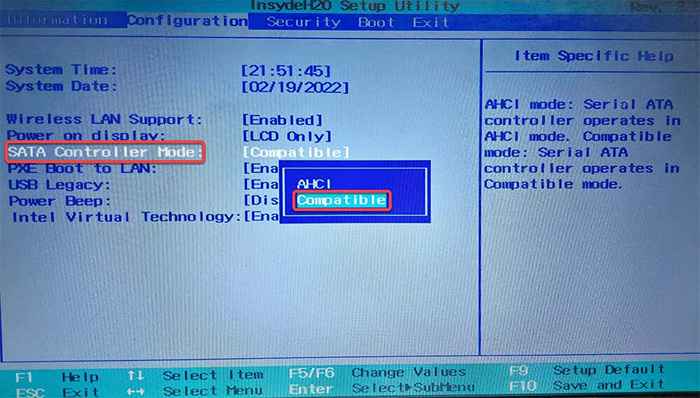
Zazwyczaj zobaczysz opcję zmiany tego ustawienia w sekcji konfiguracji pamięci w BIOS. Zmień ustawienia, zapisz zmiany i wyjdź z BIOS.
Czy pomyślnie zainstalowałeś system Windows?
Mamy nadzieję, że pomyślnie możesz rozwiązać błąd i zainstalować system Windows na komputerze. Jednak proces instalacji systemu Windows jest podatny na wiele błędów,. Możesz napotkać kilka problemów, od tabel partycji po tryby BIOS podczas instalowania systemu Windows, ale poprawki zwykle nie są takie trudne.
- « Jaki jest błąd nie zaimplementowany 501 (i jak go naprawić)
- Jak aktywować tryb stacjonarny w dowolnej przeglądarce na Androida i iOS »

