Jak aktywować tryb stacjonarny w dowolnej przeglądarce na Androida i iOS
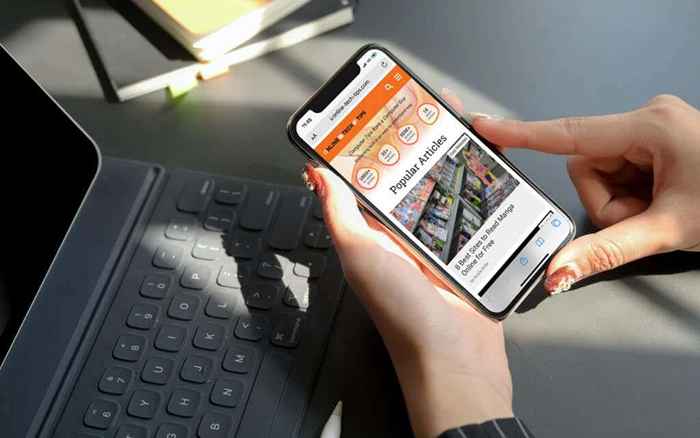
- 2101
- 512
- Laura Zygmunt
Podczas przeglądania Internetu na urządzeniu z Androidem lub iOS prawie zawsze wchodzisz w interakcje z przyjaznymi mobilnymi wersjami stron internetowych zoptymalizowanych pod kątem mniejszego ekranu nieruchomości na smartfonie. Jednak w tych stronach często nie mają różnych funkcji obecnych w ich odpowiednikach komputerowych.
Więc jeśli chcesz uzyskać dostęp do pełnoprawnej wersji stacjonarnej witryny na urządzeniu mobilnym, musisz ręcznie skonfigurować przeglądarkę, aby załadować ją w trybie komputerowym. Niektóre przeglądarki mają również możliwość ładowania witryn w trybie komputerowym.
Spis treści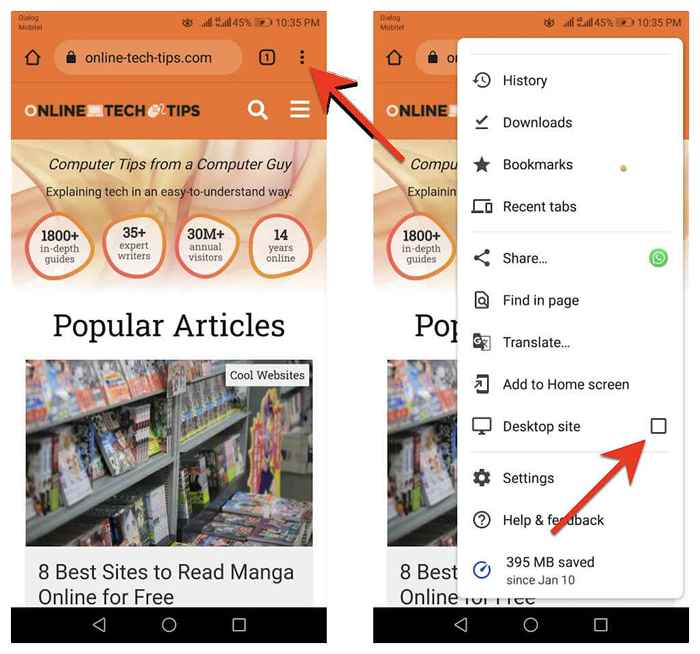
Jeśli chcesz dezaktywować widok komputer Chrom menu i odznacz pole obok Witryna komputerowa.
Aktywuj tryb komputerowy w przeglądarce internetowej Samsung
Podczas otwarcia witryny w przeglądarce internetowej Samsung, po prostu wybierz Menu Ikona (trzy linie ułożone) w prawym dolnym rogu zakładki i dotknij Witryna komputerowa Aby uruchomić wersję komputerów stacjonarnych.
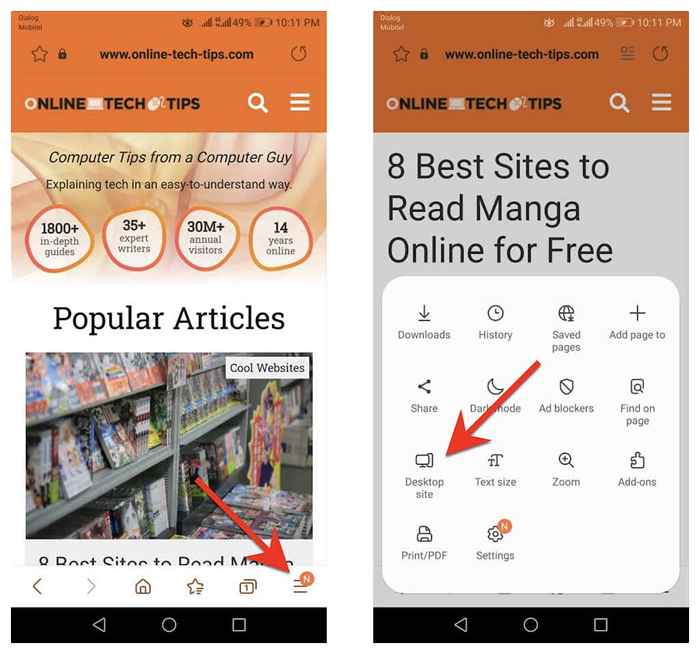
Chcesz wrócić do wersji mobilnej? Po prostu dotknij Menu Ikona ponownie i wybierz Strona mobilna.
Aktywuj tryb pulpitu w Mozilla Firefox
Aby aktywować tryb pulpitu w dowolnej zakładce na Mozilla Firefox, otwórz Firefox menu (dotknij trzech kropek obok paska adresu) i włącz przełącznik obok Witryna komputerowa.
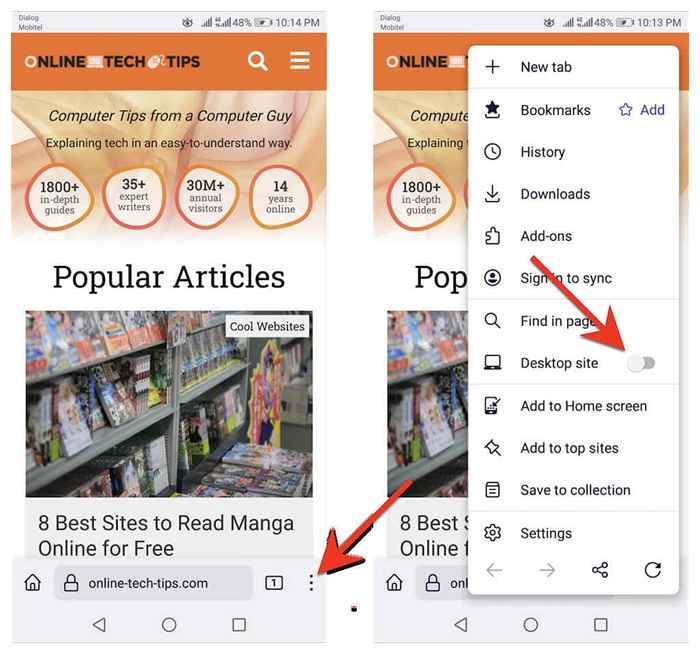
Aby dezaktywować tryb komputerowy dla karty, ponownie otwórz Firefox menu i wyłącz przełącznik obok Witryna komputerowa.
Aktywuj tryb stacjonarny w Microsoft Edge
Możesz aktywować tryb stacjonarny dla zakładki w Microsoft Edge na Androida, stukając Wyświetl opcję witryny stacjonarnej na Krawędź menu (ikona z trzema kropkami na dole ekranu). I odwrotnie, dotknij Strona mobilna w tym samym menu, aby dezaktywować funkcję.
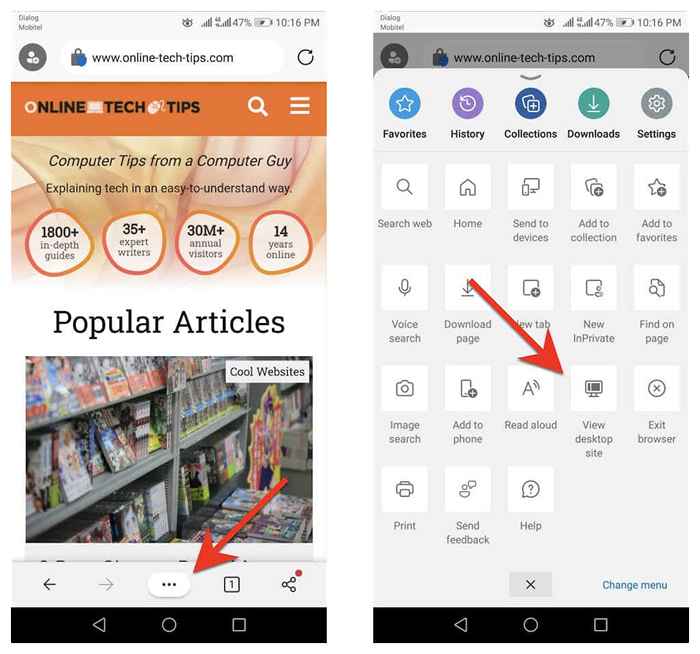
Opcjonalnie możesz skonfigurować Edge tak, aby działał jako przeglądarka komputerowa na telefonie z Androidem. Aby to zrobić, dotknij Ustawienia na Krawędź menu. Następnie dotknij Ogólny > Ustawienia wyświetlania witryny i aktywuj przycisk opcji obok Pokaż witrynę stacjonarną jako domyślną.
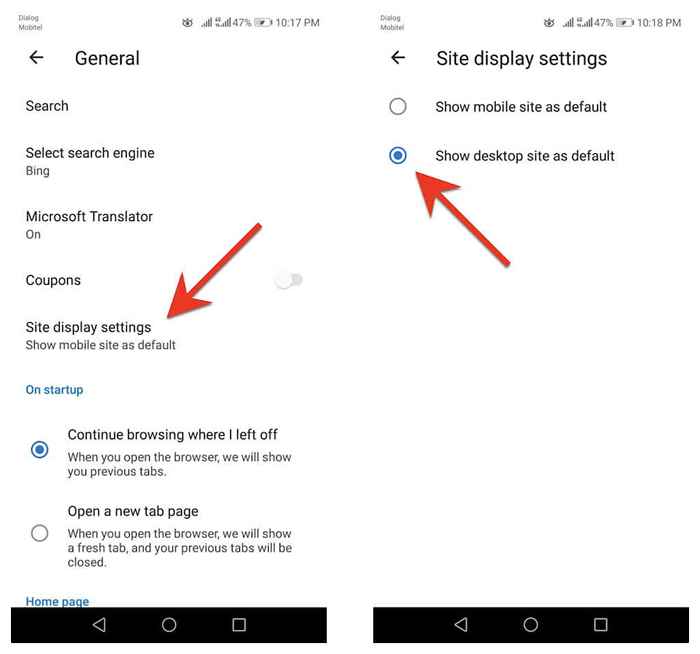
Aktywuj tryb komputerowy w przeglądarce Opera
Aby aktywować tryb komputerowy dla zakładki w przeglądarce operowej, po prostu otwórz Opera menu (dotknij trzech kropek po prawej stronie paska URL) i włącz przełącznik obok Witryna komputerowa. Wyłącz go, gdy chcesz dezaktywować tryb komputerów stacjonarnych.
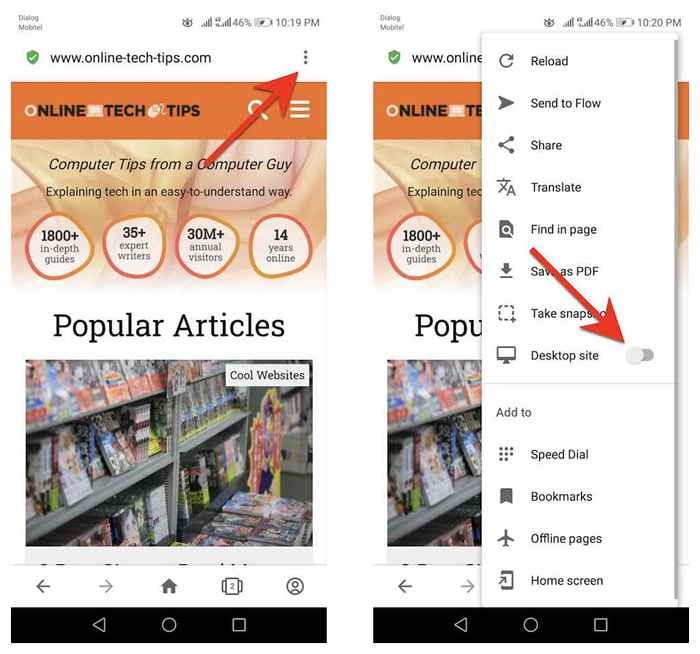
Opera pozwala również skonfigurować wszystkie witryny do ładowania w trybie komputerowym. Aby to zrobić, dotknij ikonę profilu w prawym dolnym rogu ekranu i wybierz Ustawienia. Następnie przewiń w dół do Treść Sekcja i dotknij Domyślny agent użytkownika. Postępuj zgodnie z tym, włączając przycisk opcji obok Pulpit na wyskakującym okienku, które się pojawia.
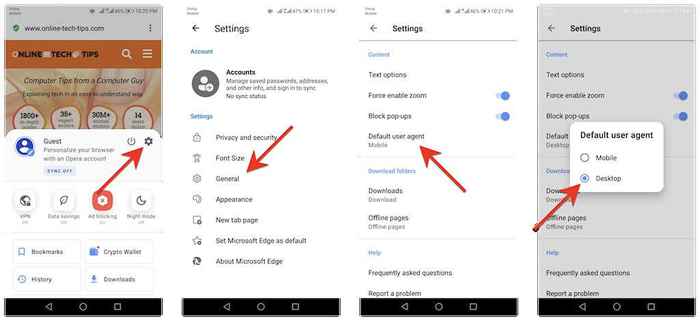
Jak aktywować tryb stacjonarny w dowolnej przeglądarce na iOS
Apple Safari-Natywna przeglądarka wbudowana w iOS-alls, aby tymczasowo aktywować tryb stacjonarny dla zakładki i pozwala załadować wersję komputerów stacjonarnych dowolnej witryny. Możesz nawet skonfigurować przeglądarkę, aby otworzyć wszystkie strony w trybie komputerowym.
Jeśli używasz przeglądarki innej firmy, takiej jak Google Chrome, Mozilla Firefox lub przeglądarka operowa na iPhonie, możesz skonfigurować poszczególne zakładki do ładowania witryn w trybie komputerowym. Wyjątkiem jest Microsoft Edge, który pozwala domyślnie oglądać wersje komputerów stacjonarnych wszystkich witryn.
Aktywuj tryb stacjonarny w Apple Safari
Podczas korzystania z Safari otwórz Safari menu (dotknij aa ikona) i wybierz Zgłoszenie strony stacjonarnej Aby załadować dowolną witrynę na karcie w trybie komputerowym. Uzyskiwać Poproś o witrynę mobilną Aby wyłączyć tryb pulpitu dla zakładki.
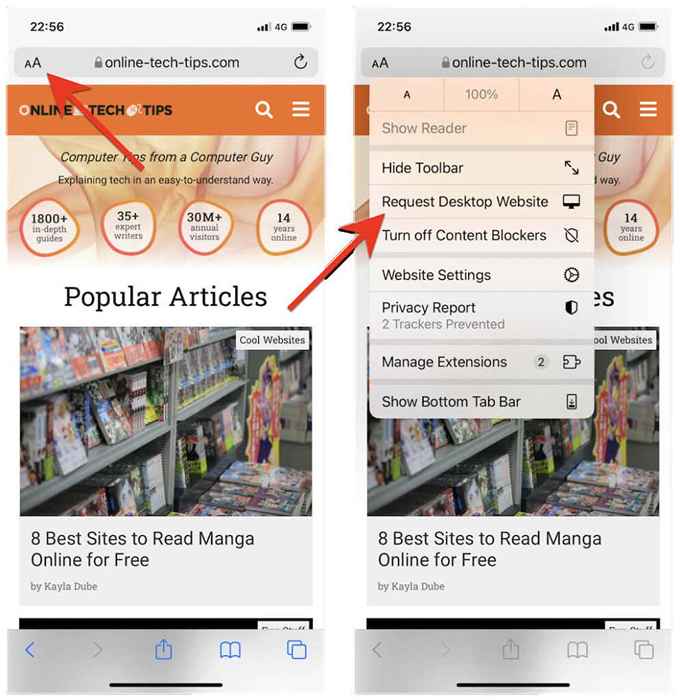
Jeśli zawsze chcesz, aby przeglądarka Safari załadowała witrynę w trybie komputerowym, dotknij Ustawienia strony internetowej opcja i obróć przełącznik obok Zgłoszenie strony stacjonarnej.
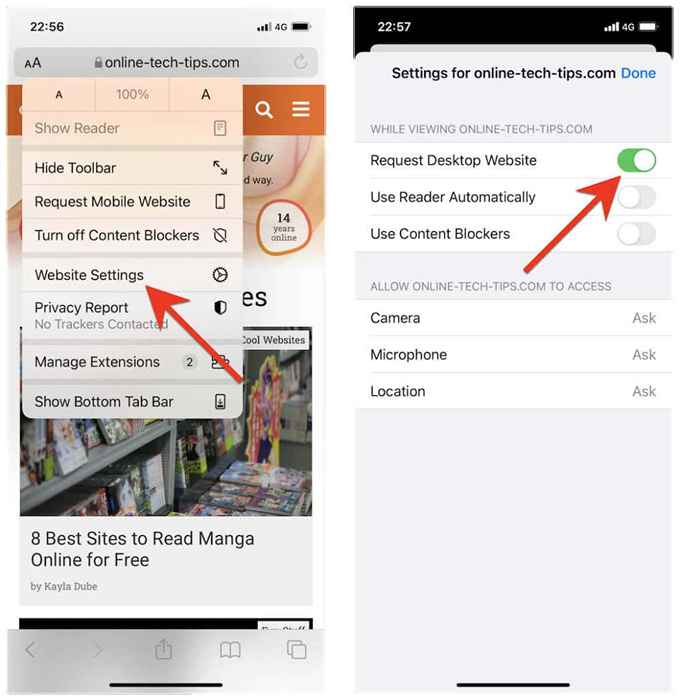
Jeśli chcesz skonfigurować Safari do załadowania wszystkich stron w trybie komputerowym, otwórz iPhone'a Ustawienia aplikacja, przewiń w dół i dotknij Safari, wybierać Zgłoszenie strony stacjonarnej, i włącz przełącznik obok Wszystkie strony internetowe.
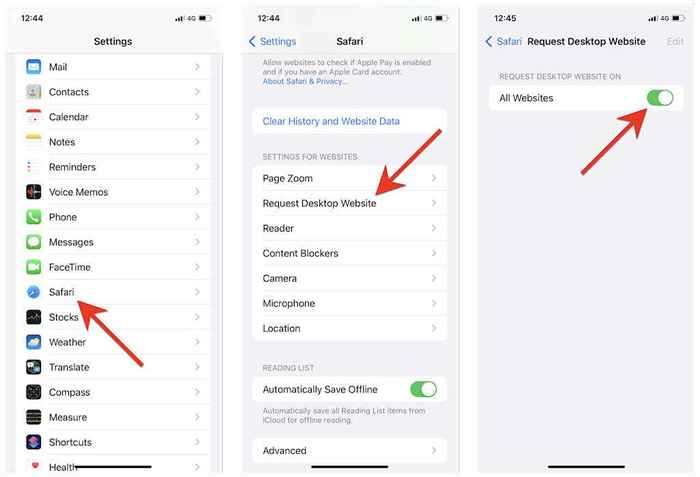
Aktywuj tryb komputerowy w Google Chrome
W Google Chrome na iOS otwórz Chrom menu (dotknij trzech kropek na pasku nawigacji), przewiń listę opcji i dotknij Witryna pulpitu żądania.
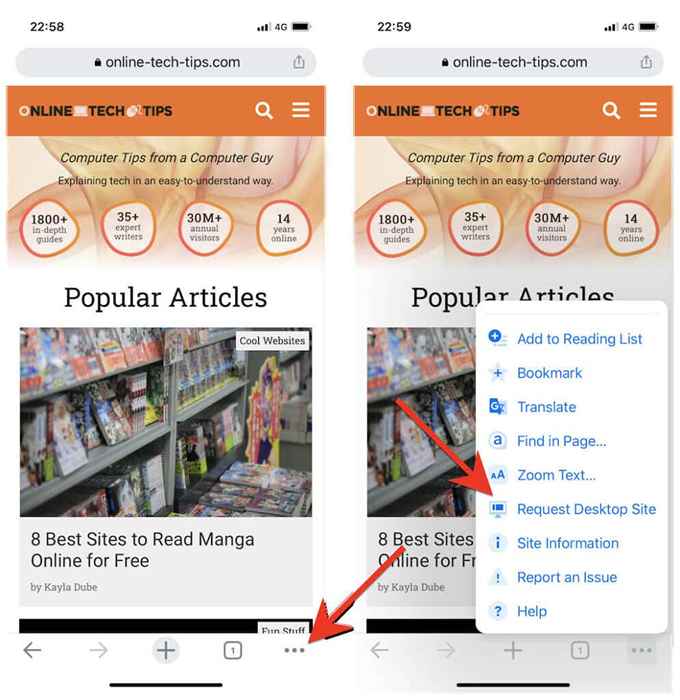
Jeśli chcesz ponownie uczynić witryny załadowania zakładki w trybie mobilnym, po prostu ponownie otwórz Chrom menu i dotknij Poproś o witrynę mobilną.
Aktywuj tryb pulpitu w Mozilla Firefox
W Firefox możesz aktywować tryb komputerowy dla zakładki, stukając Więcej ikona (trzy kropki obok paska adresu) i wybór Witryna pulpitu żądania w menu rozwijanym.
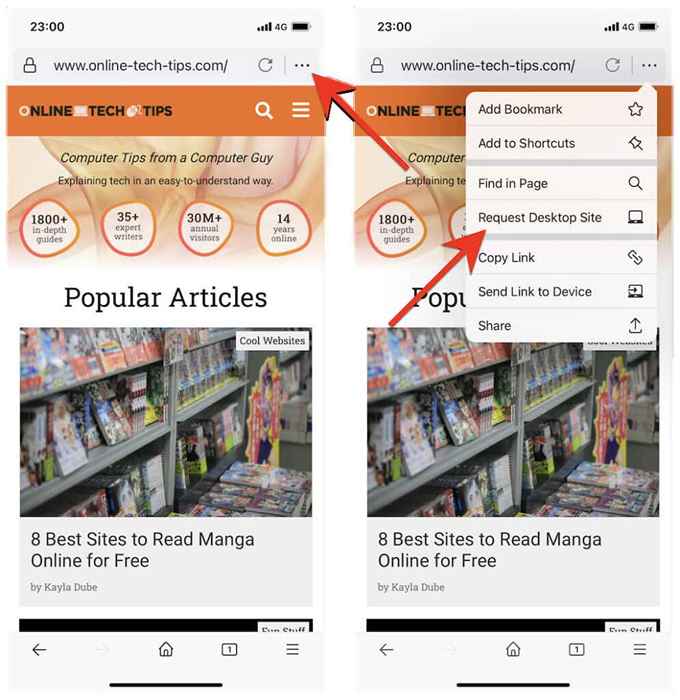
Aby ponownie załadować zakładkę w trybie mobilnym, po prostu ponownie otwórz Więcej menu i wybierz Poproś o witrynę mobilną.
Aktywuj tryb stacjonarny w Microsoft Edge
Przeglądając witrynę w Microsoft Edge, otwórz Krawędź menu (ikona dotknij trzech kropek w dolnym środku), przewiń listę opcji i dotknij Zobacz stronę stacjonarną Aby załadować wersję komputerową. Aby wyłączyć Mobe Desktop, po prostu dotknij Wyświetl stronę mobilną w tym samym menu.
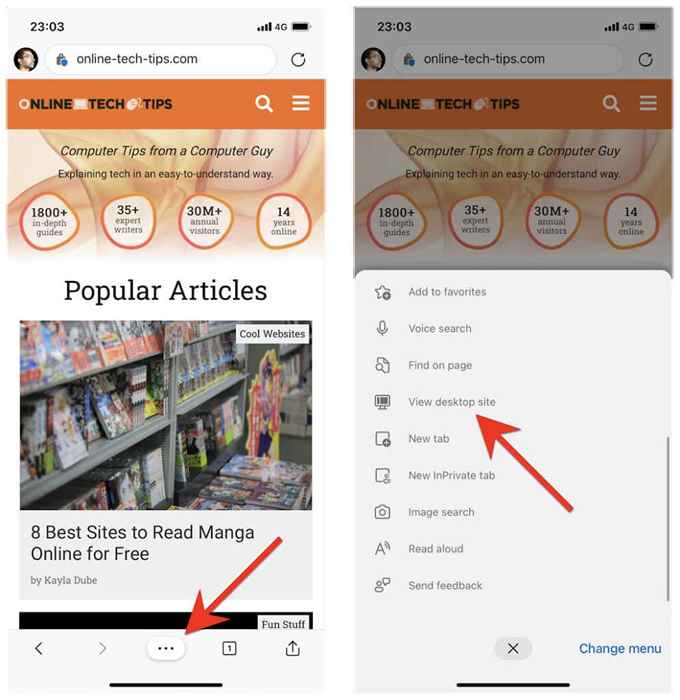
Możesz także skonfigurować Edge, aby domyślnie ładuje wszystkie witryny w trybie komputerowym na iPhonie. Aby to zrobić, dotknij przycisku trzech kropek i wybierz Ustawienia. Następnie dotknij Ogólny > Ustawienia wyświetlania witryny i aktywuj Pokaż witrynę stacjonarną jako domyślną opcja.
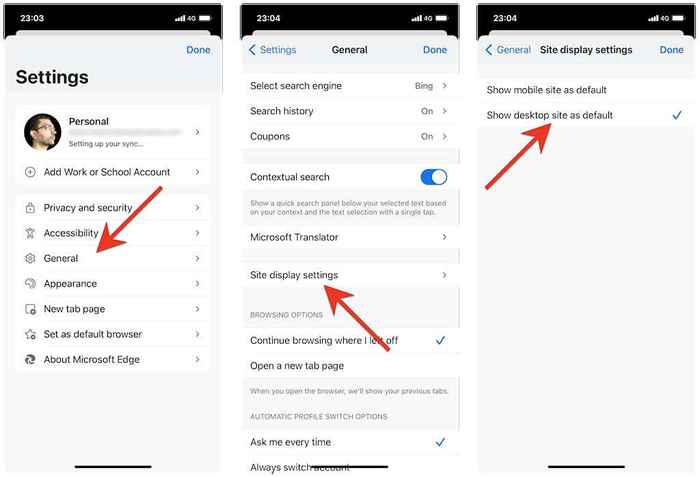
Aktywuj tryb komputerowy w przeglądarce Opera
W przeglądarce Opera możesz załadować witrynę w trybie komputerowym dla zakładki, otwierając Opera menu (ikona dotknij trzech linii ułożonych) i włączenie przełącznika obok Witryna komputerowa.
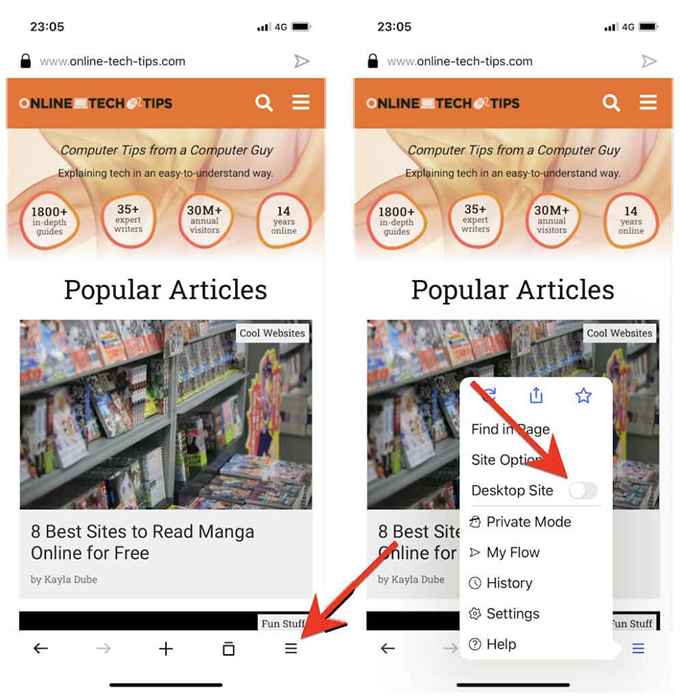
Aby dezaktywować tryb stacjonarnego dla karty, po prostu ponownie otwórz Opera menu i wyłącz przełącznik obok Witryna komputerowa.
Użyj swojego urządzenia mobilnego, aby przeglądać jak na komputery stacjonarnym
Jeśli Twoja preferowana przeglądarka na Androida lub iOS nie pojawi się powyżej, najprawdopodobniej znajdziesz opcję ładowania witryn w trybie komputerowym gdzieś w menu przeglądarki lub strony Ustawienia. Po prostu trochę się kopią, a na pewno się z tym natkniesz.
Na urządzeniach tabletów istnieje szansa, że Twoja przeglądarka jest już dostępna z trybem komputerowym aktywnym jako domyślnie. Na przykład wersje tabletów Safari i Chrome Load w trybie komputerowym (podobne do systemu Windows 10/11 PC lub Mac), więc nie musisz robić nic więcej.
- « Napraw błąd „sterownika multimedialnego, który potrzebuje komputera”
- Jak powstrzymać Microsoft Edge przed automatycznym otwarciem »

