Jak powstrzymać Microsoft Edge przed automatycznym otwarciem
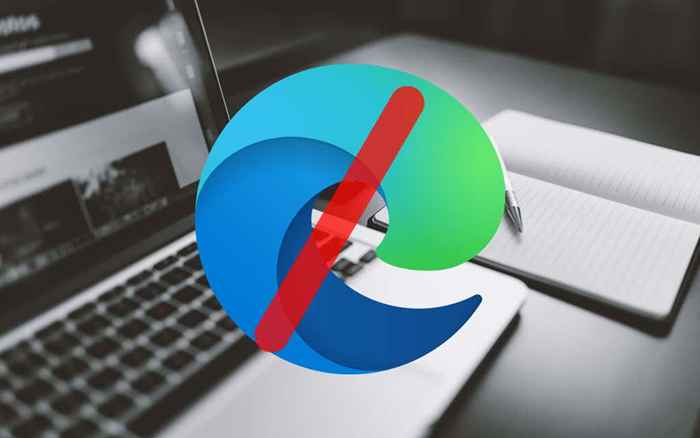
- 3443
- 1098
- Pani Janina Cieśla
Microsoft Edge-The Stock Web Browser w systemie Windows 11 i 10-Sometimes uruchamia nawet jeśli masz inny zestaw przeglądarki jako domyślny. Może ładować obok systemu operacyjnego podczas uruchamiania, wstępnie wstępnie różne procesy związane z tłem podczas fazy logowania lub pojawiać się sam po ponownym uruchomieniu.
Ten post szczegółowo opisuje wiele sposobów powstrzymania Microsoft Edge przed automatycznym otwarciem na komputerze. Jeśli używasz Edge na komputerze Mac, nauczysz się również zapobiegać ładowaniu przeglądarki bez pozwolenia w macOS.
Spis treści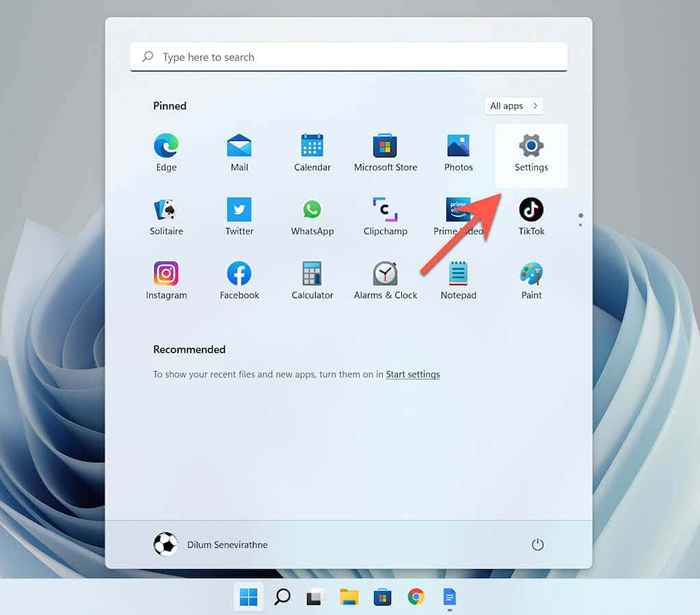
2. Wybierać Aplikacje na pasku bocznym. Następnie wybierz kategorię oznaczoną Domyślne aplikacje.

3. Przewiń w dół lista i wybierz przeglądarkę innych firm (E.G., Google Chrome).
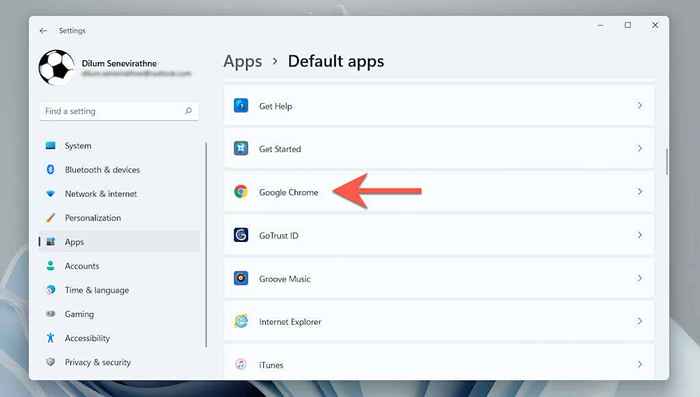
4. Wybierz preferowaną przeglądarkę dla wszystkich typów i protokołów plików związanych z internetem za pomocą logo Edge-Html, Http, PDF, itp.
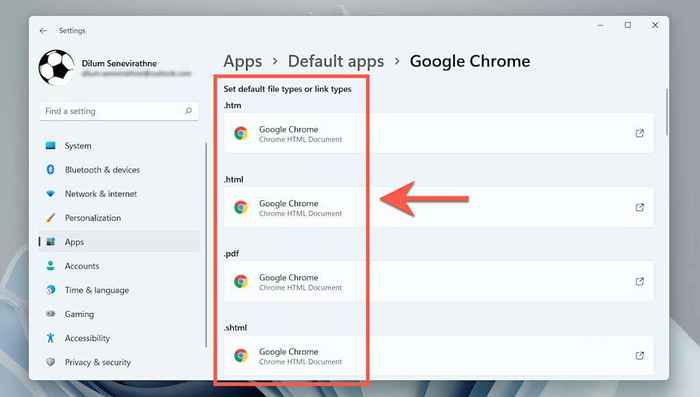
W systemie Windows 10 proces jest znacznie łatwiejszy. Po prostu idź do Początek > Ustawienia > Aplikacje > Domyślne aplikacje > przeglądarka internetowa i wybierz inną przeglądarkę zamiast Microsoft Edge.
Wyłącz Microsoft Edge jako program startupowy
Jeśli przeglądarka Microsoft Edge otworzy się automatycznie wkrótce po uruchomieniu na komputerze Windows 10/11, istnieje szansa. Wyłącz go za pośrednictwem menedżera zadań.
1. Kliknij prawym przyciskiem myszy Początek przycisk i wybierz Menadżer zadań otworzyć menedżera zadań.
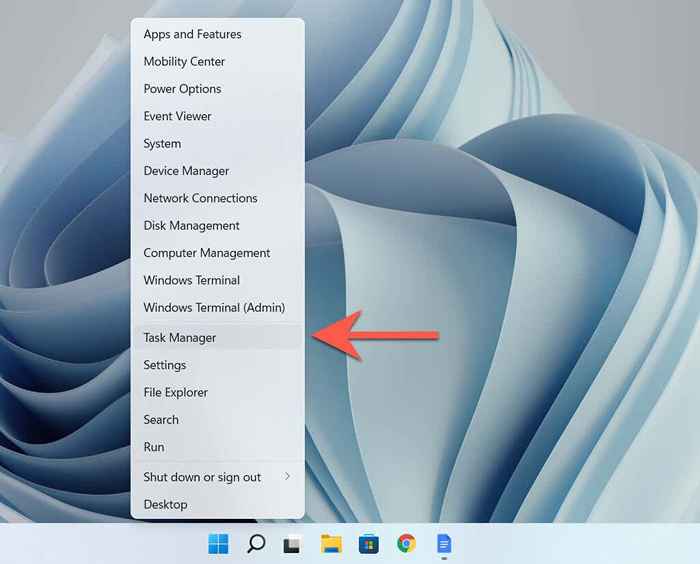
2. Wybierać Więcej szczegółów.
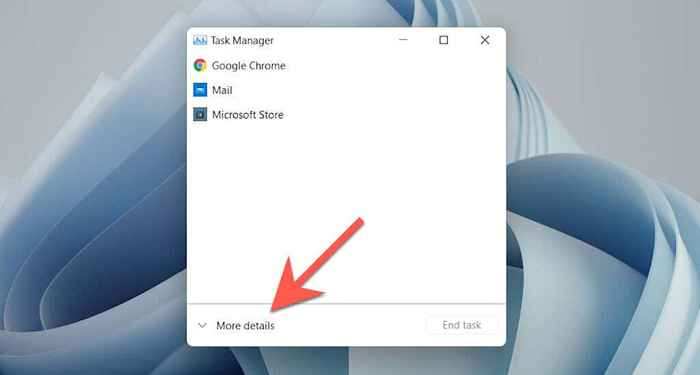
3. Przełącz się na Uruchomienie patka.
4. Znajdź i wybierz Microsoft Edge.
5. Wybierać Wyłączyć.
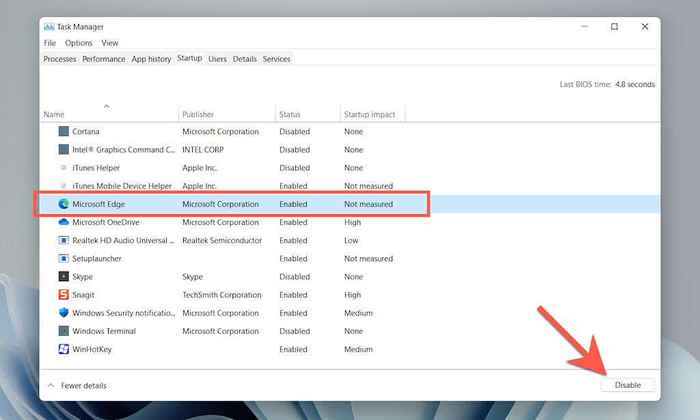
Wyjmij krawędź z folderu uruchamiania komputera
Jeśli Microsoft Edge nie pojawia się jako program startupowy w menedżerze zadań, ręcznie sprawdź i usuń przeglądarkę z folderu uruchamiania komputera.
1. Naciskać Okna Klucz + R Aby otworzyć pudełko run.
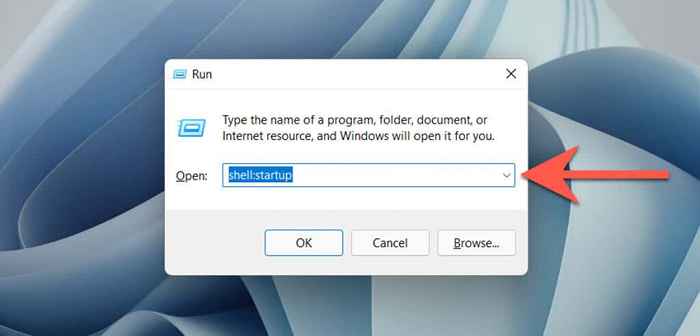
2. Typ Shell: Startup i wybierz OK.
3. Znajdź i kliknij prawym przyciskiem myszy skrót oznaczony Microsoft Edge w twoim komputerze Uruchomienie teczka. Następnie wybierz Usuwać.
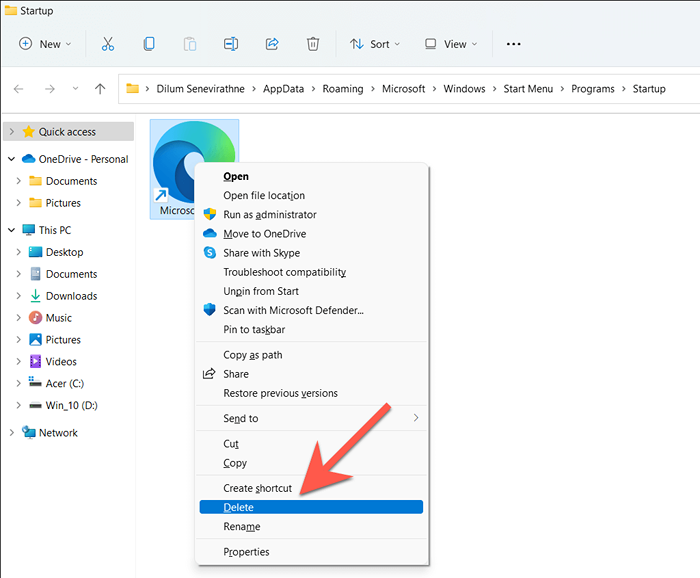
Wyłącz zdjęcia Windows Sftlight Conscreen
W systemie Windows Spotlight sugestie, które widzisz na ekranie blokady komputera w Microsoft Edge, niezależnie od domyślnych ustawień przeglądarki. Jeśli czasami je wybierzesz przez przypadek, rozważ wyłączenie systemu Windows Spotlight.
1. Otworzyć Ustawienia App.
2. Wybierać Personalizacja > Ekran blokady.
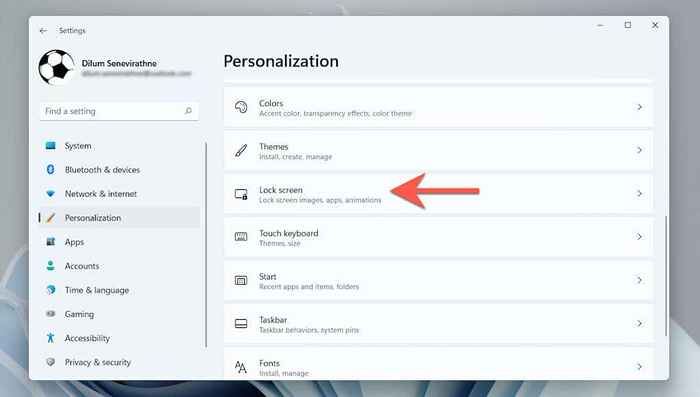
3. Otwórz menu rozwijane obok Spersonalizuj ekran blokady i wybierz Zdjęcie Lub Slajd.
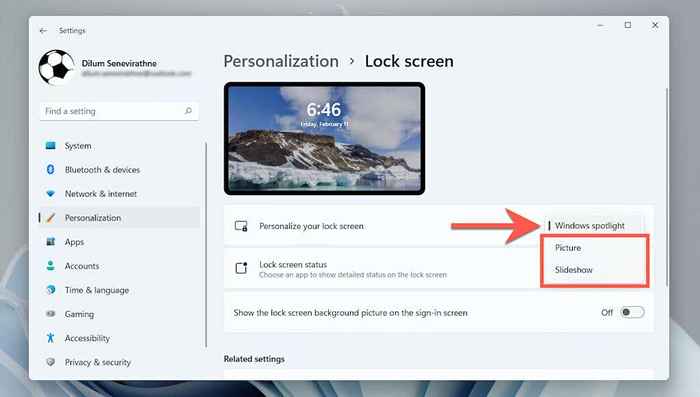
Pobierz i zainstaluj EdgedEflector
Alternatywnie możesz użyć aplikacji pomocniczej innej firmy, aby załadować sugestie systemu Windows w domyślnej przeglądarce. Zapobiega również załadowaniu Edge podczas interakcji z różnymi elementami systemu operacyjnego, takimi jak wiadomości i widżet pogody w systemie Windows 10.
Notatka: W momencie pisania Microsoft zablokował EdgedEflector uruchomienia w systemie Windows 11.
1. Pobierz EdgedEflector z GitHub i zainstaluj go na komputerze.
2. Otworzyć Początek menu i przejdź do Ustawienia > Aplikacje.
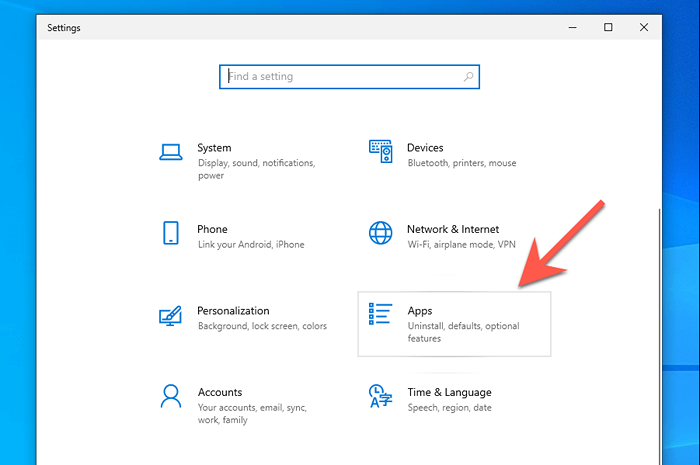
3. Wybierać Domyślne aplikacje > Wybierz domyślne aplikacje według protokołu.
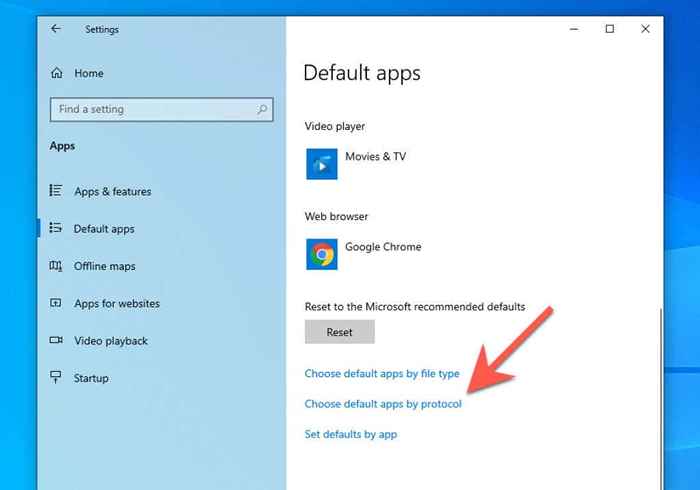
4. Przewiń w dół i wybierz Microsoft-Edge > Edgedeflector.
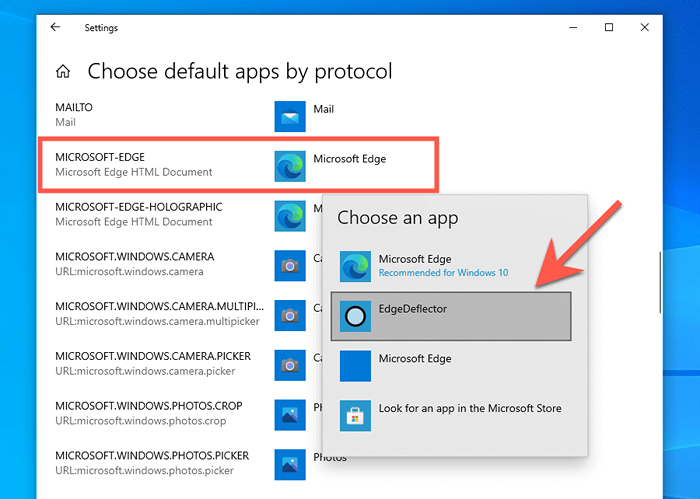
Wyłącz wzmocnienie startupu Microsoft Edge
Microsoft Edge korzysta z funkcji o nazwie Startup Boost, aby przedstawić w tle podczas logowania, umożliwiając w ten sposób szybszy dostęp do przeglądarki. Jednak posiadanie aktywnego uruchomienia startupu nie ma sensu, jeśli wolisz korzystać z innej przeglądarki internetowej. Aby zatrzymać procesy związane z krawędzią przed uruchomieniem:
1. Otwórz Microsoft Edge.
2. Otwórz menu Edge (trzy kropki obok paska adresu) i wybierz Ustawienia.
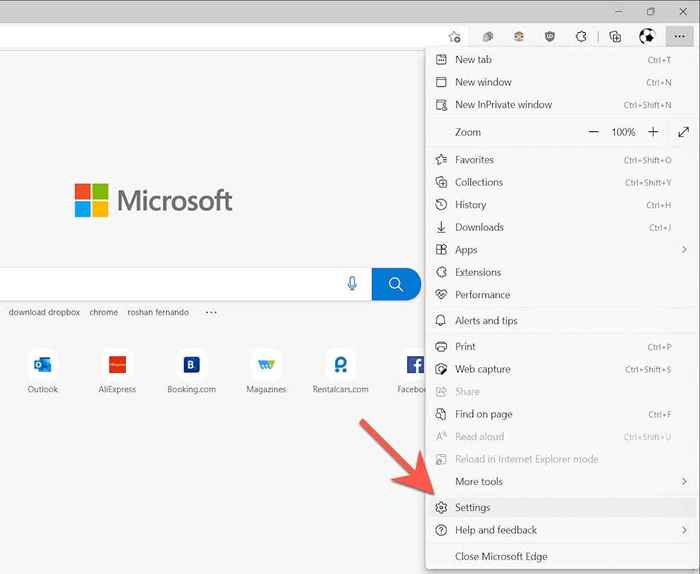
3. Wybierać System i wydajność na pasku bocznym.
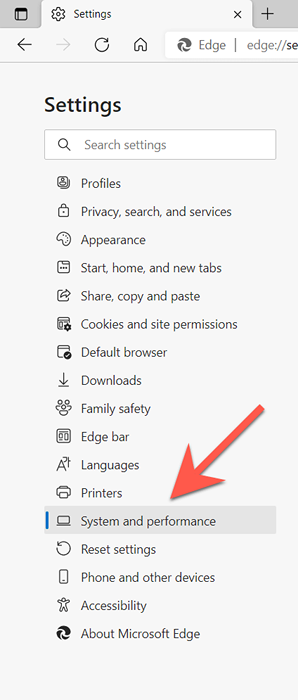
4. Odkształcić pudełko obok wzmocnienia startupu.
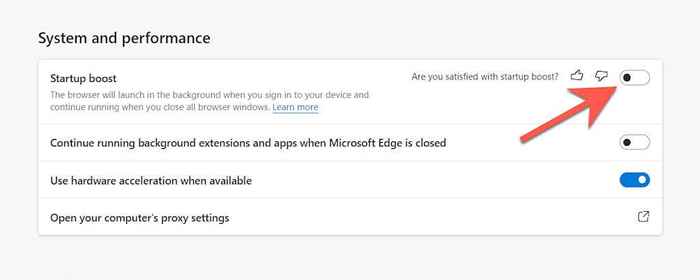
Wyłącz wstępne ładowanie krawędzi za pośrednictwem edytora polityki grupy lokalnej
Jeśli korzystasz z systemu Windows 11 Pro lub Windows 10 Pro, alternatywnym sposobem zapobiegania wstępnemu uruchomieniu jest modyfikacja kilku zasad związanych z krawędziami za pośrednictwem lokalnego edytora zasad grupy.
1. Naciskać Okna + R Aby otworzyć pudełko run. Następnie wpisz gpedit.MSC i naciśnij Wchodzić.
2. Wybierz następujące foldery na pasku bocznym Edytora Grupy Lokalnej:
konfiguracja komputera > Szablony administracyjne > Komponenty systemu Windows.
3. Wybierz Microsoft Edge.
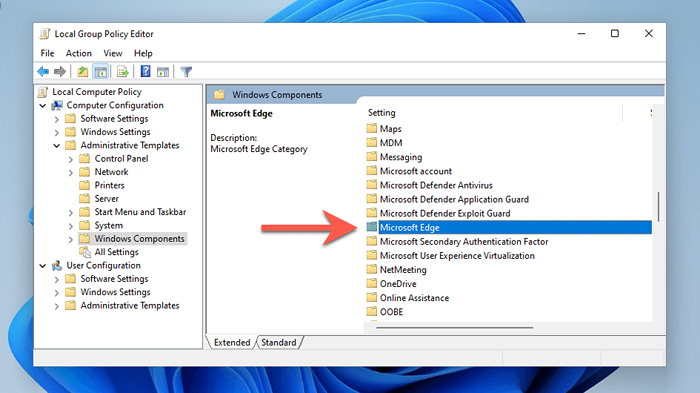
4. Sprawdź dwukrotnie oznaczone ustawienie Pozwól Microsoft Edge na wstępne uruchomienie w systemie Windows, gdy system jest bezczynny, a za każdym razem, gdy Microsoft Edge jest zamknięty.
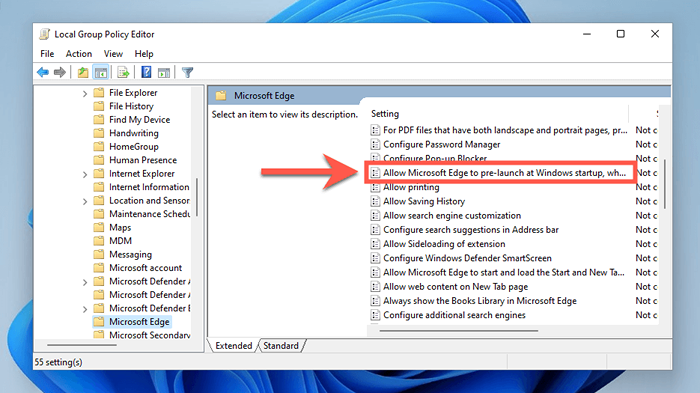
5. W wyświetlonym oknie wyskakującego, włącz przycisk opcji obok Włączony.
6. Otworzyć Skonfiguruj przedporodowe menu rozwinięte i wybierz Zapobiegać wstępnemu uruchomieniu.
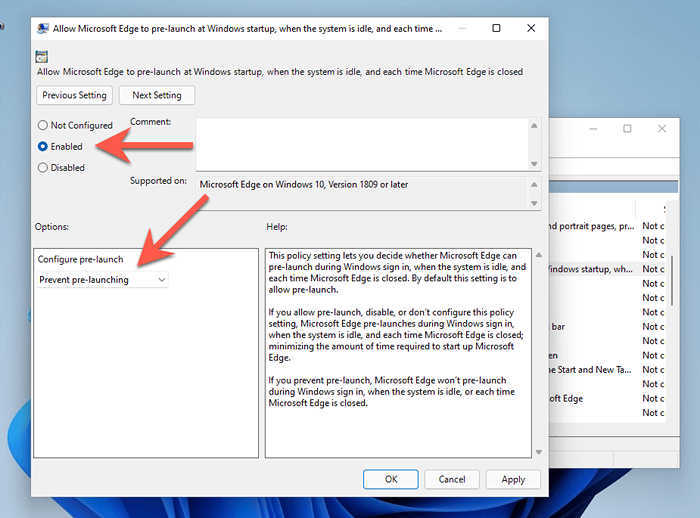
7. Wybierać Stosować, Następnie OK.
8. Znajdź i kliknij dwukrotnie Pozwól Microsoft Edge uruchomić i załadować stronę Start i nową kartę w systemie Windows Startup i za każdym razem, gdy Microsoft Edge jest zamknięty.
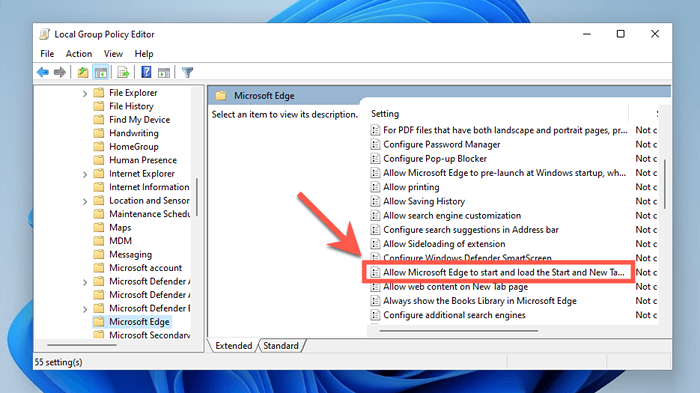
9. Wybierać Włączony.
10. Otworzyć Skonfiguruj przedporodowe menu rozwinięte i wybierz Zapobiegaj wstępnym ładowaniu.
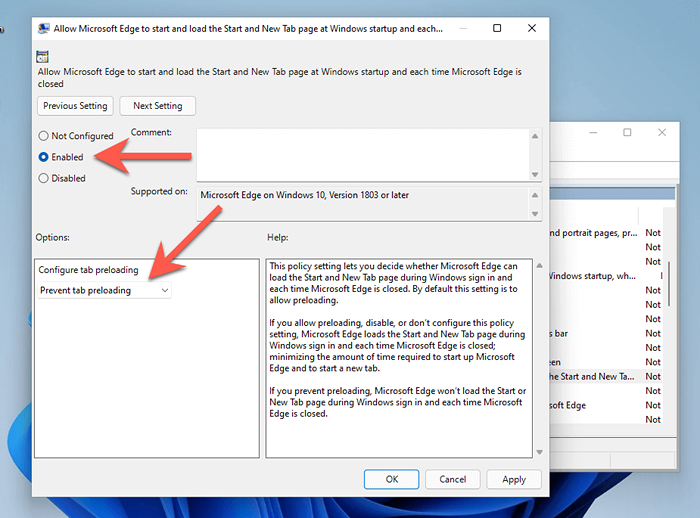
Wyłącz wstępne ładowanie krawędzi za pośrednictwem terminalu Windows
Jeśli korzystasz z edycji Home Windows 10/11, możesz zmodyfikować rejestr systemu, aby zapobiec wstępne ładowanie Microsoft Edge. Zamiast korzystać z edytora rejestru (regedit), najwygodniejszym sposobem jest uruchomienie kilku poleceń za pośrednictwem Windows PowerShell lub Terminal.
1. Kliknij prawym przyciskiem myszy Początek przycisk i wybierz Windows PowerShell (administrator) Lub Terminal Windows (admin).
2. Uruchom następujące polecenia jeden po drugim:
- Reg Dodaj hKLM \ Software \ polityki \ Microsoft \ MicrosoftEdge \ Main /v AldPrelaunch /t reg_dword /d 0
- Reg Dodaj hKLM \ Software \ polityki \ Microsoft \ MicrosoftEdge \ TabPreLoader /v AldAbPRoading /t reg_dword /d 0
3. Wyjdź z systemu Windows PowerShell lub terminal i uruchom ponownie komputer.
Automatycznie zatrzymaj systemy Windows przed ponownym uruchomieniem aplikacji
Windows 11 i 10 mają możliwość automatycznego ponownego ładowania różnych aplikacji magazynowych-w tym Microsoft Edge-After After System Restart. Aby temu zapobiec:
1. Otworzyć Początek menu i wybierz Ustawienia.
2. Wybierać Konta > Opcje logowania.
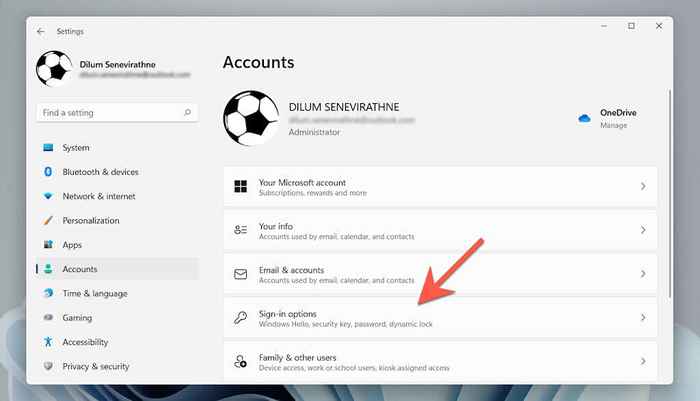
3. Wyłącz przełącznik obok Automatycznie zapisz moje aplikacje do ponownego uruchomienia, kiedy się wyloguję i ponownie je uruchamiam, gdy się zaloguję.
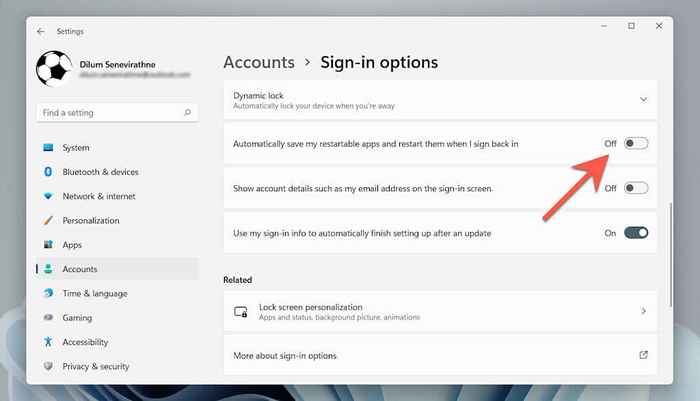
Wyłącz Auto-Restart Edge po aktualizacji systemu
Możesz także zapobiec automatycznego uruchomienia Microsoft Edge po aktualizacji systemu. Aby to zrobić, przejdź do tego samego ekranu co powyżej i wyłącz przełącznik obok Użyj moich informacji o zalogowaniu, aby zakończyć konfigurację po automatycznej aktualizacji.
Wyłącz zadania Microsoft Edge na zadaniachDuller
Harmonogram zadań w systemie Windows 11 i 10 zawiera wiele wyzwalaczy, które mogą spowodować automatyczne ładowanie MS Edge. Aby je aktywować:
1. Naciskać Okna + R, typ TASKSCHD.MSC, i naciśnij Wchodzić.
2. Wybierać Biblioteka planowania zadań na pasku bocznym.
3. Przytrzymaj Kontrola Klucz i wybierz następujące zadania związane z krawędzią:
- MicrosoftedGeshAdowStackRollbackTask
- MicroosftedgeUpDateTaskMachineCore
- MicroosftedgeUpDateTaskMachineua
4. Wybierać Wyłączyć.
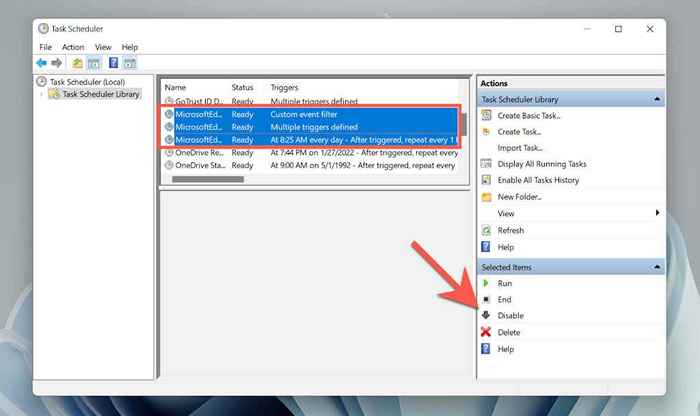
Jak powstrzymać Microsoft Edge przed automatycznym otwarciem na komputerze Mac
W przeciwieństwie do komputera, dość łatwo jest zapobiec automatycznego ładowania Microsoft Edge na komputerze Mac.
Wyłącz krawędź jako domyślną przeglądarkę
Jeśli Microsoft Edge otwiera się automatycznie za każdym razem, gdy wybierzesz link na komputerze Mac, ustaw inną przeglądarkę jako domyślną na komputerze Mac.
1. Otworzyć Jabłko menu i wybierz Preferencje systemu.
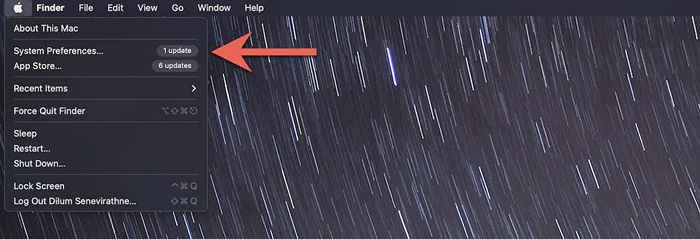
2. Wybierać Ogólny.
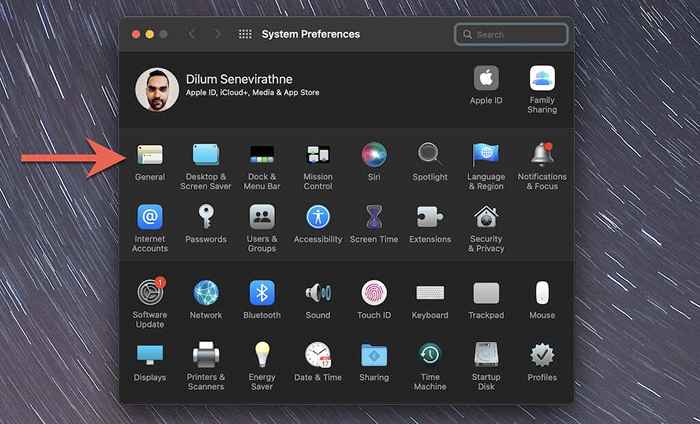
3. Otwórz menu rozwinięte obok Domyślna przeglądarka internetowa i ustaw kolejną przeglądarkę (e.G., Safari Lub Chrom) jako domyślne.
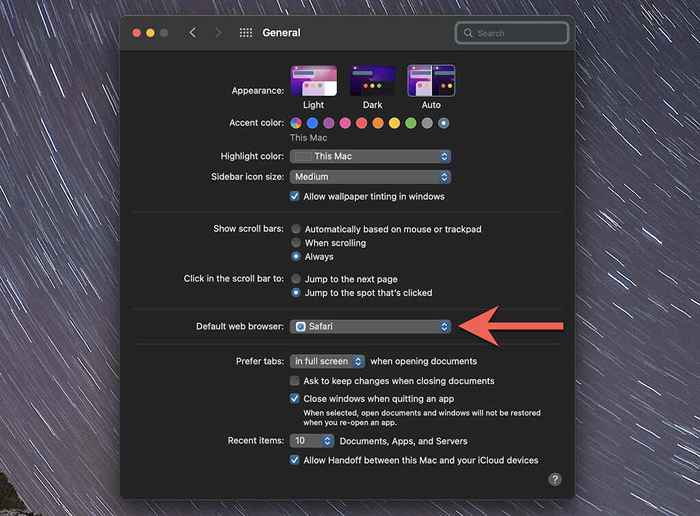
Wyłącz Edge jako program startupowy za pośrednictwem Dock
Jeśli Microsoft Edge otworzy się automatycznie podczas uruchamiania, możesz szybko wyłączyć przeglądarkę jako program startupowy za pośrednictwem Dock Mac. Tylko Kontrola-Kliknij Microsoft Edge ikona na Dok, wybierać Opcje, i dezaktywuj Otwórz w loginu ustawienie.
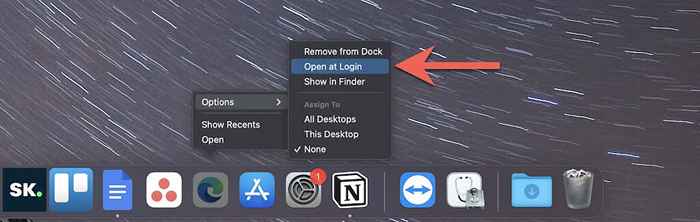
Wyłącz Edge jako program startupowy za pomocą preferencji systemowych
Alternatywnie możesz użyć aplikacji System Preferences, aby zapobiec załadowaniu Microsoft Edge w uruchomieniu.
1. Otworzyć Preferencje systemu aplikacja i wybierz Użytkownicy i grupy.
2. Przełącz się na Elementy logowania patka.
3. Atrakcja Microsoft Edge i wybierz Minus przycisk.
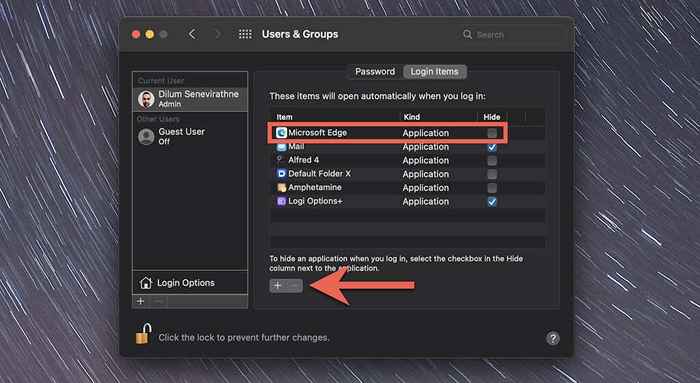
Możesz także odinstalować Microsoft Edge
Chociaż Microsoft Edge jest znacznie lepszy w porównaniu do wersji nie chromowej lub Dreadful Internet Explorer, nie ma dobrze ustalonych przeglądarek, takich jak Chrome, Firefox i Safari. Jeśli po prostu powstrzymanie go przed uruchomieniem w uruchomieniu nie wystarczy, naucz się odinstalować Microsoft Edge w systemie Windows i MacOS.
- « Jak aktywować tryb stacjonarny w dowolnej przeglądarce na Androida i iOS
- Czy Twój ekran Chromebook jest czarny? 8 poprawek do wypróbowania »

