Problem z systemem Windows jest zapobieganie wycinaniu ekranu przed otwieraniem problemu narzędzi docinania
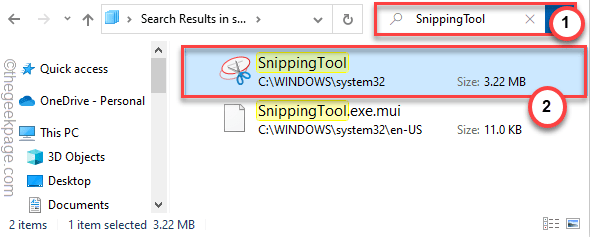
- 1610
- 481
- Pan Jeremiasz Więcek
Narzędzie docinania ekranu to doskonałe narzędzie do przechwytywania ekranu do szybkiego zrzutu ekranu. W systemie Windows 11 Microsoft poszedł o milę, aby poprawić go przy znacznie bardziej przydatnych funkcjach. Ale niektórzy użytkownicy narzekali na zobaczenie tego komunikatu o błędzie „Problemem z systemem Windows jest uniemożliwienie wycinania ekranu przed otwarciem.„Próbując uzyskać dostęp do narzędzia docinania ekranu na ich urządzeniach. Jeśli jesteś jednym z tych dotkniętych użytkowników, postępuj zgodnie z tymi poprawkami lub użyj alternatywnej metody, aby rozwiązać ten problem.
Spis treści
- Napraw 1 - bezpośrednio otwórz aplikację
- Napraw 2 - Zresetuj i ustaw datę
- Fix 2 - Resetuj/ naprawy narzędzia docinania
- Fix 3 - Odinstaluj i ponownie zainstaluj narzędzie docinania
- Napraw 4 - Upewnij się, że aktualizacja systemu Windows jest zainstalowana
Napraw 1 - bezpośrednio otwórz aplikację
Musisz bezpośrednio uzyskać dostęp do aplikacji z dysku C:.
1. Początkowo naciśnij Klucz z systemem Windows+E klucze razem.
2. Następnie idź w tę stronę -
C: \ Windows \ System32
3. W folderze System32 wpisz „Snippingtool”W polu wyszukiwania w lewym górnym rogu.
4. Następnie kliknij dwukrotnie „Snippingtool”Aplikacja w wynikach wyszukiwania, aby ją otworzyć.
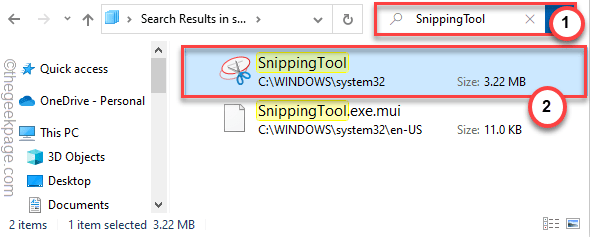
To otworzy aplikację na narzędzie scinping w twoim systemie.
[[[NOTATKA -
Jeśli niedawno zaktualizowałeś swój system ze starszej wersji systemu Windows, możesz również wypróbować te kroki.
1. Otwórz eksplorator plików.
2. Następnie idź w tę stronę -
C: \ Windows.stary\
3. Tutaj poruszaj się w ten sposób -
Windows \ System32
4. Tutaj dowiedz się „Narzędzie do wycinania„Aplikacja i dostęp do niej. Ten powinien działać, ponieważ jest to narzędzie z poprzedniej wersji systemu Windows.
]
Napraw 2 - Zresetuj i ustaw datę
Niektórzy użytkownicy szybko rozwiązali ten problem, zmieniając ustawienia daty do poprzedniej daty, a następnie do najnowszych danych w ich systemie.
1. Początkowo naciśnij Windows Key+I klucze razem.
2. Następnie dotknij „Czas i język" po lewej stronie.
3. Następnie kliknij „Data i godzina„Ustawienia, aby uzyskać do niego dostęp.
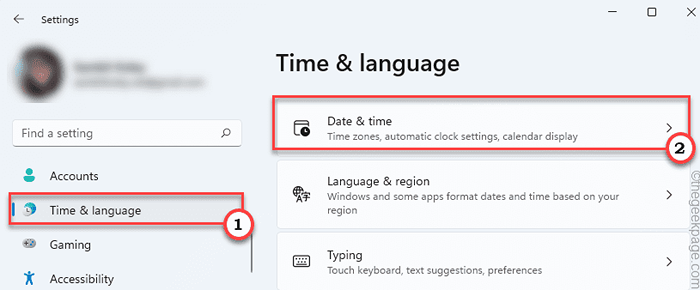
4. Teraz, po prawej stronie, przełącz „Ustaw czas automatycznie”Ustawienia do„Wyłączony".
5. Następnie kliknij „Zmiana" w "Ustaw datę i godzinę ręcznie”Ustawienia.
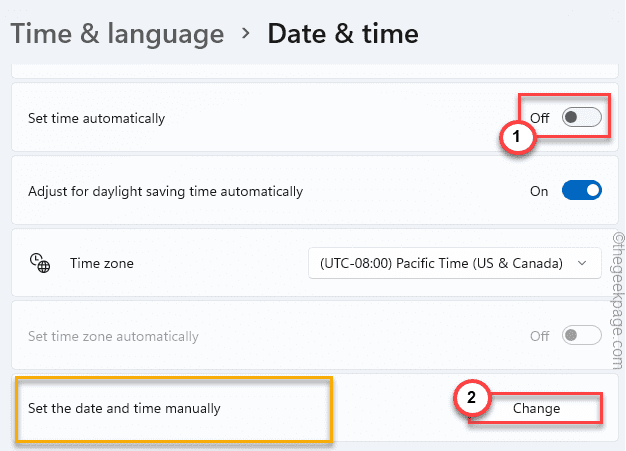
6. Teraz zmień datę na poprzedni miesiąc (jak 28 października).
7. Następnie dotknij „Zmiana„Aby ustawić tę nową datę.
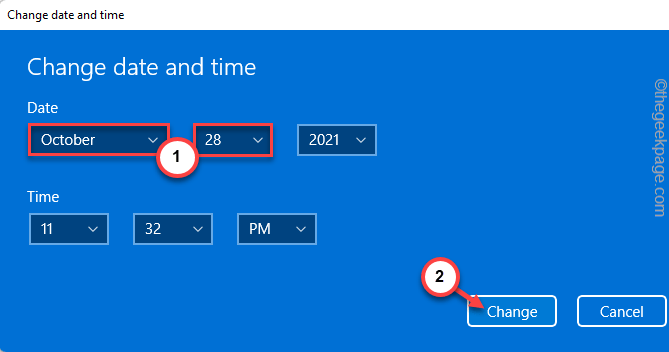
8. Ponownie, dotknij „Zmiana„Aby zmienić ustawienia.
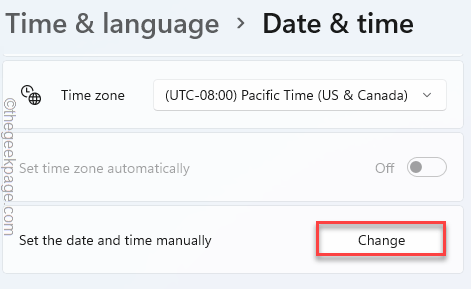
Teraz otwórz narzędzie do wycinania i spróbuj zrobić zrzut ekranu.
9. Teraz ustaw datę na dzisiejszą datę w swoich ustawieniach.
10. Następnie dotknij „Zmiana".
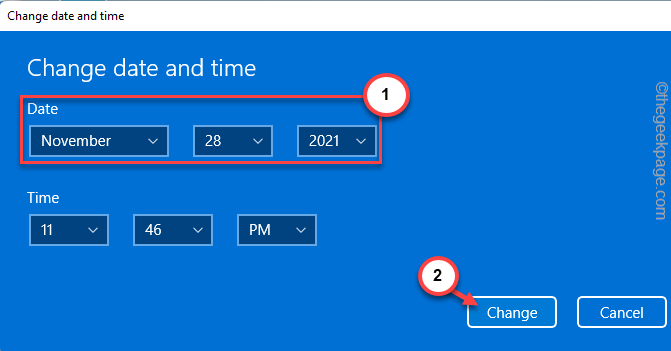
Po wykonaniu tego sprawdź narzędzie docinania w systemie. Sprawdź, czy to działa.
Fix 2 - Resetuj/ naprawy narzędzia docinania
Naprawianie lub resetowanie narzędzia docinania powinno rozwiązać ten problem.
1. Początkowo naciśnij Windows Key+I klucze razem.
2. Następnie dotknij „Aplikacje" po lewej stronie.
3. Po prawej stronie dotknij „Aplikacje i funkcje".
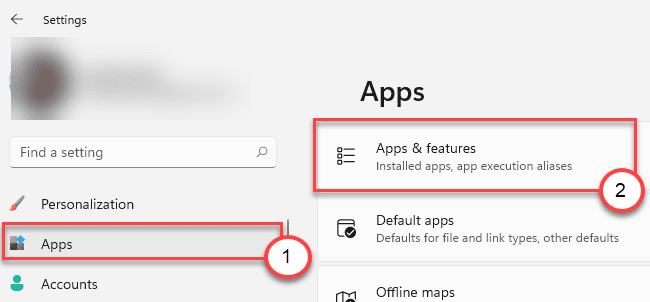
4. Następnie wpisz „Narzędzie do wycinania”W polu wyszukiwania.
5. Teraz dotknij menu trzy kropki obok Narzędzie do wycinania aplikacja i kliknij „Zaawansowane opcje„Aby uzyskać do niego dostęp.
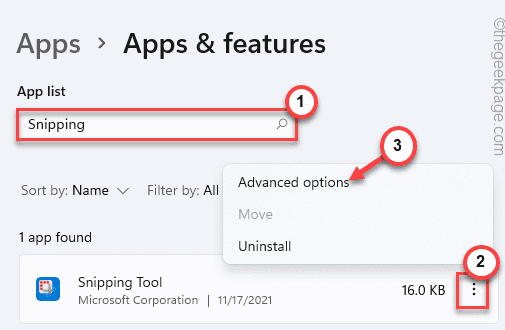
6. Istnieją dwie opcje. Początkowo spróbuj naprawić narzędzie do wycinania.
Naprawa
Resetowanie
7. Teraz dotknij „Naprawa„Aby naprawić aplikację.
Po naprawie narzędzia spróbuj go użyć i zrób szybki zrzut ekranu.
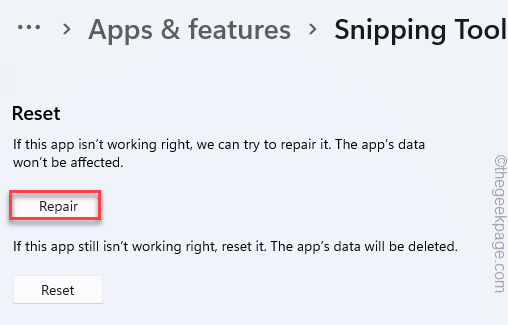
8. Jeśli narzędzie nie działa, dotknij „Resetowanie" opcja.
9. Zobaczysz, że na ekranie pojawił się monit. Dotknij „Resetowanie„Aby potwierdzić proces.
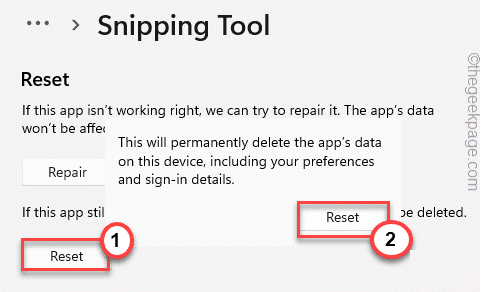
Po zresetowaniu aplikacji do ustawień domyślnych zamknij ustawienia. Teraz szybko zrzuć zrzut ekranu za pomocą narzędzia docinania. Nie zauważysz dalej komunikatu o błędzie.
Fix 3 - Odinstaluj i ponownie zainstaluj narzędzie docinania
Jeśli zresetowanie lub naprawa narzędzia docinania nie działa, musisz po prostu odinstalować i ponownie zainstaluj go w systemie.
1. Początkowo naciśnij Klucz z systemem Windows+x klucze razem.
2. Następnie dotknij „Aplikacje i funkcje".
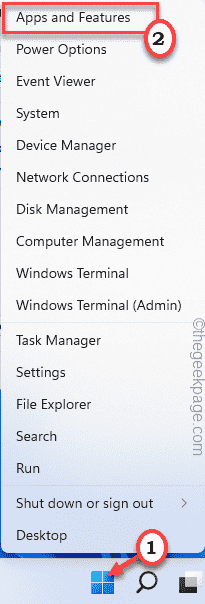
3. Następnie wpisz „Narzędzie do wycinania”W polu wyszukiwania.
4. Następnie dotknij trzech kropek menu „narzędzia docinania” i dotknij ”Odinstalowanie„Aby uzyskać do niego dostęp.
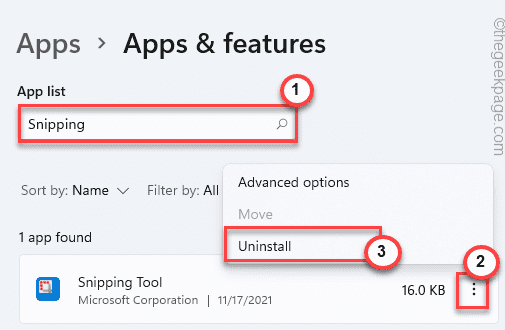
5. Dalej, dotknij „Odinstalowanie„Aby odinstalować narzędzie wycinające z systemu.
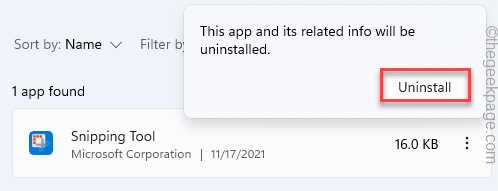
Po odinstalowaniu aplikacji zamknij ustawienia.
1. Teraz otwórz sklep Microsoft.
2. Następnie wpisz „wycinając”W polu wyszukiwania.
3. Następnie dotknij „Snip i szkic„Aby uzyskać do niego dostęp.
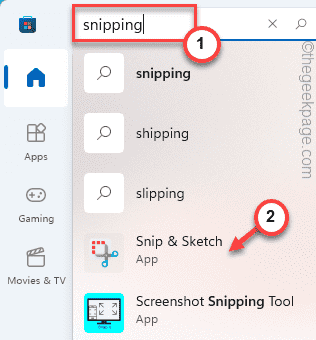
4. Następnie dotknij „zainstalować„Aby zainstalować aplikację Snip & Sketch w systemie.
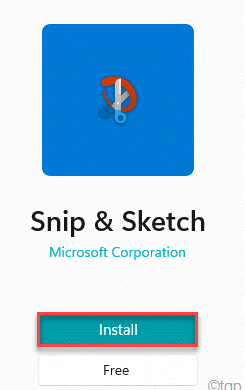
Następnie zamknij ustawienia.
Napraw 4 - Upewnij się, że aktualizacja systemu Windows jest zainstalowana
Windows nadal uwalnia regularne aktualizacje maszyn z systemem Windows w celu usunięcia tych usterek.
1. Początkowo otwórz ustawienia.
2. Następnie dotknij „Aktualizacje systemu Windows".
3. Następnie kliknij „Sprawdź aktualizacje„Aby sprawdzić nowe aktualizacje.
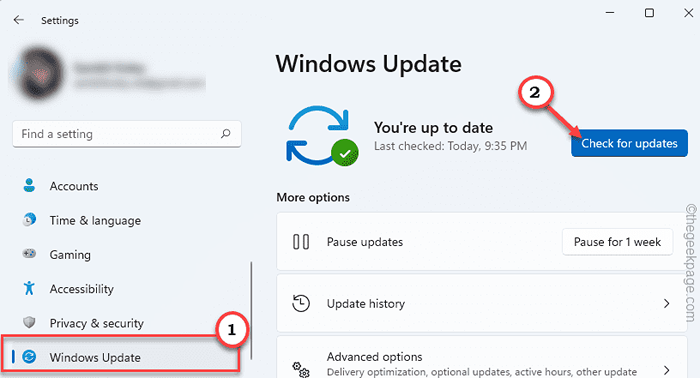
Pozwól Windows pobrać i zainstalować najnowszą aktualizację.
4. Następnie dotknij „zainstalować". Poczekaj, aż system Windows zainstaluje aktualizację w systemie.
5. Na koniec kliknij „Zrestartuj teraz".
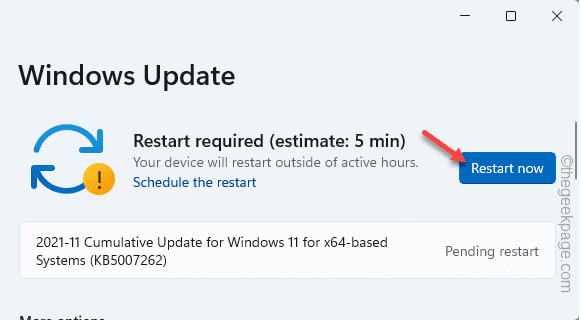
Po ponownym uruchomieniu systemu spróbuj zrobić szybki zrzut ekranu.
- « Jak wygenerować klucz SSH w systemie Windows 11
- Napraw bitwę.Launcher net, który nie otwiera problemu w systemie Windows 11/10 »

