Jak wygenerować klucz SSH w systemie Windows 11
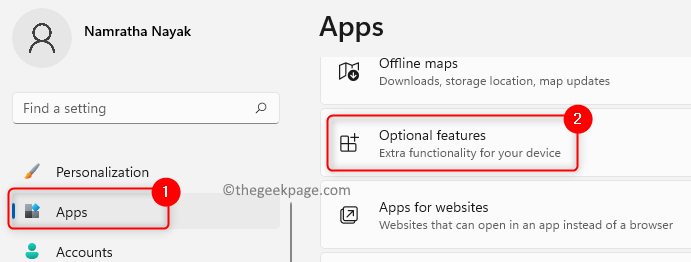
- 1732
- 414
- Laura Zygmunt
Jakiś Klucz ssh jest używany do uwierzytelniania między klientem a serwerem, które komunikują się za pomocą Protokół sieciowy SSH (Secure Shell). Umożliwia bezpieczny kanał na niebezpiecznej sieci do komunikacji między systemami. To bezpieczne połączenie można użyć do uzyskania zdalnego dostępu do komputera na drugim końcu. Tutaj szczegółowo opisamy kroki w celu wygenerowania tego klucza SSH na komputerze Windows 11.
Krok 1 - Zainstaluj funkcję klienta OpenSSH
Początkowo musisz sprawdzić, czy funkcja klienta OpenSSH jest zainstalowana na komputerze, czy nie. Jeśli jest już obecny, możesz kontynuować generowanie klucza, musisz go zainstalować.
1. Naciskać Windows i ja Klucze jednocześnie, aby otworzyć okna Ustawienia strona.
2. Wybierz Aplikacje zakładka w lewym panelu.
3. Kliknij Funkcje opcjonalne po prawej stronie.
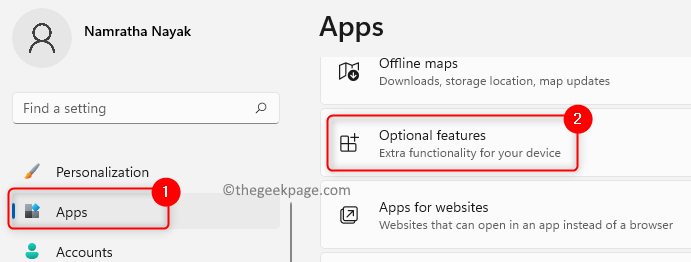
4. W polu wyszukiwania poniżej Zainstalowane funkcje typ Klient OpenSsh Aby sprawdzić, czy jest już zainstalowany.
5. Jeśli zobaczysz obecną funkcję, kontynuuj Krok 2.

6. W przypadku, gdy funkcja nie jest zainstalowana, kliknij Wyświetl funkcje przycisk powiązany z Dodaj opcjonalną funkcję.
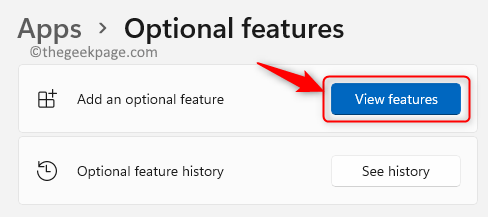
7. Szukaj Klient OpenSsh na liście.
8. Sprawdzać powiązane z nim pole i kliknij Następny.
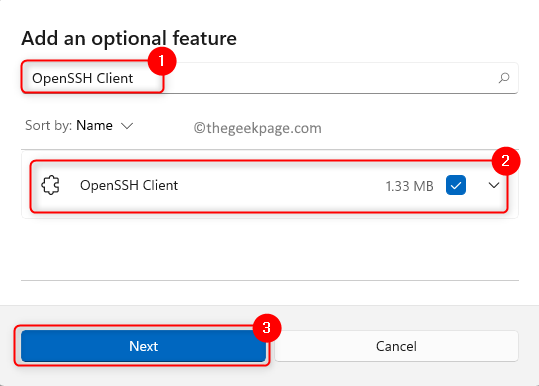
9. Kliknij na zainstalować przycisk.

10. Po zainstalowaniu, uruchom ponownie Twój komputer i przejdź do kroku 2, aby wygenerować klucz SSH.
Krok 2 - Utwórz klucz SSH
1. Uderz w Okna klucz i typ CMD w polu wyszukiwania.
2. Kliknij prawym przyciskiem myszy NA Wiersz polecenia i wybierz Uruchom jako administrator.
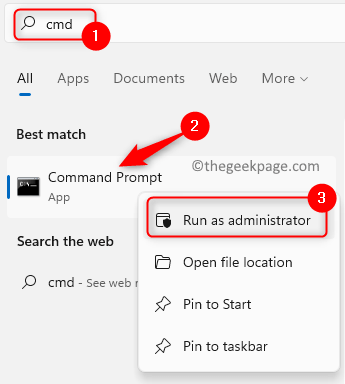
3. Jeśli zostanie wyświetlony przez Kontrola dostępu użytkownika, Kliknij Tak.
4. Wykonaj poniższe polecenie
ssh-keygen
5. Po wykonaniu powyższego polecenia zapyta Wprowadź plik, aby zapisać klucz z wymienioną domyślną lokalizacją.
Notatka: Domyślna lokalizacja zapisania kluczy jest C: \ Użytkownicy \\.ssh \ id_rsa
6. Teraz, jeśli trafisz Wchodzić Klucz SSH zostanie zapisany w powyższej domyślnej lokalizacji. Jeśli chcesz, możesz zmienić lokalizację, wpisując nową ścieżkę.
7. Następnie daje opcję utworzenia hasło (PassPhraza) dla stworzonego klucza SSH.
8. wciśnij Wchodzić Klucz, jeśli chcesz kontynuować bez tworzenia pensji.
9. Jeśli chcesz zabezpieczyć klawisz, wpisz hasło i potwierdź je, przepisując je. Pamiętaj o tym hasłach, ponieważ jest to potrzebne podczas korzystania z klucza SSH za każdym razem.
10. Teraz klucz zostanie utworzony i zobaczysz odcisk palca klucza i wartość skrótu SHA256. Zobaczysz także użyty algorytm RSA.
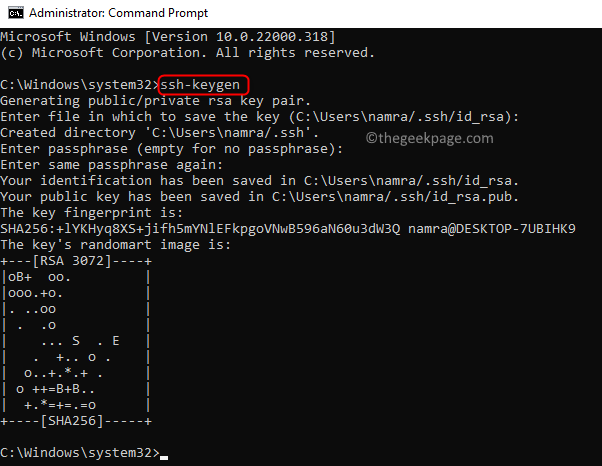
11. Możesz teraz użyć swojego klucza na ścieżce wymienionej poniżej
C: \ User \\.ssh.
Będzie obecny w id_rsa.pub plik.

Otóż to!
Mamy nadzieję, że możesz teraz wygenerować parę kluczy SSH do komunikacji między dwoma podmiotami przez sieć.
- « Jak naprawić folder System32, ciągle pojawia się przy uruchomieniu w systemie Windows 11
- Problem z systemem Windows jest zapobieganie wycinaniu ekranu przed otwieraniem problemu narzędzi docinania »

