Nie można skontaktować się z błędem kontrolera domeny Active Directory w systemie Windows 10/11
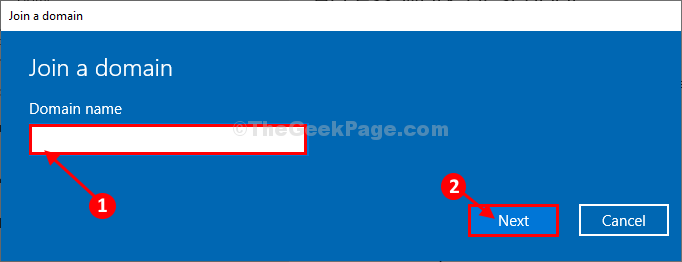
- 1964
- 130
- Laura Zygmunt
Niektórzy użytkownicy systemu Windows 10 narzekają na nowy rodzaj problemu, przed którym stoją, gdy próbują dodać stacja robocza z istniejącą. Według tych użytkowników, za każdym razem, gdy próbują dodać nową stację roboczą, cały proces się zatrzymuje się i pojawia się komunikat o błędzie, stwierdzając „Nie można się skontaktować z kontrolerem domeny Active Directory dla domeny". Ten błąd zwykle zdarza się z powodu wadliwych ustawień DNS w twoim systemie. Aby rozwiązać ten problem na komputerze, po prostu postępuj zgodnie z tymi poprawkami, a problem zostanie rozwiązany w krótkim czasie.
Spis treści
- Fix-1 buduj nową konfigurację DNS-
- Fix-2 restartuj usługę DNS-
- Fix-3 połącz się z domeną za pomocą ustawień
Fix-1 buduj nową konfigurację DNS-
Dodanie adresów serwera DNS może Ci pomóc.
1. Możesz łatwo uzyskać dostęp do Uruchomić okno, naciskając Klucz Windows+R klucze razem.
2. Typ "NCPA.Cpl" w tym Uruchomić okno i uderz Wchodzić.
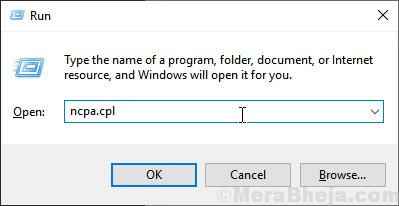
Usługi pojawi się okno.
3. Teraz na liście adapterów, podwójne kliknięcie na adapterze, którego używasz.
4. Teraz w sekcji „To połączenie używa następujących elementów:", podwójne kliknięcie NA "Protokół internetowy wersja 4 (TCP/IPv4)" opcja.
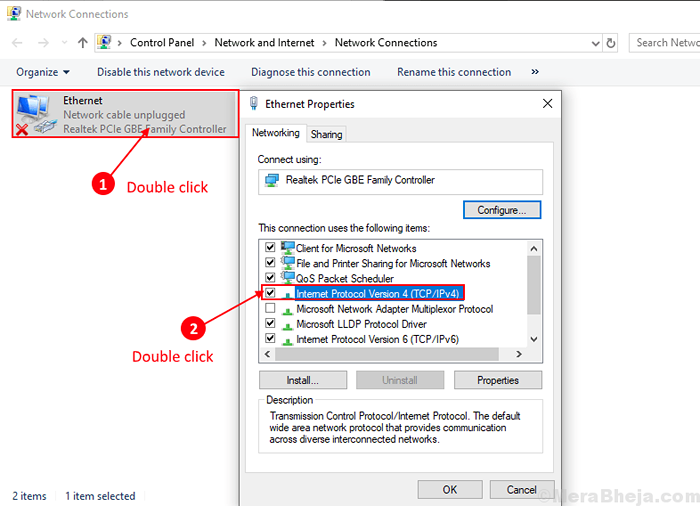
5. W Wersja protokołu internetowego (TCP/IPv4) Właściwości okno, kliknij „Zaawansowany”Ustawienia, aby to zmodyfikować.
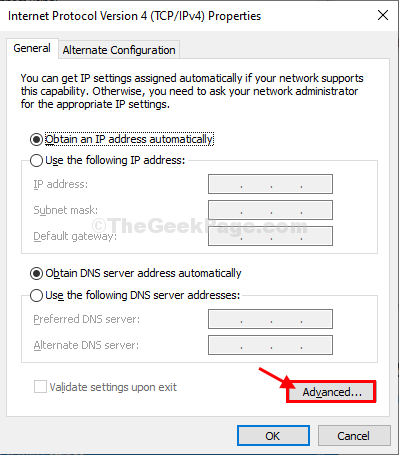
6. Teraz w Zaawansowane ustawienia TCP/IP okno, przejdź do „DNS”Tab.
7. Następnie wpisz DNS Adresy serwera w polu poniżej 'Adresy serwera DNS, w kolejności użytkowania:'. Następnie kliknij „Dodać… ".
8. Na koniec kliknij „OK„Aby zapisać zmiany na komputerze.
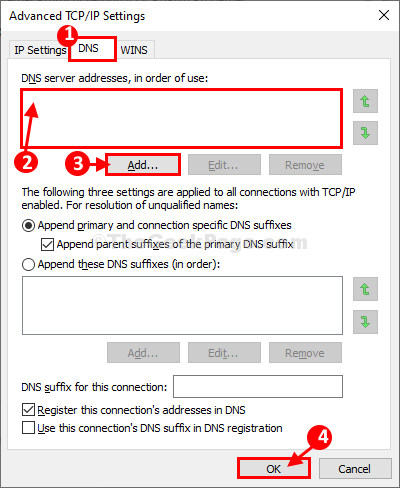
Raz zrobione, ponowne uruchomienie Twój komputer, aby zapisać zmiany na komputerze.
Po ponownym uruchomieniu komputera spróbuj ponownie dodać stacja robocza. Jeśli błąd się utrzyma, idź na następną poprawkę.
Fix-2 restartuj usługę DNS-
Ponowne uruchomienie DNS Usługa może rozwiązać sytuację.
1 - Wyszukaj CMD W oko wyszukiwania systemu Windows.
2 -W prawo kliknij wynik wyszukiwania i kliknij Uruchom jako administrator.
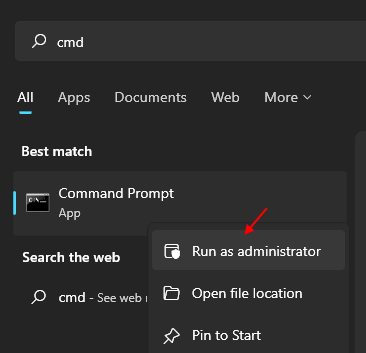
Wiersz polecenia okno z prawem administracyjnym zostanie otwarte.
7. Aby zatrzymać pamięć podręczną DNS, napisz to polecenie w CMD a następnie naciśnij Wchodzić.
Net Stop DnScache
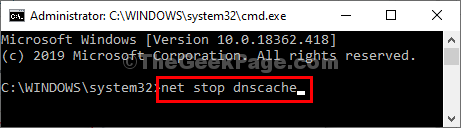
3. Teraz, aby ponownie uruchomić pamięć podręczną DNS, tak samo jak wcześniej, Kopiuj to polecenie i pasta to w CMD i naciśnij 'Wchodzić'.
Net Start DnScache
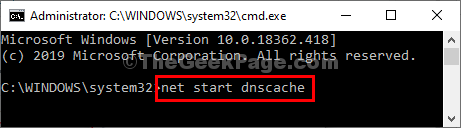
Po zakończeniu zamknij Wiersz polecenia okno.
Ponowne uruchomienie Twój komputer, który pozwoli, aby zmiany wdała się na komputer.
Po ponownym uruchomieniu spróbuj ponownie połączyć się ze stacją roboczą. Twój problem należy rozwiązać.
Fix-3 połącz się z domeną za pomocą ustawień
Przypadek 1 - W systemie Windows 10
Łączenie się z domeną przez system Windows Ustawienia to alternatywna ścieżka, której możesz użyć do rozwiązania problemu.
1. Naciskać Windows Key+I otworzyć Ustawienia okno.
2. w Ustawienia okno, kliknij „Konta„Aby otworzyć ustawienia konta.
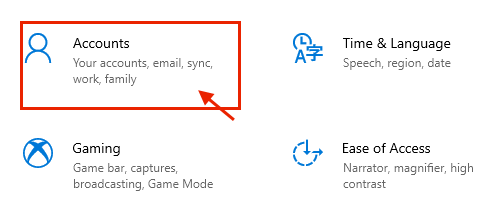
3. Kiedy Konta Ustawienia pojawiają się na ekranie: „Dostęp do pracy lub szkoły".
4. Teraz kliknij „Łączyć„Aby rozpocząć proces połączenia stacji roboczej.
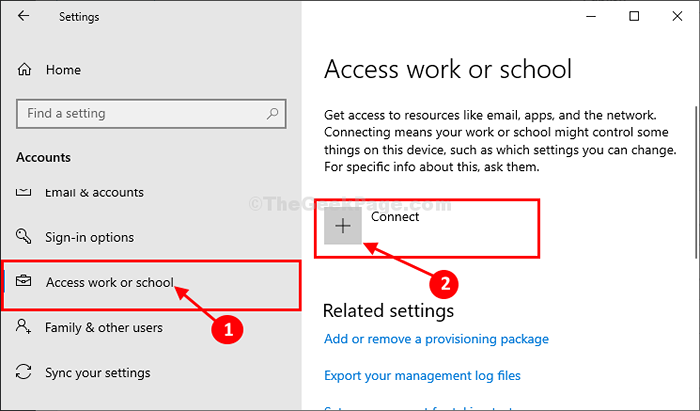
5. w Konto Microsoft okno, w dolnej części okna, kliknij „Dołącz do tego urządzenia do lokalnej domeny Active Directory".
6. Dołącz do domeny Panel zostanie otwarty.
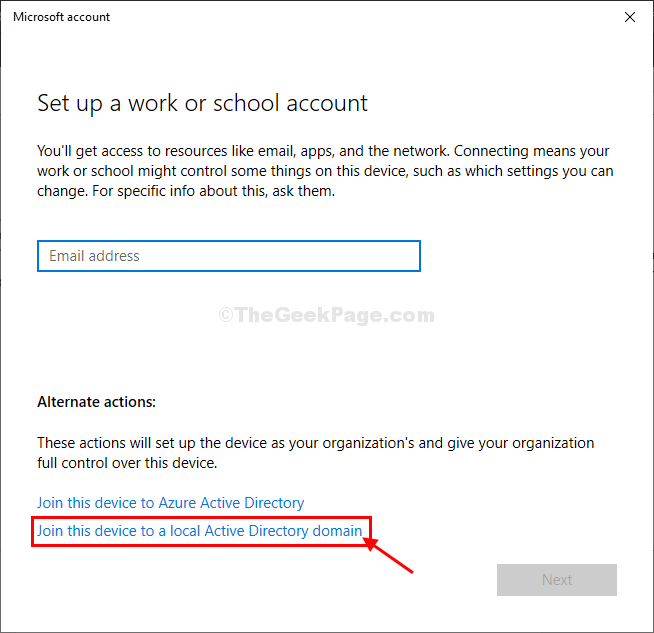
7. W Dołącz do domeny Panel, pod „Nazwa domeny„Wprowadź nazwę domeny (będzie miał taki format -”*.lokalny„) Chcesz dołączyć.
8. Teraz kliknij „Następny„Przeniesienie do następnego kroku.
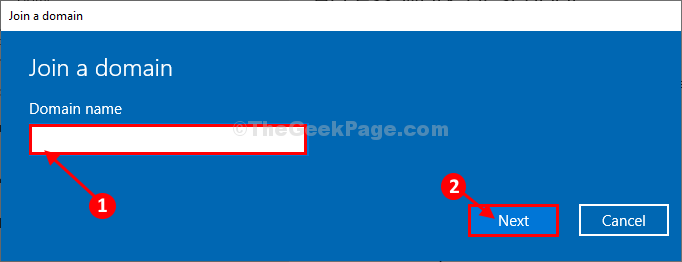
9. Na ostatnim kroku wprowadź hasło administracyjne i wypełnij połączenie z domeną.
A ponowne uruchomienie może być potrzebne, aby zmiany wdała się na Twój komputer. Twój problem należy rozwiązać.
Przypadek 2 - dla systemu Windows 11
1 - Naciśnij Windows Key + I otworzyć Ustawienia.
2 -Kliknij dalej Konta Z lewego menu.
3 - Teraz kliknij Dostęp do pracy lub szkoły z prawej.
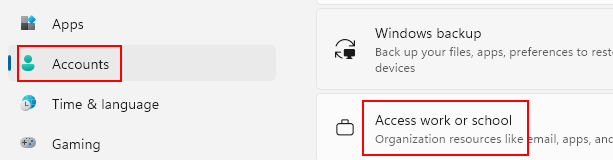
4 -Kliknij dalej łączyć.
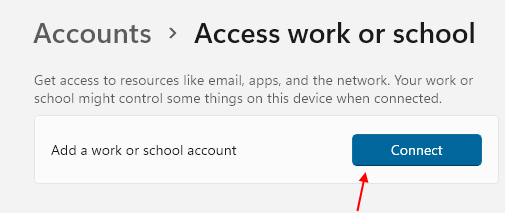
5. w Konto Microsoft okno, w dolnej części okna, kliknij „Dołącz do tego urządzenia do lokalnej domeny Active Directory".
6. Dołącz do domeny Panel zostanie otwarty.
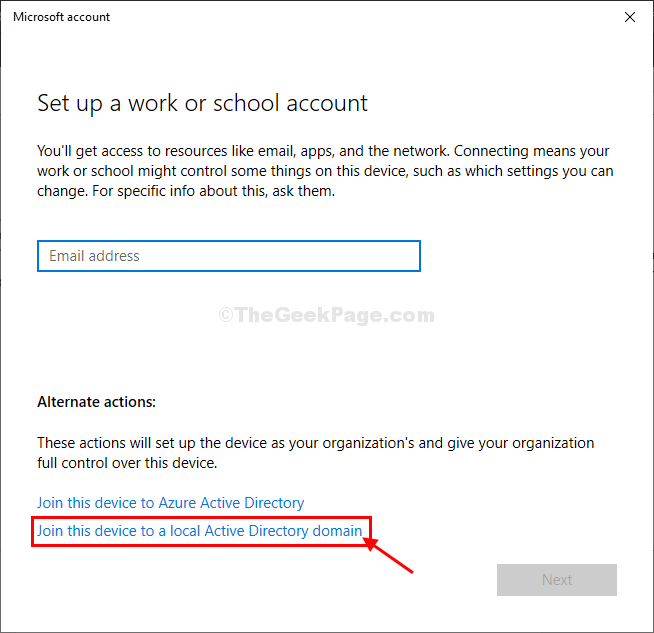
7. W Dołącz do domeny Panel, pod „Nazwa domeny„Wprowadź nazwę domeny (będzie miał taki format -”*.lokalny„) Chcesz dołączyć.
8. Teraz kliknij „Następny„Przeniesienie do następnego kroku.
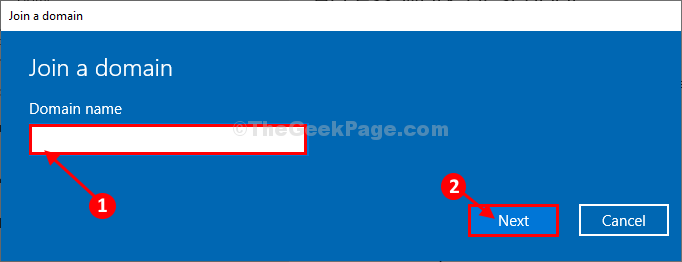
9. Na ostatnim kroku wpisz hasło administracyjne i wypełnij połączenie z domeną.
Zrestartuj swój komputer. problem rozwiązany.
- « Jak znaleźć, czy proces działa z prawami administratora w systemie Windows 10?
- Naprawiono, że kompilacja systemu Windows wygaśnie wkrótce w systemie Windows 10/11 »

