Naprawiono, że kompilacja systemu Windows wygaśnie wkrótce w systemie Windows 10/11
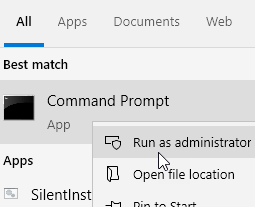
- 3715
- 500
- Tomasz Szatkowski
Jeśli zaciągnąłeś się do Program Windows Insider Aby uzyskać wersję podglądu Windows w sposób znacznie przed standardowymi użytkownikami, możesz napotkać ten komunikat o błędzie „Ta kompilacja okien wkrótce wygasa”Przynajmniej raz na komputerze. W przypadku, gdy na końcu doświadczasz tej sytuacji, nie musisz się martwić. Postępuj zgodnie z tymi poprawkami, a problem zostanie rozwiązany dość szybko. Ale zanim przejdziemy do głównych rozwiązań, powinieneś wypróbować te obejścia, aby przetestować kilka prostszych poprawek.
Obejścia-
1. Uruchom ponownie Twój komputer i po ponownym uruchomieniu sprawdź, czy nadal jest wyświetlany komunikat o błędzie.
2. Sprawdź, czy taki Aktualizacja systemu Windows jest w toku lub nie. Jeśli aktualizacja jest w toku, wypełnij proces aktualizacji.
Jeśli którekolwiek z tych obejść się nie udało się, wybierz te poprawki
Spis treści
- Napraw 1 - Ponownie aktywuj swój klucz licencji woluminu
- Napraw 2 - Wyłącz menedżera licencji i aktualizuj usługi
- FIX-3 Ustawienia daty i godziny
- Fix-4 ręcznie spróbuj zaktualizować kompilację systemu Windows-
- FIX-5 Sprawdź status aktywacji konta-
- Fix-6 Uruchom automatyczne naprawy-
Napraw 1 - Ponownie aktywuj swój klucz licencji woluminu
1 - Wyszukaj CMD w polu wyszukiwania systemu Windows, a następnie wykonaj Kliknij prawym przyciskiem myszy na ikonie wiersza polecenia i kliknij Uruchom jako admin.
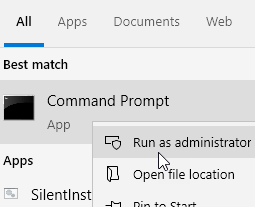
2 - Teraz uruchom polecenie podane poniżej i naciśnij klawisz Enter
SLMGR -REARM
3 - Uruchom ponownie Twój komputer
4 - Teraz ponownie otwórz wiersz polecenia z prawami administratora i uruchom kod podany poniżej
SLMGR /UPK
5 - Ponownie uruchom ponownie komputer i sprawdź, czy problem został rozwiązany
Napraw 2 - Wyłącz menedżera licencji i aktualizuj usługi
1 - Naciśnij Okna I R Klucz na raz, aby otworzyć URUCHOMIĆ pole poleceń
2 - Typ usługi.MSC w nim i kliknij OK.
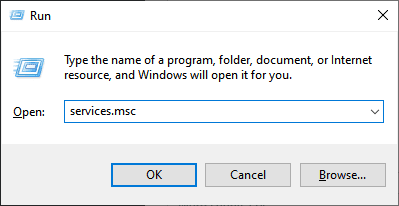
3 - zlokalizuj Kierownik licencji systemu Windows usługa z listy i kliknij dwukrotnie.
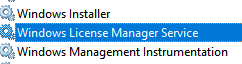
4 - Teraz ustawiaj uruchomienie typ Jak wyłączony i kliknij zatrzymywać się Aby zatrzymać usługę
5 - Kliknij Stosować I OK
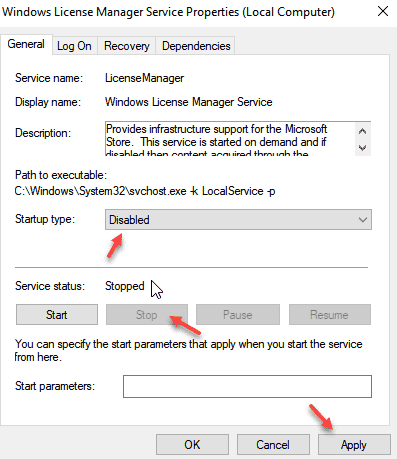
6 - Znowu zlokalizuj Aktualizacja systemu Windows usługa z listy i kliknij dwukrotnie
7 - Teraz ustawiaj uruchomienie typ Jak wyłączony i kliknij zatrzymywać się Aby zatrzymać usługę
8 - Kliknij Stosować I OK
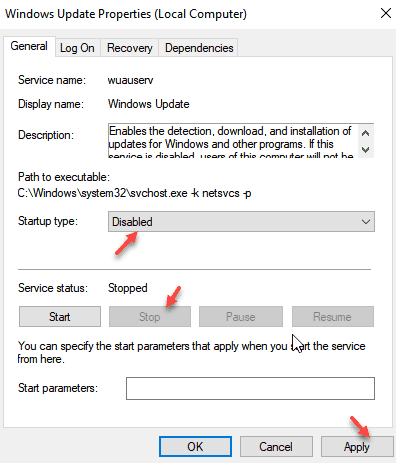
FIX-3 Ustawienia daty i godziny
Wszelkie zepsucie w ustawieniach czasowych może spowodować ten problem. Wykonaj następujące kroki, aby zmodyfikować Czas/datUstawienia e-
1. Na początku wpisz „Ustawienia daty i godziny”W polu wyszukiwania.
2. Następnie kliknij „Ustawienia daty i godziny”W wynikach wyszukiwania.
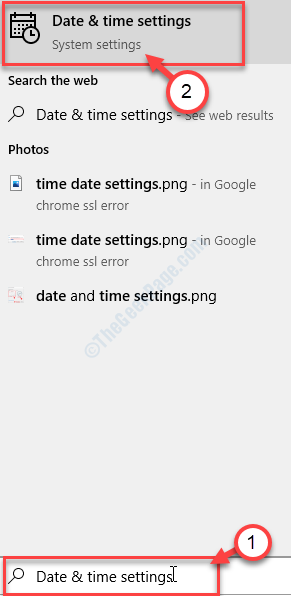
3. Pod Obecna data i godzina Ustawienia, przełącz „Ustaw czas automatycznie”Ustawienia do„Wyłączony".
4. Następnie pod 'Ustaw datę i godzinę ręcznie', musisz kliknąć „Zmiana".
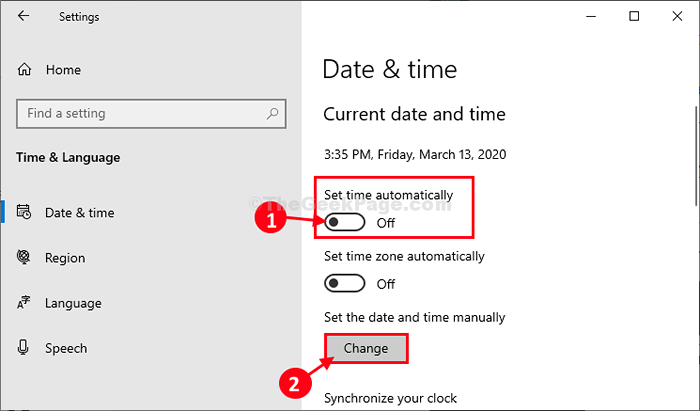
5. w Zmień datę i godzinę okno, musisz kliknąć „Data„Aby zmienić datę na datę rzeczywistą.
6. Powtórz ten sam wyczyn dla „Czas”Ustawiając odpowiedni czas.
7. Kliknij "Zmiana„Aby zapisać zmianę.
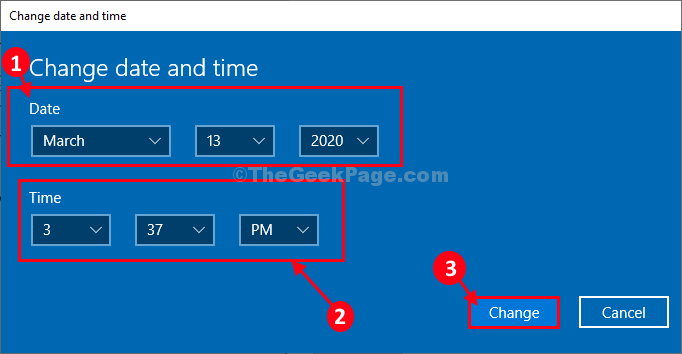
Sprawdź, czy komunikat o błędzie nadal się pojawia, czy nie.
Fix-4 ręcznie spróbuj zaktualizować kompilację systemu Windows-
Ręczna aktualizacja kompilacji Windows Insider Build zaktualizuje system operacyjny do najnowszej wersji.
1. otwarty Ustawienia systemu Windows Naciskając Windows Key+I razem.
2. Teraz przewiń w dół, a następnie kliknij ostatnie ustawienia „”Aktualizacja i bezpieczeństwo".
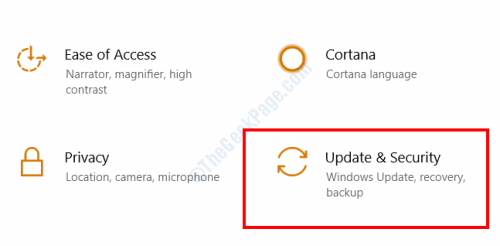
3. W Aktualizacja i bezpieczeństwo Ustawienia po lewej stronie przewijają w dół i kliknij „Program Windows Insider".
4. Po prawej stronie okna sprawdź, czy dostępna jest jakakolwiek opcja aktualizacji.
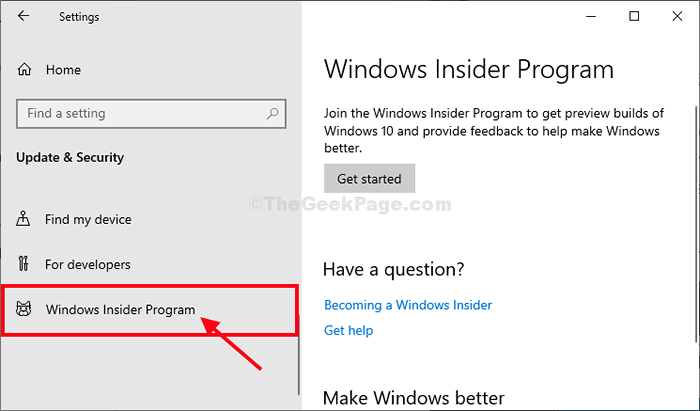
Windows pobrą i zainstaluje najnowszą kompilację podglądu na komputerze.
Twój problem zostanie rozwiązany.
FIX-5 Sprawdź status aktywacji konta-
Twój komputer może nie być aktywowany, co może spowodować ten problem.
1. Naciskać Windows Key+I otworzyć Ustawienia okno na komputerze.
2. Następnie musisz kliknąć „Aktualizacje i bezpieczeństwo„Ustawienia, aby uzyskać do niego dostęp.
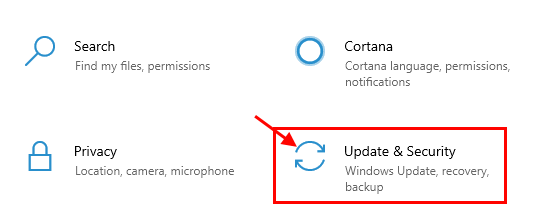
2. w Aktualizacje i bezpieczeństwo okno, przewiń w dół po lewej stronie, aby znaleźć „Aktywacja".
3. Możesz łatwo sprawdzić status aktywacji oprócz „Aktywacja”Po prawej stronie Ustawienia okno.
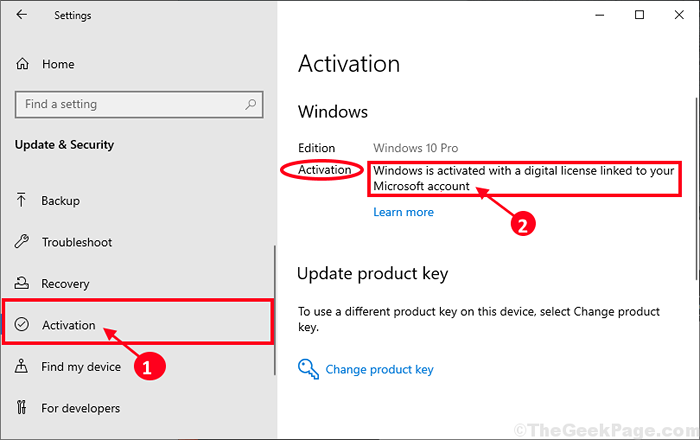
W przypadku, gdy zauważysz „Windows został aktywowany”Po prawej stronie Ustawienia okno, to nie powoduje problemu.
Jeśli zobaczysz "Windows nie jest aktywowany" Lub "Aktywacja Windows wygasła na… „Wiadomość, wtedy będziesz musiał aktywować system Windows 10.
Po aktywacji systemu Windows 10 problem należy rozwiązać.
Fix-6 Uruchom automatyczne naprawy-
Działanie Automatyczna naprawa może rozwiązać problem.
1. Naciskać Ikona Windows+i razem.
2. w Ustawienia okno, kliknij „Aktualizacja i bezpieczeństwo".
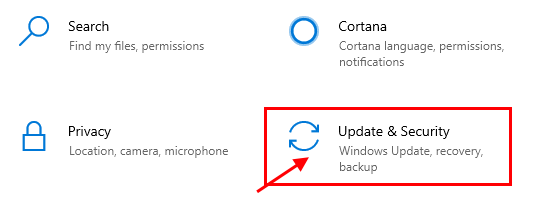
3. Teraz, po lewym okienku, musisz kliknąć „Powrót do zdrowia".
3. Przewiń w dół i pod 'Zaawansowane uruchomienie- Następnie kliknij „Zrestartuj teraz".
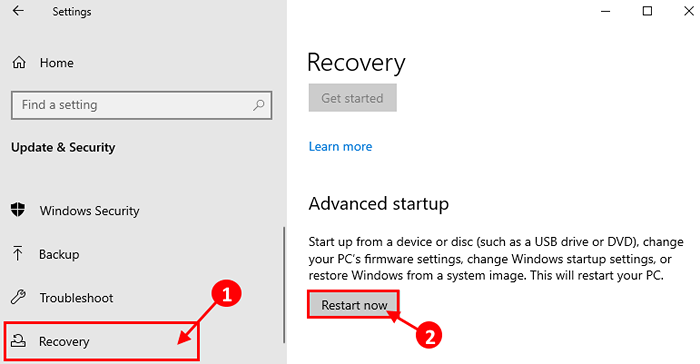
4. Twój komputer zostanie uruchomiony Windows re tryb.
5. Kiedy 'Wybierz opcjęPojawia się okno, po prostu musisz kliknąć „Rozwiązywanie problemów".
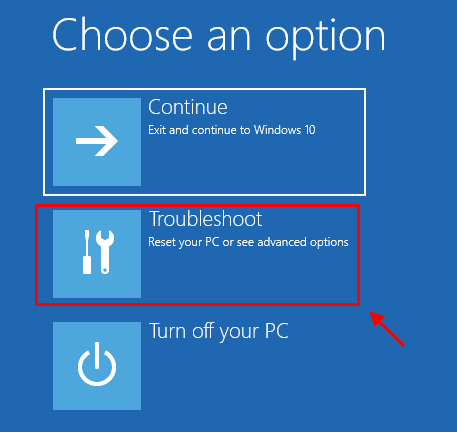
5. Kiedy Rozwiązywanie problemów Pojawia się okno, kliknij „Zaawansowane opcje".
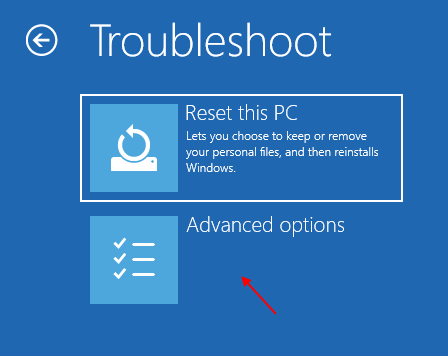
6. Następnie musisz kliknąć „Naprawa startupu„Aby rozpocząć proces naprawy.
Teraz, Naprawa startupu będzie szukał problemu, który może spowodować ten problem.
Ten proces zajmie trochę czasu.
Po zakończeniu procesu uruchom się z powrotem do systemu Windows 10 i dalej sprawdź, czy masz ten sam problem, czy nie.
Problem powinien zostać naprawiony.
- « Nie można skontaktować się z błędem kontrolera domeny Active Directory w systemie Windows 10/11
- Jak wyłączyć przyspieszenie sprzętu w Chrome? »

