Napraw błąd Adobe 16 w systemie Windows 10 /11 [rozwiązany]
![Napraw błąd Adobe 16 w systemie Windows 10 /11 [rozwiązany]](https://ilinuxgeek.com/storage/img/images_5/fix-adobe-error-16-in-windows-10-11-[solved]_16.png)
- 4459
- 819
- Maria Piwowarczyk
Błąd Adobe 16 to zwykły błąd, który występuje w aplikacjach Adobe CC (Creative Cloud) lub Adobe CS (Creative Suite). Ten błąd może wystąpić podczas uruchamiania dowolnej aplikacji Adobe CC lub CS, takich jak Adobe Photoshop, Illustrator, Acrobat Reader, Dreamweaver, Indesign, Lightroom, itp. Gdy wystąpi ten błąd, uruchomiona aplikacja Adobe zostanie zdenerwowana, a pojawi się błąd Adobe 16.
W tym artykule pomogę Ci znaleźć rozwiązania Napraw błąd Adobe 16 co zasadniczo uniemożliwia korzystanie z dowolnej aplikacji Adobe.
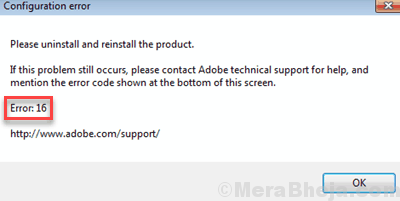
Ale zanim przejdziemy do rozwiązań, zrozumiemy, jakie są powody, które mogą prowadzić do Adobe Error 16. Pomoże ci to wygodniej naprawić problem. Przyczyny mogą być:
- Aplikacje Adobe nie mają odpowiednich uprawnień do działania.
- Pobrano uszkodzony lub niezgodny plik instalacyjny.
- Uszkodzone lub brakujące pliki rejestru systemu Windows.
Spróbujmy naprawić problem z błędem Adobe 16 za pomocą różnych metod, które okazały się przydatne dla innych użytkowników.
Spis treści
- Jak naprawić błąd Adobe 16 w oknie 10
- #1 - Uruchom aplikację Adobe z prawami administracyjnymi
- Jak naprawić błąd Adobe 16 w oknie 10 i Windows 11
- #1 - Uruchom aplikację Adobe z prawami administracyjnymi
- #2 - Zainstaluj Adobe Application Manager
- #3 - Tworzenie nowego folderu Slstore, aby naprawić błąd Adobe 16
- #4 - Przywracanie uprawnień do folderów Adobe PCD i
- #5 - Dodaj brakujący plik DLL w katalogu instalacyjnym Adobe
- #6 - Ponownie zainstaluj aplikacje Adobe, aby naprawić błąd Adobe 16 w systemie Windows 10
Jak naprawić błąd Adobe 16 w oknie 10
#1 - Uruchom aplikację Adobe z prawami administracyjnymi
Błąd Adobe 16 to zwykły błąd, który występuje w aplikacjach Adobe CC (Creative Cloud) lub Adobe CS (Creative Suite). Ten błąd może wystąpić podczas uruchamiania dowolnej aplikacji Adobe CC lub CS, takich jak Adobe Photoshop, Illustrator, Acrobat Reader, Dreamweaver, Indesign, Lightroom, itp. Gdy wystąpi ten błąd, uruchomiona aplikacja Adobe zostanie zdenerwowana, a pojawi się błąd Adobe 16.
W tym artykule pomogę Ci znaleźć rozwiązania Napraw błąd Adobe 16 co zasadniczo uniemożliwia korzystanie z dowolnej aplikacji Adobe.
Ale zanim przejdziemy do rozwiązań, zrozumiemy, jakie są powody, które mogą prowadzić do Adobe Error 16. Pomoże ci to wygodniej naprawić problem. Przyczyny mogą być:
- Aplikacje Adobe nie mają odpowiednich uprawnień do działania.
- Pobrano uszkodzony lub niezgodny plik instalacyjny.
- Uszkodzone lub brakujące pliki rejestru systemu Windows.
Spróbujmy naprawić problem z błędem Adobe 16 za pomocą różnych metod, które okazały się przydatne dla innych użytkowników.
Jak naprawić błąd Adobe 16 w oknie 10 i Windows 11
#1 - Uruchom aplikację Adobe z prawami administracyjnymi
Krok 1: Wyszukaj aplikację w polu wyszukiwania systemu Windows 10 i kliknij Otwórz lokalizację pliku.
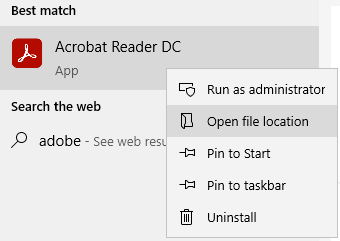
Krok 2: Teraz kliknij prawym przyciskiem myszy ikonę aplikacji Adobe i kliknij Nieruchomości Opcja z menu kliknięcia prawym przyciskiem myszy.
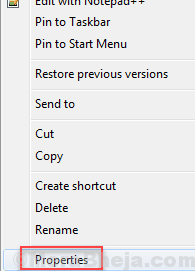
Krok 3: Iść do Zgodność Zakładka w oknie właściwości. Tutaj wybierz pole wyboru o nazwie „Uruchom ten program jako administrator".
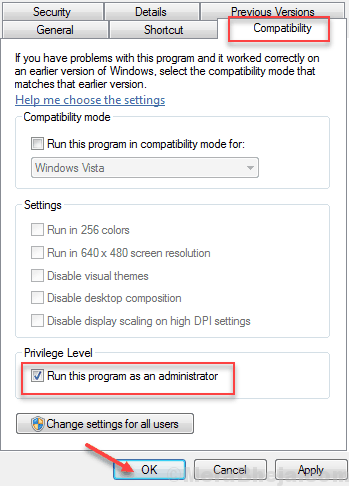
Teraz kliknij OK zastosować zmiany. Program Adobe będzie otwarty z prawami administracyjnymi za każdym razem, gdy go teraz otwierasz. Możesz podążać za tym samym procesem dla innych aplikacji Adobe, które pokazują Błąd Adobe 16 podczas otwarcia.
Jeśli uruchomienie aplikacji Adobe z prawami administratora nie działało, wypróbuj następne rozwiązanie.
#2 - Zainstaluj Adobe Application Manager
Adobe Application Manager to darmowe oprogramowanie, które ma naprawić Błąd Adobe 16 i różne inne problemy, które mogą wystąpić w przypadku aplikacji Adobe. Aby rozwiązać problem, możesz pobrać Adobe Application Manager na komputerze. Po pobraniu uruchom i sprawdź, czy rozwiązuje problem. Jeśli nie, przejdź do następnej metody.
#3 - Tworzenie nowego folderu Slstore, aby naprawić błąd Adobe 16
Niektórzy użytkownicy przechodzą przez Metoda nr 2 wspomniane powyżej narzekał również, że nie mieli folderu slstore. Niedostępność folderu slstore może również spowodować błąd Adobe 16 w systemie Windows 10. Ten katalog jest zwykle obecny w katalogu instalacyjnym (dysk, w którym instalowana jest aplikacja) produktów Adobe, ale jeśli z jakiegoś powodu brakuje katalogu, możesz wykonać te kroki, aby rozwiązać ten problem:
Przed kontynuowaniem upewnij się, że wyświetlane są ukryte pliki. Wystarczy otwórz eksplorator plików, a następnie kliknij Pogląd i Mark Ukryte przedmioty.

Krok 1: Najpierw otwarte C: Jedź na komputerze, a następnie przejdź do Dane programu. Tam znajdziesz folder o nazwie Cegła suszona na słońcu w tym. Kliknij dwukrotnie, aby otworzyć.
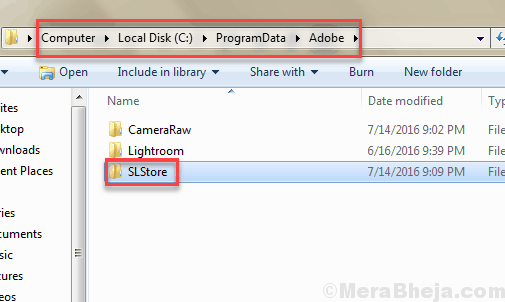
Krok 2: Teraz katalog aplikacji Adobe znajduje się w miejscu, w którym znajduje się slstore. Jeśli nie ma folderu slstore, kliknij prawym przyciskiem myszy pustą przestrzeń i kliknij Nowy folder z opcji. Nazwij nowy folder jako Slstore.
Teraz spróbuj uruchomić aplikację. Mamy nadzieję, że będziesz mógł do niego uzyskać dostęp. Ale jeśli nadal otrzymujesz błąd Adobe 16, wypróbuj następną metodę.
#4 - Przywracanie uprawnień do folderów Adobe PCD i
Jeśli foldery Adobe PCD i SLSTORE nie mają APT, mogą spowodować błąd Adobe 16 w oknie 10. Poniżej znajdują się kroki, które pomogą Ci udzielić zezwolenia na foldery Adobe PCD i Slstore:
Krok 1: Szukaj Opcje eksploratora plików W oko wyszukiwania systemu Windows.
Krok 2: Teraz kliknij Opcje eksploratora plików z wyniku Serch.
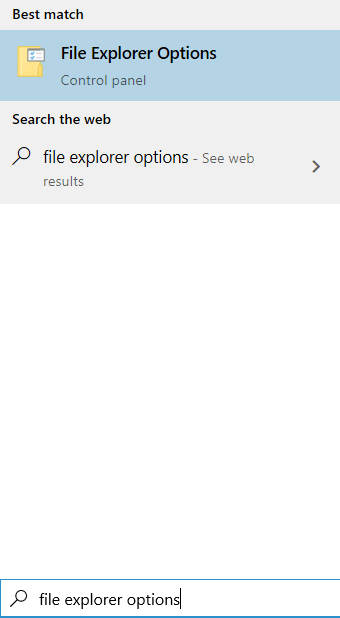
Krok 3: Otwiera się nowe okno. Idź do pogląd patka
Krok 4: Wybierać Pokaż ukryte pliki, foldery i dyski i kliknij OK.
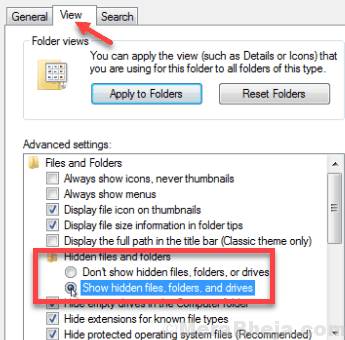
Teraz musisz udzielić pewnych uprawnień w obu folderach, aby naprawić stale pojawiający się błąd Adobe 16. Oba te foldery można znaleźć na adresach folderów podanych poniżej:
Dla Slstore Folder przejdź do:-
C:> ProgramData> Adobe> Slstore
Dla Adobe PCD Folder przejdź do: -
W systemie Windows 32 -Bit System: Windows (c :) dysk> pliki programu> wspólne pliki> Adobe> Adobepcd
W systemie Windows 64 -Bit System: Windows (C :) Drive> Pliki programowe (x86)> wspólne pliki> Adobe> Adobepcd
Idź do każdej z lokalizacji, aby zlokalizować Slstore I Adobe PCD folder i edytuj uprawnienia dla obu folderów jeden po drugim, jak pokazano poniżej.
Kliknij folder prawym przyciskiem myszy i kliknij Nieruchomości.
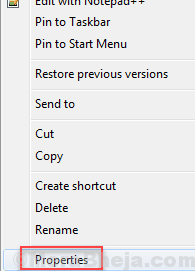
Kliknij na Bezpieczeństwo zakładka i ustaw uprawnienia użytkownika.
Proszę udzielić uprawnień każdemu użytkownikowi w odpowiednich folderach, jak wspomniano poniżej Folder Adobe PCD i folder Slstore Sekcje.
Aby to zrobić, kliknij Edytować przycisk.
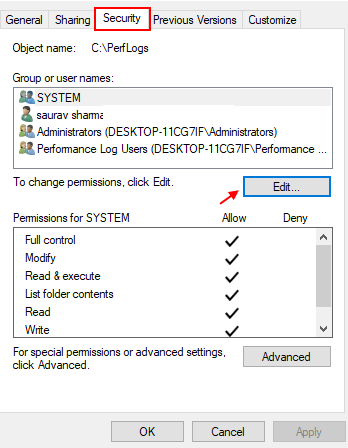
Otworzy się nowe okno. Tutaj wybierz użytkownika, jak wspomniano poniżej, a następnie wybierz odpowiednie uprawnienie z Zezwolenie dla wszystkich sekcji:
Folder Adobe PCD:
Administratorzy: pełna kontrola
System: pełna kontrola
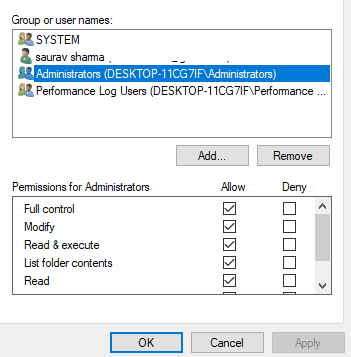
Folder Slstore:
Administratorzy: pełna kontrola
Zaopatrzeni użytkownicy: wszystko oprócz pełnej kontroli i specjalnej
System: pełna kontrola
Użytkownicy: czytaj i specjalne
Aby wreszcie naprawić błąd Adobe 16, musisz także zmienić własność za pomocą następujących kroków:
w Bezpieczeństwo karta, w której udzieliliśmy uprawnień powyżej, znajdziesz pudełko o nazwie Zaawansowany. Kliknij na to i jeśli zostaniesz zapytany, zaakceptuj monit o podwyższenie kontroli konta użytkownika (UAC).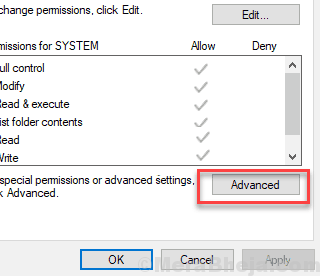
Teraz idź do Właściciel sekcja i wybierz Zmiana tuż obok nazwy właściciela. Wybierz nazwę użytkownika bieżącego użytkownika i kliknij Sprawdź nazwy Aby wybrać użytkownika z listy. Po tym kliknij OK.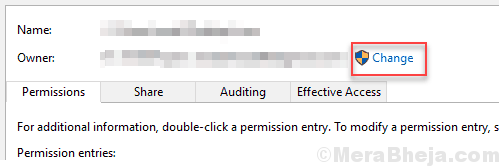
Wybierać Wymień właściciela na podrzędnych kontenerach i obiektach. Teraz musisz zaznaczyć Wymień wszystkie wpisy dotyczące uprawnień dla dzieci Opcja dostępna w dolnej części okna. Następnie naciśnij OK Aby zaoszczędzić zmiany.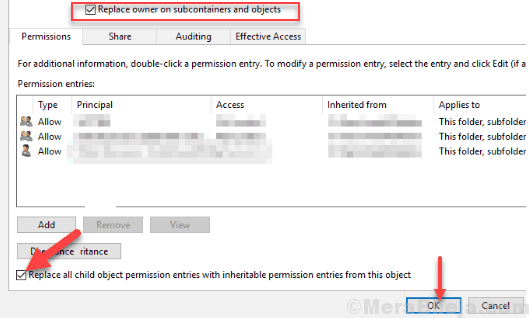
Teraz sprawdź, czy problem utrzymuje się po tej metodzie, czy nie. Jeśli tak, przeczytaj, aby znaleźć inne rozwiązania.
#5 - Dodaj brakujący plik DLL w katalogu instalacyjnym Adobe
Brak plików DLL może być kolejnym głównym powodem, dla którego możesz otrzymać Błąd Adobe 16. Zwykle Adbeape.DLL Plik brakuje w folderze instalacyjnym Adobe i powoduje błąd. Możesz łatwo rozwiązać problem, wklejając Adbeape.DLL plik do folderu, w którym instalowana jest aplikacja Adobe.
Musisz to zdobyć .plik DLL z innego komputera, który ma zainstalowany i z powodzeniem uruchomiony produkt Adobe.Gdy wklejesz .plik DLL, spróbuj uruchomić aplikację jako administrator.
Jeśli problem nie zostanie rozwiązany, wypróbuj następną metodę.
#6 - Ponownie zainstaluj aplikacje Adobe, aby naprawić błąd Adobe 16 w systemie Windows 10
Jeśli nieustannie otrzymujesz błąd Adobe 16, będzie to świetny pomysł, aby ponownie zainstalować aplikacje Adobe na komputerze. Zainstalowana aplikacja lub pliki mogą zostać uszkodzone, co prowadzi do błędu.
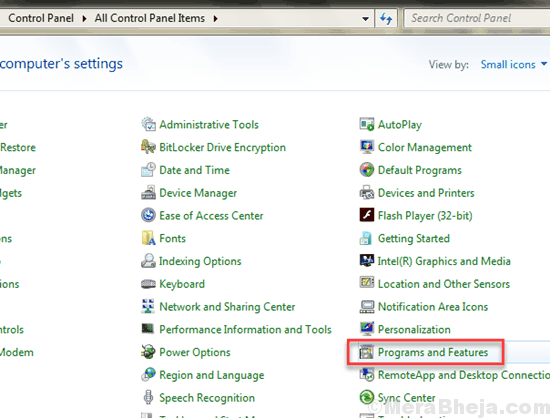
Po prostu idź do Panel sterowania> Programy i funkcje, Następnie odinstaluj wszystkie programy Adobe zainstalowane na komputerze.
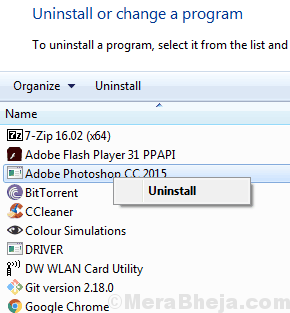
Ale przed ponownym zainstalowaniem programów Adobe, będziesz musiał również trwale usunąć następujące katalogi z komputera. Usuwanie tych plików upewni się, że pozbyłeś się wszystkich uszkodzonych plików Adobe.
Aby trwale usunąć folder lub plik, wykonaj te kroki:
1. Pojedyncze kliknij folder lub plik.
2. Naciskać Zmiana klucz i Usuwać klucz razem.
3. Naciśnij Tak, a folder lub plik zostanie usunięty na stałe.
Notatka: Trwale usuwanie folderu lub pliku oznacza, że nie można go było znaleźć w folderze zawierającym go, ani w pojemniku recyklingu.
Teraz, aby usunąć wszystkie istniejące pliki Adobe na komputerze. Należy usunąć następujące katalogi i pliki:
C:> Pliki programu> Adobe
C:> Pliki programu> Wspólne pliki> Adobe
C:> Pliki programowe (x86)> Adobe
C:> Pliki programowe (x86)> wspólne pliki> Adobe
C:> Program> Dane> Adobe
Po usunięciu wszystkich tych folderów sprawi, że komputer będzie wolny od każdego uszkodzonego pliku Adobe.
Teraz śmiało i podaj nową instalację do wybranych aplikacji Adobe, a błąd Adobe 16 nie pojawi się teraz.
Istnieje kilka innych ogólnych metod, które można wykonać, aby naprawić błąd Adobe 16 w systemie Windows 10. Mówi się, że te metody naprawiły błąd, ale mogą nie działać w większości scenariuszy. Niektóre z tych metod to:
1. Aktualizacja sterownika karty graficznej: Jeśli sterownik karty graficznej twojego komputera jest przestarzały, możesz spróbować zaktualizować go do najnowszej wersji. Ten artykuł Aktualizacja sterownika w systemie Windows 10 może pomóc.
2. Zaktualizuj Windows: Przestarzała wersja systemu Windows może powodować wszystkie kłopoty. Jeśli aktualizacja systemu Windows jest w toku, spróbuj zaktualizować ją, aby zobaczyć, jak to idzie po naprawieniu błędu Adobe 16 w systemie Windows 10.
3. Wyczyść pliki tymczasowe systemu Windows: Nadmiar plików tymczasowych może również spowodować ten błąd. Spróbuj wyczyścić foldery plików tymczasowych i sprawdź, czy błąd jest naprawiony.
Mam nadzieję, że te metody naprawy Adobe Error 16 pomogły ci. Jeśli tak, proszę wspomnieć w komentarzach, które ci pomogło.
- « Jak naprawić błąd podróży termicznej procesora w systemie Windows 10/11 PC
- Ustaw element nie znaleziono błędu w systemie Windows 10 »

