Jak naprawić błąd podróży termicznej procesora w systemie Windows 10/11 PC
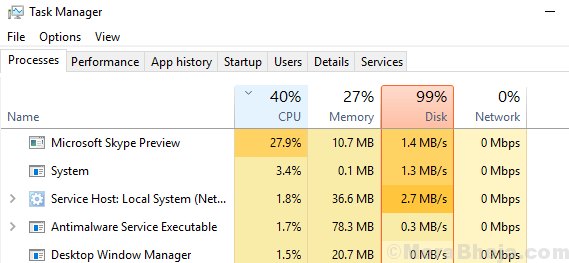
- 2891
- 443
- Seweryn Augustyniak
Procesor komputera i inne komponenty ogrzewają się, gdy system jest w użyciu i musi zostać schłodzony. Komputery mają w tym celu fan (lub czasem wielu fanów). Jeśli jednak z jakiegoś powodu system nadal pozostaje podgrzewany, użytkownicy otrzymaliby błąd:
Błąd podróży termicznej procesora
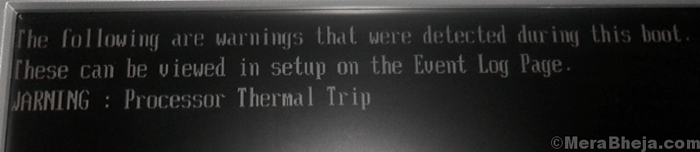
Natychmiast po błędach system się zamknie.
Przyczyna
Przyczynami ogrzewania mogą być wiele, ale zawęzajmy je w następujący sposób:
1] Fan może nie działać.
2] Wirus lub złośliwe oprogramowanie w systemie może wywoływać intensywny proces.
3] Gra lub ciężka aplikacja może nie mieć wystarczających zasobów i może napędzać system.
4] przegrzone środowisko.
Kroki wstępne
1] Sprawdź, czy wentylator działa. Sprawdź również przeszkody w pobliżu odpowietrznika. W przypadku, gdy system jest laptopem, spróbuj utrzymać go na kolanach. Chodzi o to, aby upewnić się, że przepływ powietrza nie jest utrudniony.
2] Sprawdź przegrzane i nadmierne środowiska. Komputery, zwłaszcza komputery stacjonarne, mogą przestać działać w takich środowiskach.
3] Uruchom w systemie pełne skanowanie antywirusowe i anty-malware, aby upewnić się, że nie ma tego samego w systemie.
4] Odinstaluj każdy niedawno zainstalowany podejrzany program, zwykle darmowy oprogramowanie.
Następnie kontynuuj następujące rozwiązania:
1 Sprawdź menedżera zadań pod kątem wysokiego użycia procesora
2 Zwiększ pamięć RAM
3 Wyłącz przytakowanie
4 Sprawdź szafkę/laptopa pod kątem pyłu
5 Sprawdź temperaturę rdzenia za pomocą oprogramowania innych firm
Spis treści
- Rozwiązanie 1] Sprawdź Menedżera zadań pod kątem wysokiego użycia procesora
- Rozwiązanie 2] Zwiększ pamięć RAM
- Rozwiązanie 3] Wyłącz obręb
- Rozwiązanie 4] Sprawdź szafkę/laptop pod kątem kurzu
- Rozwiązanie 5] Sprawdź temperaturę rdzenia za pomocą oprogramowania innych firm
Rozwiązanie 1] Sprawdź Menedżera zadań pod kątem wysokiego użycia procesora
Wentylator działa szybciej, a system wkłada więcej zasobów do wykorzystania, gdy określony proces wykorzystuje więcej zasobów systemowych i napina system.
1] Naciśnij Ctrl+Alt+Del, aby otworzyć menu opcji bezpieczeństwa.
2] Wybierz Menedżera zadań z listy i rozwinąć okno, aby pokazać wszystkie procesy.
3] Jeśli wykorzystanie procesora strzela do 100% wielokrotnie, a system jest powolny, moglibyśmy zrozumieć, że jest on naprężony przez jakiś proces.
4] Sprawdź proces, który powoduje wysokie użycie procesora z listy.
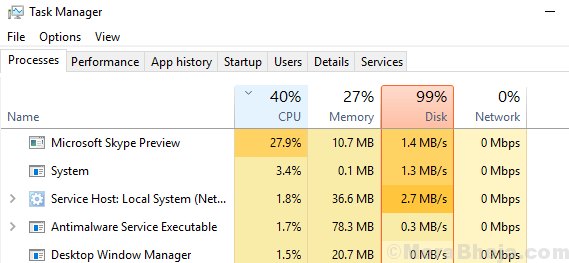
5] Przeszukaj sieć w poszukiwaniu problemów z dokładną przyczyną po zidentyfikowaniu kłopotliwego procesu. Przypomnijmy, że może to być również z powodu wirusa lub złośliwego oprogramowania w przebraniu za proces.
Rozwiązanie 2] Zwiększ pamięć RAM
W przypadku, gdy sprawdziłeś menedżera zadań w rozwiązaniu 1 i zauważyłeś wysokie użycie procesora, ale żaden konkretny proces nie przeciążał systemu, problem może być taki, że pamięć RAM w systemie może być mniej niż wystarczająca.
Windows 10 lub Windows 11 potrzebują minimum 2 GB pamięci RAM do instalacji. Jednak gdy tylko zaczniesz uruchamiać jeszcze kilka programów w systemie, spowolniłby lub zamrażałoby. Zatem moja rada jest zwiększenie pamięci RAM do 4 GB.
Jeśli uruchamiasz gry w systemie, potrzebujesz więcej pamięci RAM dla swojego systemu, ale jeszcze bardziej potrzebujesz lepszego mechanizmu chłodzenia. System RAM Readyboost może jednak być dobrym pomysłem.
Rozwiązanie 3] Wyłącz obręb
Nadkładka pozwala systemowi osiągnąć lepsze wyniki niż ich pojemność przez krótki czas. Zwykle odbywa się to w przypadku gier intensywnie zasobów, ale użytkownicy mogą to rozważyć również dla innych aplikacji. Np. Nadkładka umożliwia 2.System 0GHZ do wykonania o 2.5GHz.
Nadklakowanie jest silnie potępione przez ekspertów komputerowych, i to samo jest naszą sugestią, zwłaszcza jeśli twój system się przegrzewa.
Rozwiązanie 4] Sprawdź szafkę/laptop pod kątem kurzu
Czasami, mimo że wentylator działa dobrze i nie ma przeszkody w dróg oddechowych wentylatora, może nie być w stanie schłodzić system, ponieważ kurz blokowałby za nim obudowę.
Jeśli możesz otworzyć szafkę lub laptop na pulpicie (ryzyko jest twoje), spróbuj wyczyszczyć kurz i sprawdź, czy po tym uzyskasz błąd.
Sprawdź również radiator i pastę termiczną.
Rozwiązanie 5] Sprawdź temperaturę rdzenia za pomocą oprogramowania innych firm
Kilka oprogramowania zewnętrznych dostępnych w Internecie pomaga w sprawdzeniu temperatury podstawowej systemu i porównaniu go ze standardową temperaturą opieki. Jeśli powyższe rozwiązania nie mogłyby naprawić temperatury rdzenia, możesz rozważyć wysłanie systemu do eksperta od sprzętu.
- « Jak naprawić problem wolnego rozruchu w systemie Windows 10 /11
- Napraw błąd Adobe 16 w systemie Windows 10 /11 [rozwiązany] »

