Jak naprawić problem wolnego rozruchu w systemie Windows 10 /11
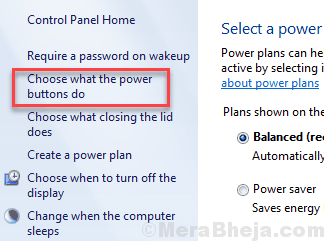
- 1250
- 160
- Ignacy Modzelewski
PC działa i startup naprawdę szybko. Jednym z najczęstszych z takich problemów, przed którymi stoją użytkownicy systemu Windows 10 Powolna prędkość rozruchu. Prędkość rozruchu staje się wolniejsza z czasem i może pozostać niezauważona przez dłuższy czas. Powolny rozruch w systemie Windows 10 nie jest czymś, co jest rzadkie lub nienaturalne. Może być kilka powodów, więc podczas gdy ty, aby przyspieszyć prędkość rozruchu na komputerze Windows 10, musisz przyjąć holistyczne podejście.
Przyczyną powolnej prędkości rozruchu w systemie Windows 10 mogą być:
- Kłopoty z aktualizacją systemu Windows 10
- Zbyt wiele programów rozpoczynających się od systemu Windows
- Problemy z dysku twardym
- Atak wirusa lub złośliwego oprogramowania i więcej.
W poniższym artykule przyglądamy się kilku metodom naprawy powolnej prędkości rozruchu i przyspieszenia rozruchu w systemie Windows 10. Zaczynajmy.
Przeczytaj także: - Jak rozwiązać powolny problem komputerowy na komputerze Windows 10
Spis treści
- Metody przyspieszenia prędkości rozruchu w systemie Windows PC
- #1- Wyłącz elementy startupowe
- #2- Wyłącz szybki startup
- #3- Wyłącz terminal Linux
- #4- Ustaw pamięć wirtualną, aby przyspieszyć prędkość rozruchu w systemie Windows 10
- #5- Oczyść komputer rozruchowy, aby przyspieszyć rozruch
- #6- Zaktualizuj system Windows, aby naprawić powolną prędkość rozruchu
- #7- Zaktualizuj sterownik karty graficznej-
- #8- Wykonaj defragmentację dysku
- #9- Skanowanie antywirusowe i złośliwe oprogramowanie
- #10- Zresetuj Windows, aby przyspieszyć rozruch
Metody przyspieszenia prędkości rozruchu w systemie Windows PC
#1- Wyłącz elementy startupowe
Elementy uruchamiania znacząco wpływają na czas uruchamiania komputera. Wyłącz wszelkie niepotrzebne zautomatyzowane czasy uruchamiania, aby obniżyć czas uruchamiania.
1. Naciskać Ctrl+Shift+Enter otworzyć Menadżer zadań okno.
2. W Menadżer zadań, idź do „Uruchomienie”Tab.
3. Teraz, Kliknij prawym przyciskiem myszy na dowolnym niepotrzebnym elemencie uruchamiania, a następnie kliknij „Wyłączyć„Aby to wyłączyć.
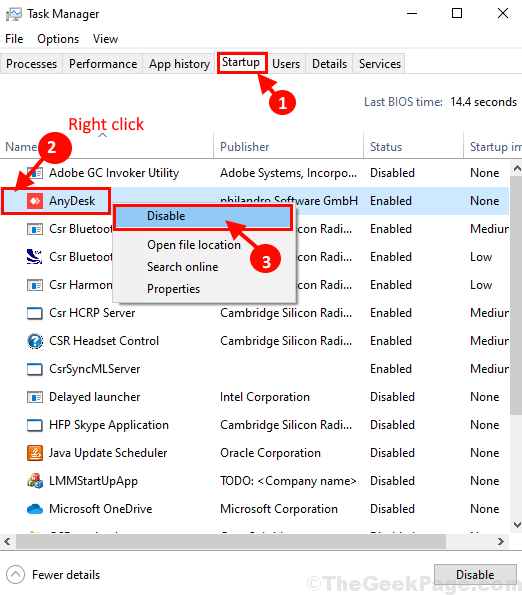
Teraz powtórz ten sam wyczyn dla wszelkich niepotrzebnych elementów startupu w Menadżer zadań okno, aby je wyłączyć jeden po drugim
Po wyłączeniu wszystkich niepotrzebnych zadań, zamknij Menadżer zadań okno.
Ponowne uruchomienie Twój komputer i sprawdź uruchamianie.
#2- Wyłącz szybki startup
Windows 10 jest załadowany opcją szybkiego uruchamiania w panelu sterowania. Chociaż ma pomóc komputerowi w szybkim uruchomieniu, użytkownicy zgłoszono, aby zrobić coś przeciwnego. W tym rozwiązaniu będziesz musiał Wyłącz szybki uruchamianie Aby przyspieszyć rozruch w systemie Windows 10. Z drugiej strony, jeśli szybki uruchomienie jest wyłączone na komputerze, możesz spróbować go włączyć, aby sprawdzić, czy to działa dla Ciebie.
Wykonaj następujące kroki:
Krok 1: Otwórz menu Start i w polu wyszukiwania menu początkowego, wpisz Powercfg.Cpl w nim i kliknij OK
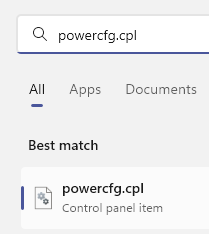
Krok 2: Okno opcji zasilania, które otwiera się. Kliknij na Wybierz, co robią przyciski zasilania Opcja dostępna na lewym panelu.
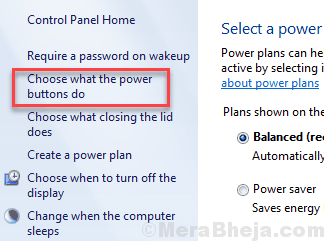
Krok 3: Poniżej w nowym oknie, które otwiera się, zobacz, czy Włącz szybki startup Opcja jest wybrana czy nie. Jeśli jest wybrany, Odkreśnij Opcja, a następnie kliknij Zapisz zmiany. Jeśli nie jest wybrany, możesz spróbować wybrać opcję, a następnie zapisz ustawienia.
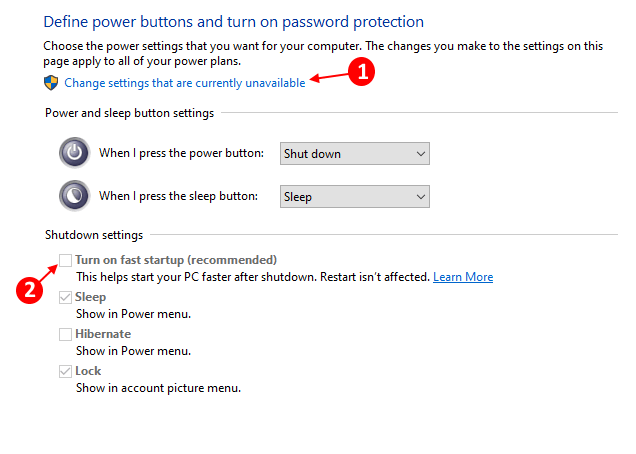
Po zapisaniu ustawień zasilania daj komputera ponownie uruchomić. Zwróć uwagę na prędkość rozruchu, jeśli buty komputera szybciej niż wcześniej. Jeśli nie, przejdź do następnej metody.
#3- Wyłącz terminal Linux
Dla wielu użytkowników Linux Terminal spowolnił swoje obliczenia. Wyłączenie go „wyłączam” może na Twoim komputerze.
1. Naciskać Klucz Windows+R otworzyć Uruchomić okno.
2. W Uruchomić okno, wpisz „opcjonalne Ffeatures”A potem uderzył Wchodzić.
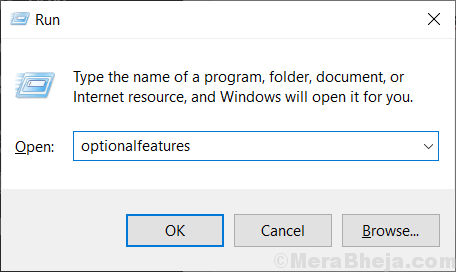
3. W Cechy okien okno, przewiń w dół, a następnie upewnij się, że „Podsystem Windows dla Linux”Opcje są niepowstrzymany.
4. Teraz kliknij „OK„Aby zapisać zmiany na komputerze.
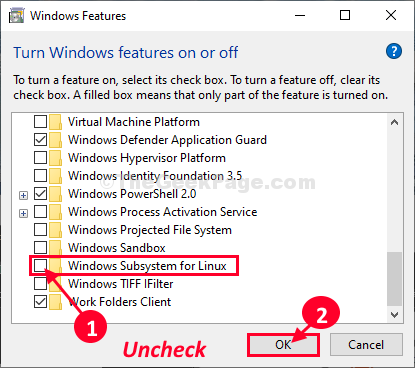
5. Cechy okien za chwilę wyłączy tę funkcję.
6. Teraz kliknij „Zrestartuj teraz„Aby zrestartować komputer, aby zapisać te ustawienia.
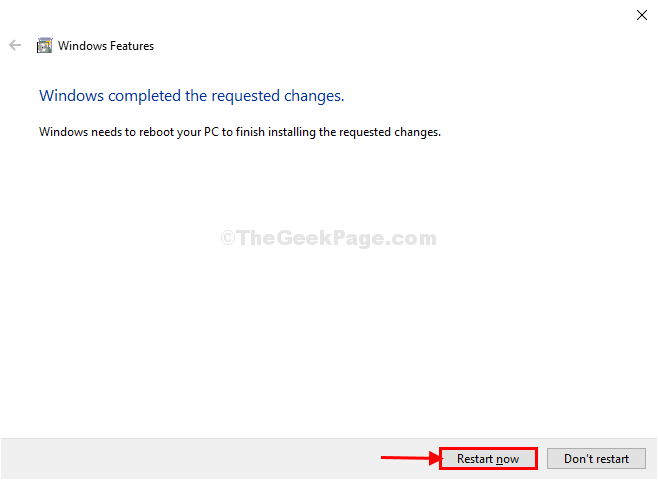
Twój komputer zostanie ponownie uruchomiony, a funkcja zostanie wyłączona.
Teraz uruchom ponownie i ponownie sprawdź czas ładowania komputera.
#4- Ustaw pamięć wirtualną, aby przyspieszyć prędkość rozruchu w systemie Windows 10
Windows jest wyposażony w funkcję pamięci wirtualnej, która wykorzystuje przestrzeń pamięci z dysku twardego komputera do użycia jako wirtualnego pamięci RAM. Jest to używane, gdy istnieje nieoczekiwane obciążenie na rzeczywistych pamięci RAM. Możesz zwiększyć rozmiar pamięci wirtualnej przydzielonej na komputerze, aby naprawić powolny komputer. Oto jak to zrobić:
Krok 1: Naciskać Windows + r Klucze. W polu run, które się otworzy, wpisz Sysdm.Cpl i naciśnij Wchodzić.
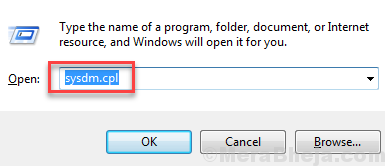
Krok 2: Właściwości systemu będzie otwarte. Tutaj idź do Zaawansowany patka. w Wydajność sekcja tutaj znajdziesz Ustawienia przycisk; Kliknij na to.
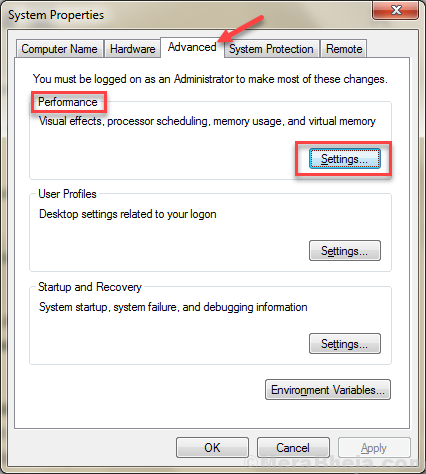
Krok 3: W Ustawienia wydajności okno, które się pojawia, przejdź do Zaawansowany patka. wciśnij Zmiana przycisk w Pamięć wirtualna Sekcja.
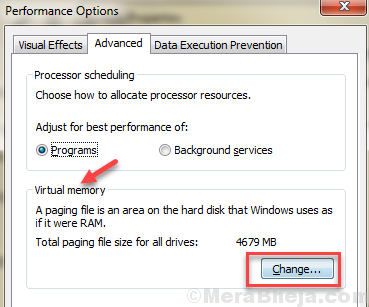
Krok 4: W nowym oknie, które się otwiera, wybierz Automatycznie zarządzaj rozmiarem pliku stronicowania dla wszystkich sterowników
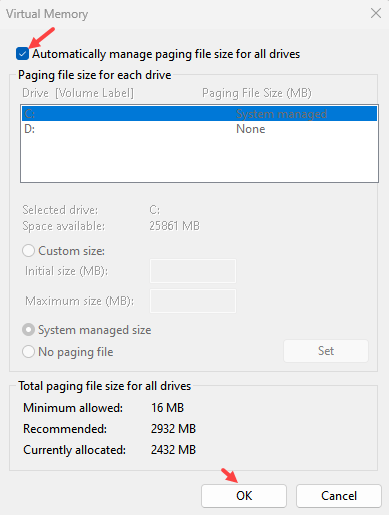
Po zakończeniu kliknij OK przycisk. Następnie ponownie uruchom komputer i sprawdź, czy ta naprawa prędkość rozruchu. Jeśli nie, wypróbuj następną metodę.
#5- Oczyść komputer rozruchowy, aby przyspieszyć rozruch
Czysty bagażnik może być bardzo pomocny w naprawie wolnej prędkości rozruchu w systemie Windows 10. Co robi czysty but? Uruchamia tylko podstawowe programy wymagane do uruchamiania systemu Windows. Reszta programów i sterowników rozpocznie się, ponieważ potrzebujesz ich podczas obsługi komputera. To zwiększa prędkość uruchamiania systemu Windows w dużym stopniu i jedną z górnych metod naprawy powolnej prędkości rozruchu w systemie Windows 10.
1 - Wyszukaj Msconfig w polu wyszukiwania systemu Windows i kliknij Konfiguracja systemu
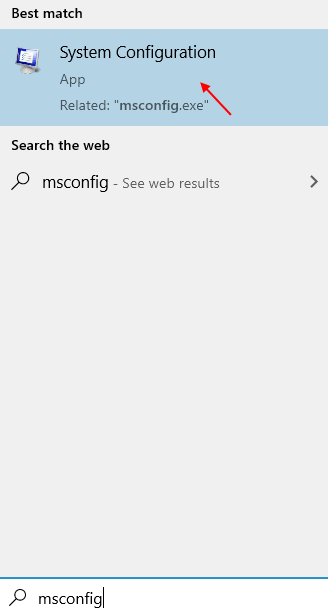
2 - kliknij usługi Patka.
3 -Now, wybierz Ukryj wszystkie usługi Microsoft opcja.
4 - Teraz kliknij Wyłącz wszystkie.
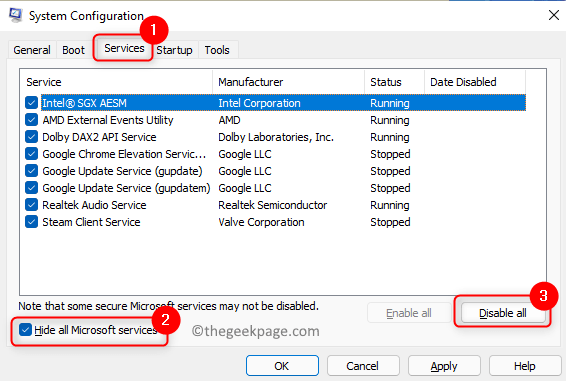
5 -Now, kliknij zrestartuj teraz z wyświetlonego wiersza.
#6- Zaktualizuj system Windows, aby naprawić powolną prędkość rozruchu
Jedną z rzeczy, które powinieneś upewnić się, że wersja Windows 10 jest aktualizowana do najnowszej wersji. Microsoft nieustannie pracuje nad naprawieniem rzeczy dla Windows 10. Starsza wersja lub kłopotliwa wersja systemu Windows 10 może być powodem powolnego komputera. Sprawdzanie aktualizacji systemu Windows 10 i ręczna aktualizacja jest dość łatwym zadaniem.
1 - Wyszukaj Sprawdź aktualizacje W wyszukiwaniu paska zadań.
2 -Now, kliknij Sprawdź aktualizacje z wyniku wyszukiwania, które widzisz.
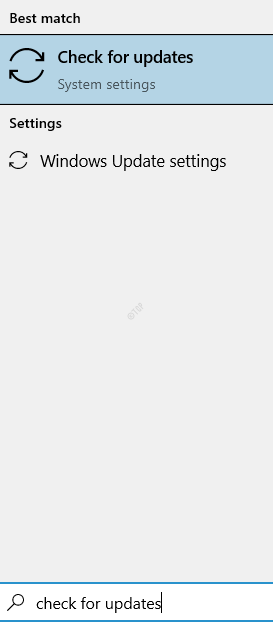
3 -Wow, kliknij sprawdź aktualizacje i zainstaluj wszelkie oczekujące aktualizacje.
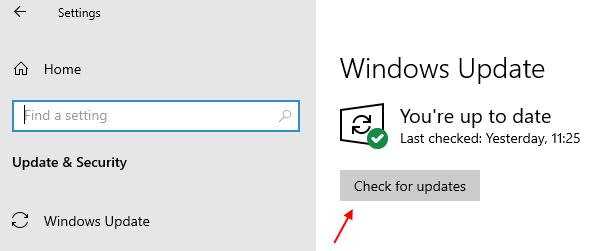
Po zaktualizowaniu systemu Windows 10 sprawdź, czy pomogło przyspieszyć rozruch w systemie Windows 10. Jeśli twoje system Windows jest już zaktualizowane lub metoda nie działała, sprawdź następną metodę.
#7- Zaktualizuj sterownik karty graficznej-
Aktualizacja sterownika karty graficznej rozwiąże ten problem.
1. Naciskać Klucz Windows+R otworzyć Uruchomić okno.
2. W Uruchomić okno, wpisz „devmgmt.MSC”I uderzył Wchodzić otworzyć Menadżer urządzeń okno.
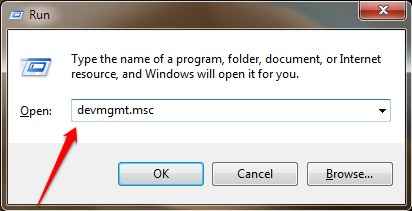
3. W Menadżer urządzeń okno, rozwijaj „Adapter wyświetlaniaS".
4. Zwiększać "Intel (R) HD Graphics" i wtedy Kliknij prawym przyciskiem myszy NA "Uaktualnij sterownik".
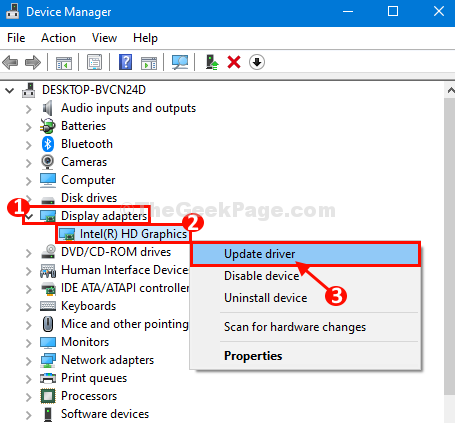
5. Kiedy zapytasz 'Jak chcesz szukać kierowców?', Kliknij "Przeglądaj mój komputer do oprogramowania do sterowników".
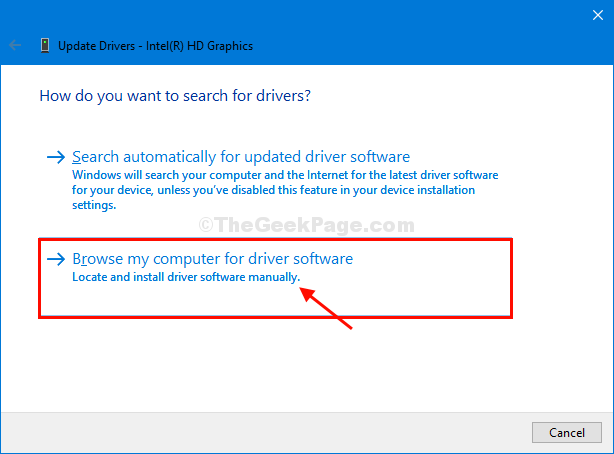
6. Teraz kliknij „Pozwól mi wybrać z listy dostępnych sterowników na moim komputerze".
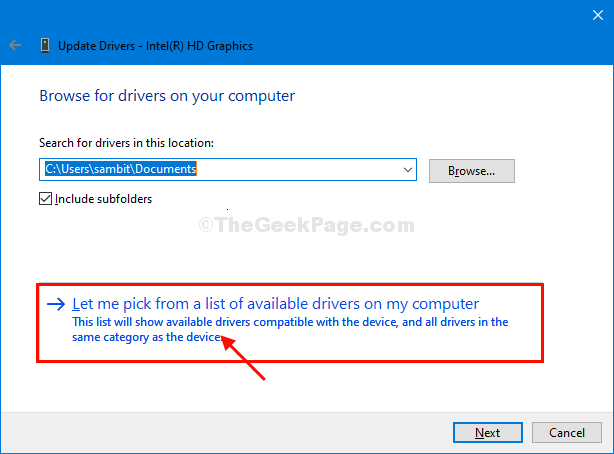
7. Teraz w tym oknie zauważysz kilka sterowników graficznych, wybierz najnowszy sterownik graficzny.
8. Teraz kliknij „Następny„Aby zainstalować najnowszy sterownik.
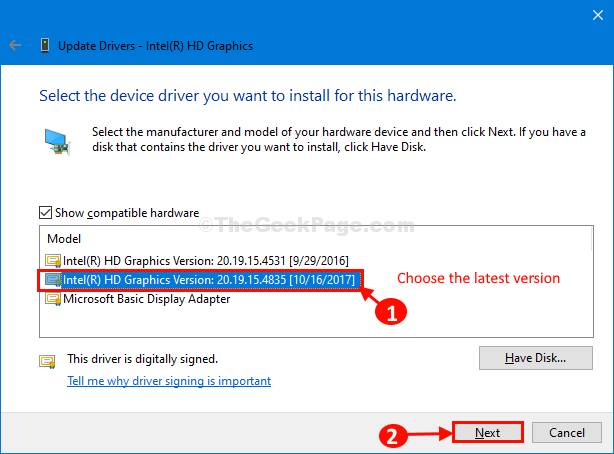
Poczekaj chwilę, ponieważ sterownik graficzny zostanie zainstalowany na komputerze.
10. Kliknij "Zamknąć„Aby zamknąć okno sterownika aktualizacji.
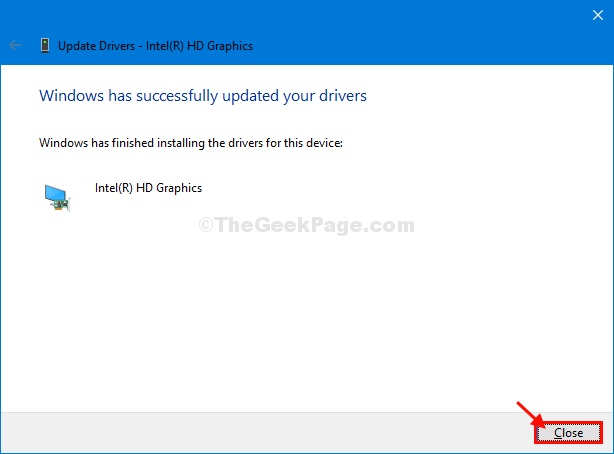
Teraz blisko Menadżer urządzeń okno.
#8- Wykonaj defragmentację dysku
Defragmentacja dysku to proces, który może również wpływać na prędkość rozruchu komputera. Przez pewien czas tak wiele danych zapisuje się na dysku twardym komputera i jest również usuwane. Proces ma pewien wzór, a z tego powodu niektóre fragmenty dysku twardego pozostają puste i nie są wykorzystywane, chyba że przeprowadzisz defragon dysku. Gdy te puste miejsca wzrosną, może spowodować zwolnienie komputera. Co z kolei spowolni prędkość rozruchu w systemie Windows 10.
Tutaj sprawdź ten krokowy przewodnik, aby przeprowadzić Defragmentacja dysku w systemie Windows 10.
Notatka: Proces defragmentacji dysku zajmuje trochę czasu, więc sugeruje się, aby być cierpliwym, gdy jesteś przy tym.
#9- Skanowanie antywirusowe i złośliwe oprogramowanie
Przeprowadzenie antywirusowego i złośliwego oprogramowania jest ważne, aby przyspieszyć rozruch komputera. Jeśli masz już zainstalowane antywirus i oprogramowanie przeciwmaliczne, spróbuj zainstalować kolejne i sprawdź zagrożenia. Oto lista Najlepszy antywirus dla Windows 10.
#10- Zresetuj Windows, aby przyspieszyć rozruch
Jeśli żadna z powyższych metod nie działa, możesz zacząć od nowa, resetując system Windows. Zasadniczo oznacza to ponowne zainstalowanie systemu Windows na komputerze bez usuwania plików osobistych.
Aby naprawić powolny rozruch w systemie Windows 10, sprawdź ten krótki artykuł do Zresetuj system Windows 10 bez utraty plików osobistych.
Dodatkowe wskazówki-
1. Kupić Solid State Drive (SSD) dla komputera i załaduj system Windows 10 na napęd. To znacznie skróci czas uruchamiania, sprawi, że komputer będzie znacznie szybszy niż wcześniej.
2. Zmniejsz niepotrzebny bałagan ikon z komputera. Twój komputer uruchomi się szybciej z mniejszą liczbą ikon obecnych na komputerze stacjonarnym.
Na końcu,
Daj nam znać, która z powyższych metod pomogła przyspieszyć prędkość rozruchu komputera. Daj nam również znać, jeśli masz jakieś pytania; Odsadzisz od nas.
- « Jak rozwiązać powolny problem komputerowy na komputerze Windows 10
- Jak naprawić błąd podróży termicznej procesora w systemie Windows 10/11 PC »

