Jak rozwiązać powolny problem komputerowy na komputerze Windows 10
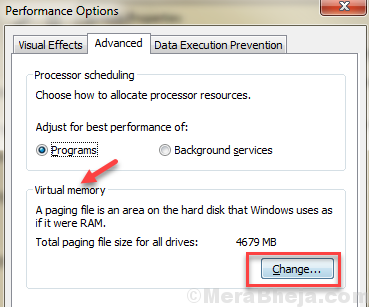
- 1125
- 341
- Klaudia Woś
Czy jesteś zmęczony swoim Windows 10 komputer działa powoli? Czy czujesz się zirytowany, gdy działa jak żółw, kiedy wszystko, czego chciałeś, to działało jak królik? Nie martw się. Ten artykuł pomoże Ci rozwiązać największy ból wszechczasów: powolny komputer. Jednak zanim przejdziemy do sztuczek, których możesz użyć, aby przyspieszyć i zoptymalizować powolny komputer z systemem Windows 10, musisz wiedzieć, co powoduje ten problem. Użytkownicy na całym świecie zacytowali wiele przyczyn tego samego. Niektórzy z nich są:
- Wiele aplikacji działających w tle.
- Zbyt wiele aplikacji zaczyna działać podczas uruchamiania komputera.
- Pliki tymczasowe zajmują zbyt dużo miejsca.
- Twój komputer ma wirusa.
- Nie regularnie uruchamiasz komputera.
Spis treści
- Oto kilka metod naprawy powolnego komputera z systemem Windows 10:
- #1 - wyłącz aplikacje w tle
- #2 - Wyłącz prawie wszystko w prywatności
- #3 - Wyłącz proces indeksowania wyszukiwania działający na komputerze
- #4 - Plan energii o wysokiej wydajności
- #5 - Usuń tymczasowe i niepotrzebne pliki
- #6 - Unnc Onedrive
- #7 - Wyłącz elementy startupowe
- #8 - Wyłącz animacje
- #9 - Zwiększ wielkość pamięci wirtualnej na PC
- #10 - Rozwiązywanie problemów za pomocą konserwacji systemu
- #11 - Oczyść komputer rozruchowy, aby naprawić powolny komputer (Windows 10)
- #12 - Skanuj i napraw uszkodzone pliki z kontrolą plików systemowych
- #13 - Zresetuj komputer, aby naprawić powolny komputer (Windows 10)
- Kilka dodatkowych wskazówek, aby naprawić powolny komputer:
Oto kilka metod naprawy powolnego komputera z systemem Windows 10:
Uważaj na Wskazówki bonusowe Na końcu artykułu
#1 - wyłącz aplikacje w tle
1. Kliknij przycisk Start, a następnie kliknij ikonę w kształcie biegów, aby otworzyć panel ustawień.
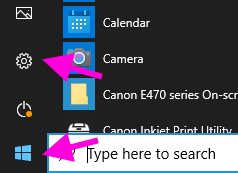
2. Kliknij Prywatność
3. Teraz idź do aplikacje w tle Z lewego menu.
4. Wyłączyć coś , Pozwól aplikacjom działać w tle.
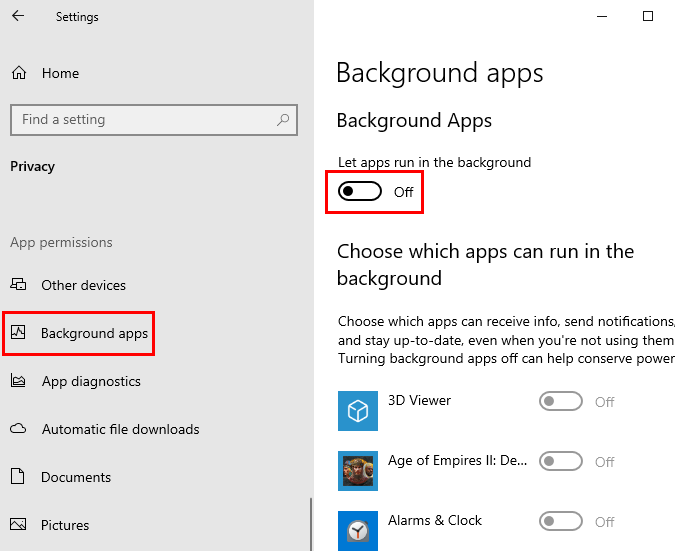
Zauważ, że jeśli istnieją pewne aplikacje, które są niezbędne do uruchamiania dla Ciebie, po prostu zostawmy, aby aplikacje uruchomiły się w aplikacji w tle i wyłączyć każdą aplikację poniżej, z wyjątkiem ważnej.
#2 - Wyłącz prawie wszystko w prywatności
1. Kliknij przycisk Start, a następnie kliknij ikonę w kształcie biegów, aby otworzyć panel ustawień.
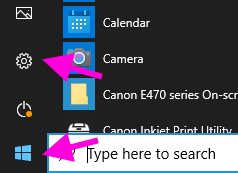
2. Kliknij Prywatność
3. Teraz kliknij elementy menu po lewej i dla wszystkich elementów menu, wyłącz wszystko po prawej stronie, aby wyłączyć elementy.
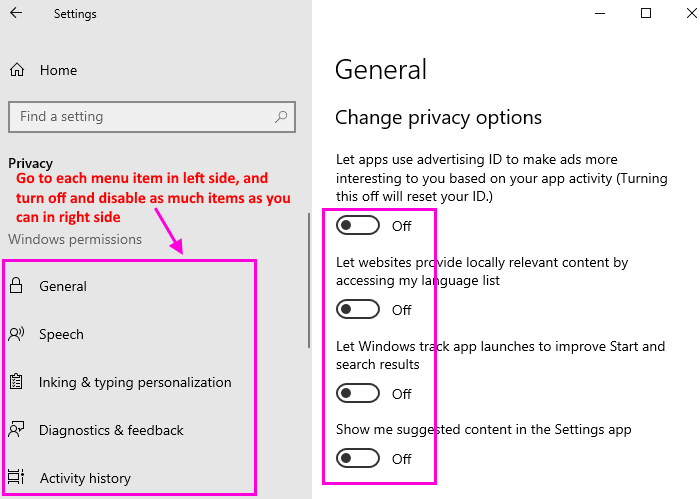
#3 - Wyłącz proces indeksowania wyszukiwania działający na komputerze
Ta metoda wyłączy indeksowanie wyszukiwania, a kiedy coś wyszukujesz, Windows 10 nie będzie w stanie znaleźć nowo utworzonych lub pobranych plików, ale jeśli komputer jest naprawdę powolny, możesz to zrobić i zrobić to. Zawsze możesz go ponownie włączyć.
Krok 1 - Wyszukaj usługi.MSC W wyszukiwaniu paska zadań Windows 10.
Krok 2 - Kliknij usługi.
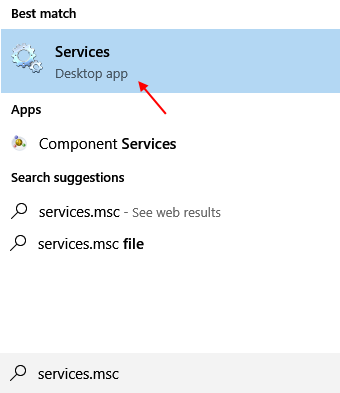
Krok 3 - Teraz znajdź Wyszukiwanie systemu Windows wpis z listy.
Krok 4 - Kliknij dwukrotnie. Wybierać Typ uruchamiania Jak wyłączony z rozwijania.
Krok 5 - Kliknij zatrzymywać się. Wreszcie naciśnij OK.
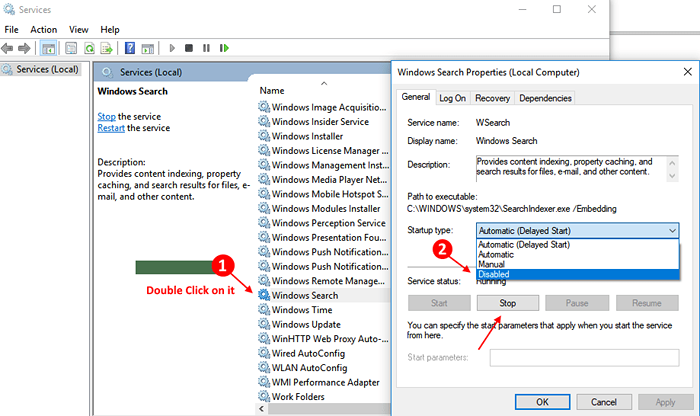
#4 - Plan energii o wysokiej wydajności
1 - Naciskać Klucz Windows + R razem otworzyć uruchomić.
Pisać Powercfg.Cpl w nim i kliknij OK.
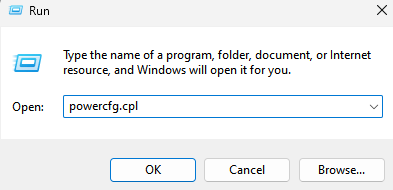
2. Teraz wybierz Plan energetyczny o wysokiej wydajności.
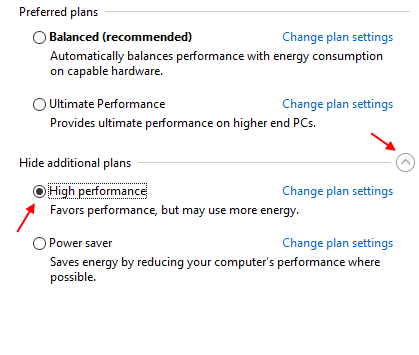
#5 - Usuń tymczasowe i niepotrzebne pliki
Pliki tymczasowe to te pliki, które komputer przechowuje w czasie. Jeśli się gromadzą, mogą zwolnić komputer i zająć niepotrzebną przestrzeń. Zaleca się od czasu do czasu czyszczenie plików tymczasowych.
1) Kliknij Początek.
2) Szukaj CleanMgr
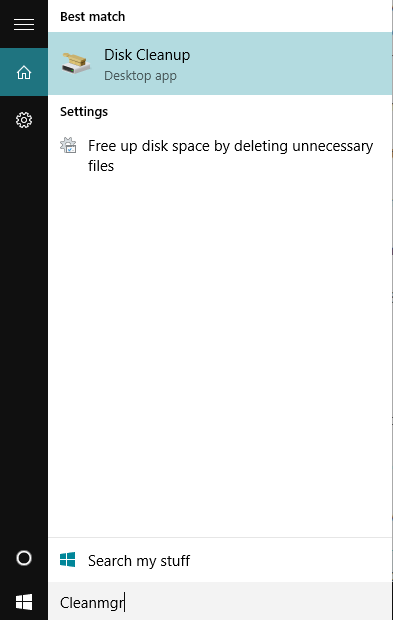
3) CleanManager służy do czyszczenia niepotrzebnych plików na dysku.
4) Ręcznie wybierz różne zainstalowane dyski twarde, np.: C:, D: itp. Jeden po drugim i kliknij OK.
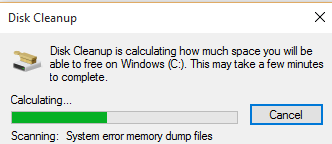
5) Wybierz różne typy plików, które chcesz wyczyścić w następnym oknie. Wybierz wszystko, jeśli chcesz je wszystkie wypłukać.
6) Teraz kliknij Oczyść pliki systemowe Na dole okna.
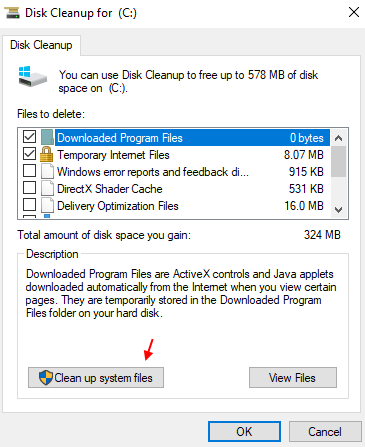
7) Kliknij OK Ponownie.
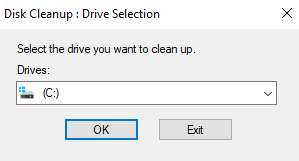
8) Poczekaj kilka sekund .
Teraz wybierz wszystkie buforowane elementy, które chcesz usunąć z komputera.
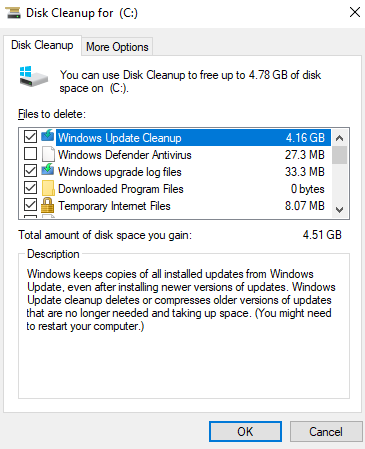
Po wyczyszczeniu plików tymczasowych sprawdź, czy powolny problem komputerowy utrzymuje się. Jeśli nadal tam jest, sprawdź następną metodę.
#6 - Unnc Onedrive
1. Kliknij prawym przyciskiem myszy ikonę OneDrive znajdującą się na pasku zadań.
2. Kliknij synchronizację pauz i zatrzymaj się na 24 godziny.
3. Jeśli przyspieszy komputer, lepiej jest wyłączyć jeden dysk i odłączyć komputer.
4. Kliknij prawym przyciskiem myszy ikonę chmury w prawym dolnym rogu paska zadań
5. Wybierać Ustawienia
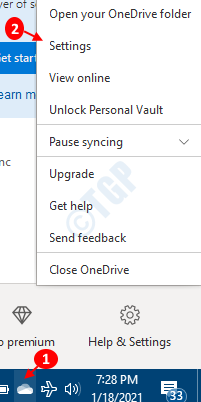
Czasami ikona jednego napędu jest ukryta, więc kliknij Pokaż ukryte ikony strzałka, jak pokazano poniżej i znajdź tam ikonę.
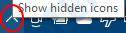
6. W oknie ustawień przejdź do Konto zakładka i wybierz Odninkuj ten komputer
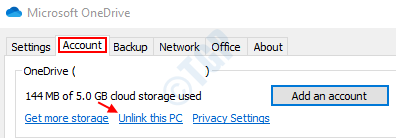
#7 - Wyłącz elementy startupowe
1. Naciskać Ctrl + Shift + ESC Razem otworzyć menedżera zadań.
2. Iść do uruchomienie patka.
3. Wyłącz niepotrzebne elementy i programy, klikając go prawym przyciskiem myszy i klikając Wyłącz.
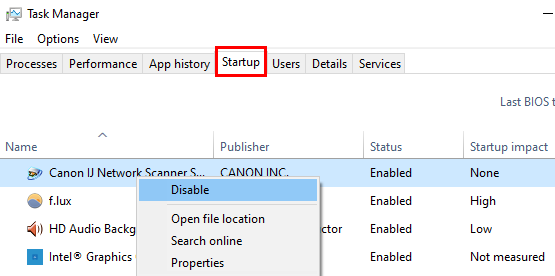
#8 - Wyłącz animacje
1. Naciskać Klucz Windows + R otworzyć uruchomić.
2. Pisać Sysdm.Cpl w nim i kliknij OK.
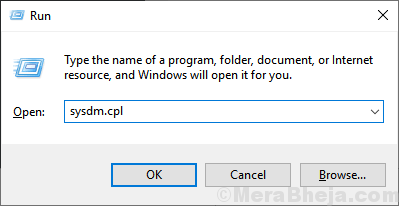
3. Kliknij Zaawansowany patka.
4. Kliknij Ustawienia w sekcji wydajności.
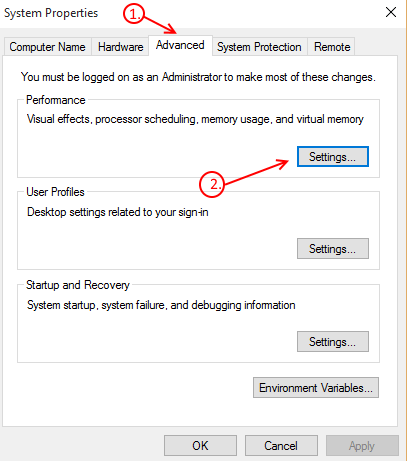
5. To teraz otworzy pudełko z nagłówkiem „Opcje wydajności.”Z różnych kart, które możesz zobaczyć, wybierz„Efekty wizualne”Tab.
Następnie kliknij trzeci przycisk opcji, który wspomina „Dostosuj do najlepszej wydajności”I na koniec naciśnij przycisk„ Zastosuj ”.
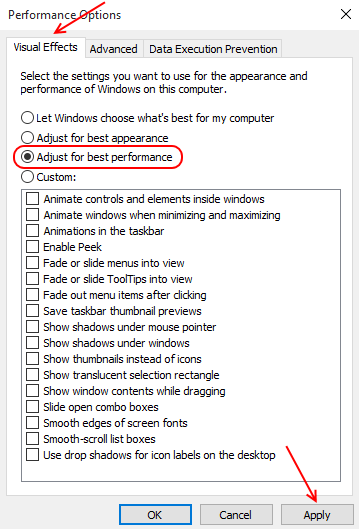
#9 - Zwiększ wielkość pamięci wirtualnej na PC
Gdy pamięć pamięci RAM komputera nie może poradzić sobie z zadaniami w systemie, może również spowodować spowolnienie systemu. Można to naprawić za pomocą pamięci wirtualnej.
Istnieje pamięć wirtualna, znana również jako plik strony w systemie Windows. Wykorzystuje część przestrzeni pamięci na dysku twardym komputera do przetwarzania niektórych danych, które RAM ma przetwarzać, ale nie jest w stanie. Wykonaj następujące kroki, aby zwiększyć plik strony systemu Windows lub pamięć wirtualną na komputerze:
Krok 1: Otworzyć Uruchomić pudełko na komputerze, naciskając Windows + r Klucze. Typ Sysdm.Cpl w polu run i naciśnij Wchodzić. To otworzy Właściwości systemu okno.
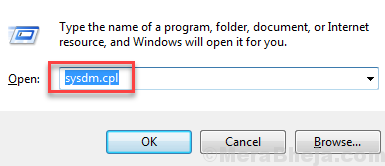
Krok 2: Otworzyć Zaawansowany Zakładka w oknie właściwości systemu. Tam, idź do Wydajność sekcja i kliknij Ustawienia przycisk.
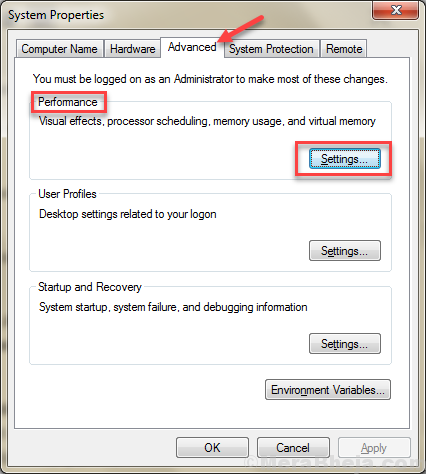
Krok 3: Otworzy się nowe okno opcji wydajności. Tutaj przejdź do Zaawansowany patka. w Pamięć wirtualna obszar, kliknij Zmiana przycisk.
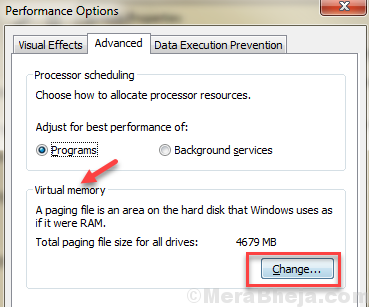
Krok 4: Ponownie otworzy się nowe okno. Tutaj, odznacz Automatycznie zarządzaj rozmiarem pliku stronicowania dla wszystkich sterowników opcja, a następnie wybierz Niestandardowy rozmiar opcja. w Początkowy rozmiar i Największy rozmiar pola, będziesz musiał wprowadzić niestandardowe wartości, aby zwiększyć wirtualną pamięć pamięci RAM.
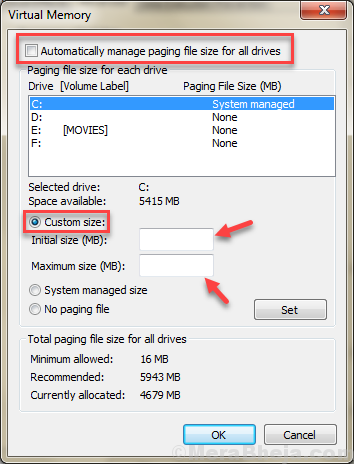
Jakie są wartości, w których powinieneś wejść Początkowy rozmiar I Największy rozmiar Pola? Zwróć uwagę Obecnie przydzielone wartość na dole tego okna? W polu początkowego rozmiaru umieść wartość wyższą niż obecnie przydzielony rozmiar. W maksymalnym rozmiarze wprowadź wartość fizycznego pamięci RAM pomnożonej przez 3 (maks.).
Notatka: Wartości należy wprowadzić w MB (1 GB = 100 MB).
Wreszcie: Po ustawieniu wartości naciśnij OK. Po zamknięciu wszystkich otwartych okien uruchom ponownie komputer.
Sprawdź, czy zwiększenie wirtualnej pamięci RAM naprawi powolny komputer, czy nie.
#10 - Rozwiązywanie problemów za pomocą konserwacji systemu
Rozwiązywanie problemów to wbudowana funkcja w systemie Windows 10, która pomaga użytkownikom Windows 10 rozwiązywać problemy związane z komputerami. Jeśli stoisz przed wolnym komputerem, możesz użyć tej funkcji, aby rozwiązać problem. Proszę dokładnie wykonać te kroki:
Krok 1: Otwarty Panel sterowania Idąc do Szukaj i pisanie „Panel sterowania".
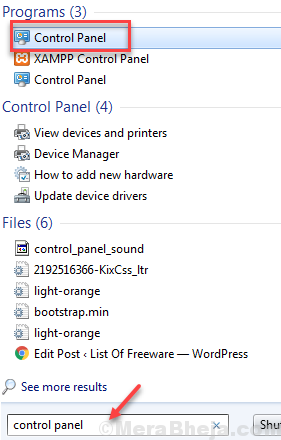
Krok 2: W Panel sterowania, zmiana Widok przez Do Duże ikony.
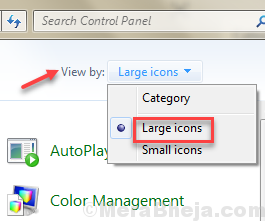
Krok 3: Kliknij Rozwiązywanie problemów.
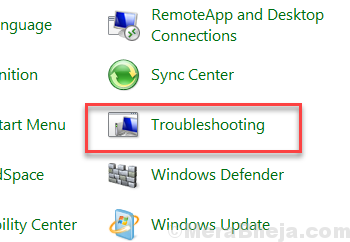
Krok 4: Pod System i bezpieczeństwo opcje, kliknij Uruchomić zadanie konserwacji.
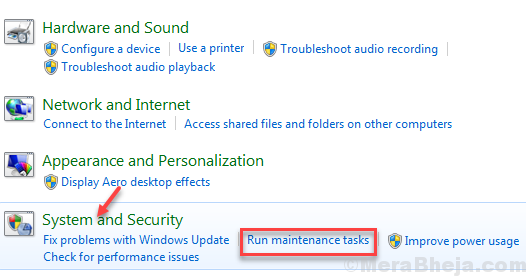
Krok 5: Konserwacja systemu pudełko otworzy się. Kliknij Następny i zacznie wykrywać problemy.Jeśli nie wykryje żadnego problemu, poprosi o twoją zgodę Rozwiązywanie problemów jako administrator. Kliknij opcję udzielenia jej pozwolenia i kontynuowania.
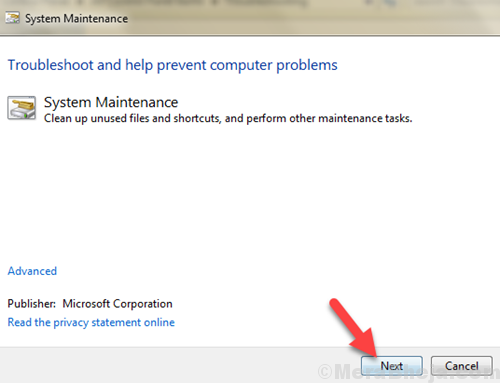
Postępuj zgodnie z instrukcjami, gdy pojawią się na rozwiązywaniu problemów, jeśli jest jakiś problem.
Po wykonaniu tego rozwiązania ponownie uruchom komputer i sprawdź, czy twój powolny komputer Windows 10 został naprawiony. Jeśli nie, wypróbuj następną metodę.
#11 - Oczyść komputer rozruchowy, aby naprawić powolny komputer (Windows 10)
Czysty bagażnik to tylko sposób na uruchomienie komputera z minimum programów. Pozwala upewnić się, czy program (programy) i sterowników uruchamianie z komputerem powodują powolne uruchamianie. Nie usuwa twoich plików osobistych, takich jak dokumenty i zdjęcia. Pomaga tylko określić, czy komputer działa powoli ze względu na normalną procedurę rozruchu.
Przejdź tutaj, aby zobaczyć kroki do Oczyść PC. Sprawdź, czy komputer wolny Windows działa teraz dobrze. Jeśli nie, przejdź do następnej metody.
#12 - Skanuj i napraw uszkodzone pliki z kontrolą plików systemowych
Często pliki systemowe są uszkodzone z powodu niekompatybilności, ataków wirusowych i złośliwego oprogramowania, błędnych aktualizacji i pobierania oraz powodujące powolny komputer. Możesz wykonać te kroki, aby uruchomić kontrolę plików systemowych:
Krok 1: Otwórz pudełko run, naciskając Windows + r klucz razem.
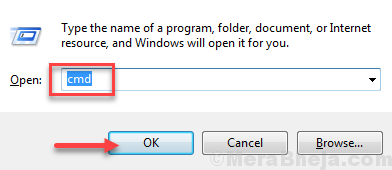
Krok 2: Typ CMD w polu run i naciśnij OK otworzyć wiersz polecenia.
Krok 3: Po otwarciu wiersza polecenia wpisz SFC/Scannow i naciśnij Wchodzić Aby wykonać polecenie.
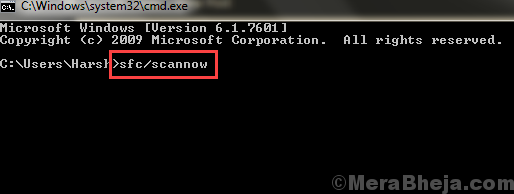
Krok 4: Po zakończeniu wiersza polecenia sprawdzanie plików, uruchom ponownie komputer i sprawdź, czy problem trwa.
Notatka: Skan może potrwać kilka minut, więc poczekaj, aż skan.
#13 - Zresetuj komputer, aby naprawić powolny komputer (Windows 10)
Resetowanie komputera powinno być jedną z rzeczy, które należy rozważyć, jeśli żadna z powyższych metod nie działa dla Ciebie. Resetowanie komputera oznacza ponowne zainstalowanie systemu Windows na komputerze, jednocześnie przechowując pliki osobiste. Podczas gdy twoje osobiste pliki będą bezpieczne, takie jak filmy, muzyka, zdjęcia itp., Oprogramowanie zainstalowane na komputerze i nasze ustawienia osobiste zostaną usunięte podczas tego procesu.
Oto obszerny przewodnik po Zresetuj system Windows 10 bez utraty plików osobistych.
Kilka dodatkowych wskazówek, aby naprawić powolny komputer:
- Nie otwieraj zbyt wielu (niepotrzebnych) zakładek w przeglądarce internetowej.
- Nie pozwól, aby niepotrzebne oprogramowanie działało w tle, gdy nie jest to potrzebne.
- Od czasu do czasu usuwaj niechciane pliki w systemie.
- Odinstaluj oprogramowanie, których potrzebowałeś w przeszłości, ale nie potrzebujesz teraz.
Mam nadzieję, że jedno z rozwiązań wypracuje Cię do naprawy powolnego komputera. Jeśli istnieje jakakolwiek inna sztuczka, która pomogła ci poprawić szybkość komputera, udostępnij ją nam w sekcji komentarzy dla naszych czytelników. Pomóż nam również zidentyfikować najlepsze rozwiązanie wśród wyżej wymienionych.
- « Naprawiono błąd W pliku nie może uzyskać dostęp do systemu (1920)
- Jak naprawić problem wolnego rozruchu w systemie Windows 10 /11 »

