Naprawiono błąd W pliku nie może uzyskać dostęp do systemu (1920)
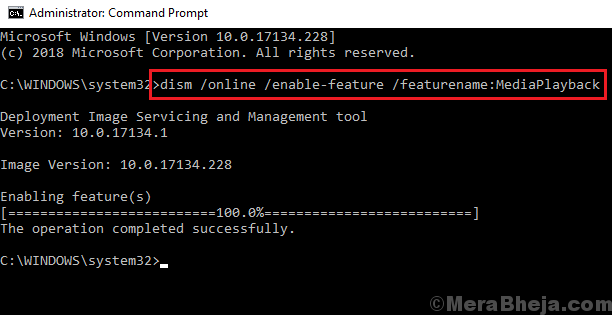
- 3427
- 624
- Igor Madej
Udostępnianie plików przez sieć ułatwiło dla wielu życie, jednak nie jest to bezpłatne. Znani błędy, które użytkownicy otrzymują podczas próby dostępu do udostępnionych plików, to:
Błąd Plik nie może uzyskać dostępu do systemu (1920)

Ten błąd występuje w przypadku plików udostępnianych przez sieć, pliki udostępniane za pośrednictwem OneDrive, innych udostępnionych plików, a nawet plików lokalnych.
Powoduje
Przyczynami tego problemu może być wiele. Wymień kilka z nich w następujący sposób:
1] wirus lub złośliwe oprogramowanie w systemie
2] Pliki uszkodzone w systemie
3] Problemy z aktualizacją systemu Windows
4] Struktura pliku w Eksploratorze Windows może być uszkodzona
5] Folder OneDrive w systemie jest uszkodzony
Kroki wstępne
Oku. Później Microsoft uruchomił poprawkę do problemu w formie innej aktualizacji systemu Windows.
2] Zeskanuj system w poszukiwaniu wirusa lub złośliwego oprogramowania.
Następnie kontynuuj następujące rozwiązywanie problemów:
1 skan SFC
2 Wykonaj Chkdsk
3 Sprawdź powielanie danych przez administratora serwera
4 Resync OneDrive
Spis treści
- Rozwiązanie 1] skanowanie SFC
- Rozwiązanie 2] Wykonaj Chkdsk
- Rozwiązanie 3] Sprawdź duplikację danych przez administratora serwera
- Rozwiązanie 4] Resync Onedrive
Rozwiązanie 1] skanowanie SFC
Skan SFC pomaga sprawdzić system brakujących lub uszkodzonych plików i wymienia je, jeśli to możliwe. Procedura tego samego jest następująca:
1] Wyszukaj wiersz polecenia na pasku wyszukiwania systemu Windows. Kliknij prawym przyciskiem myszy ikonę i wybierz Uruchom jako administrator.
2] Wpisz następujące polecenie i naciśnij ENTER, aby je wykonać:
Konster.exe /Online /Cleanup-Imagage /Restorehealth
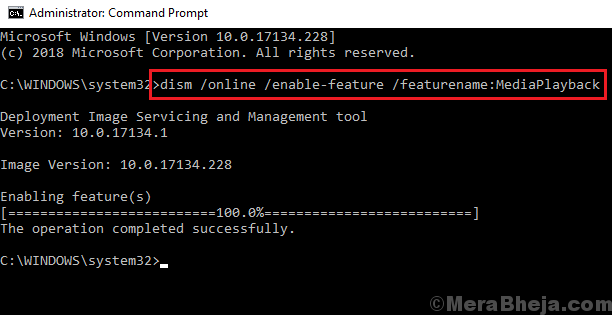
3] Następnie wpisz następujące polecenie i naciśnij ENTER, aby uruchomić skanowanie SFC:
SFC /Scannow
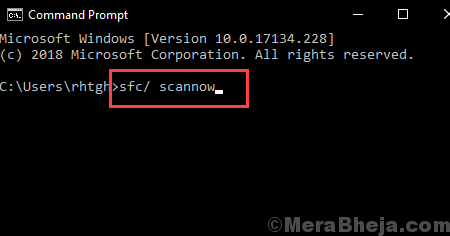
4] Uruchom ponownie system, który wykonał polecenie.
Rozwiązanie 2] Wykonaj Chkdsk
Polecenie Chkdsk pomaga sprawdzić złe sektory w dysku twardym i naprawić je, jeśli to możliwe.
1] Otwórz podwyższony wiersz polecenia, jak sugerowano w roztworze 1.
2] Wpisz następujące polecenie i naciśnij ENTER, aby je wykonać:
Chkdsk /r /f
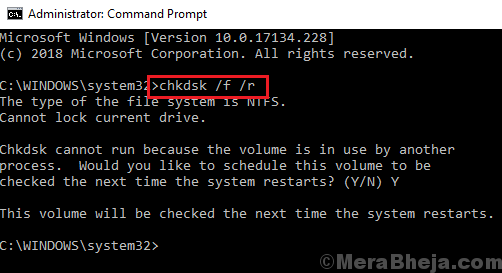
3] Skan chkdsk działałby po ponownym uruchomieniu systemu.
Rozwiązanie 3] Sprawdź duplikację danych przez administratora serwera
W przypadku, gdy serwer zarządza udostępniane pliki, administrator serwera musi sprawdzić duplikację danych i odpowiednio rozwiązać problem. Więcej informacji na temat powielania danych na serwerach można sprawdzić tutaj.
Rozwiązanie 4] Resync Onedrive
Jeśli problem dotyczy plików i folderów OneDrive, możemy rozważyć resynowanie OneDrive. Oto procedura:
1] Kliknij prawym przyciskiem myszy ikonę OneDrive w prawym rogu ekranu komputerowego. Wybierz Ustawienia.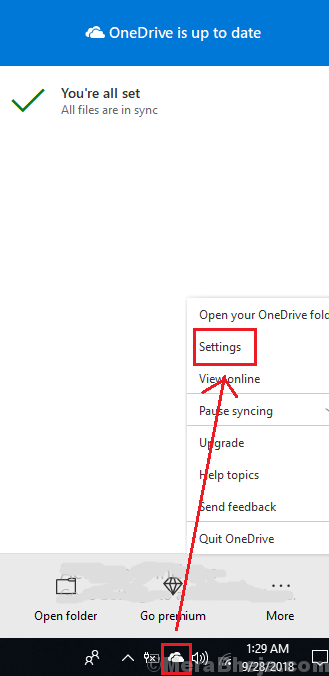
2] Kliknij Unlink This PC.
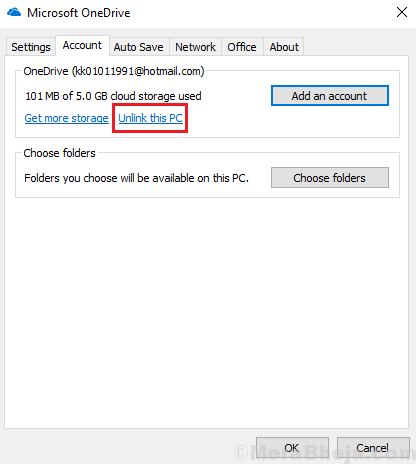
3] Otwórz teraz Eksplorator plików i przejdź do folderu OneDrive.
4] Wybierz wszystkie pliki i foldery w folderze OneDrive i usuń je.
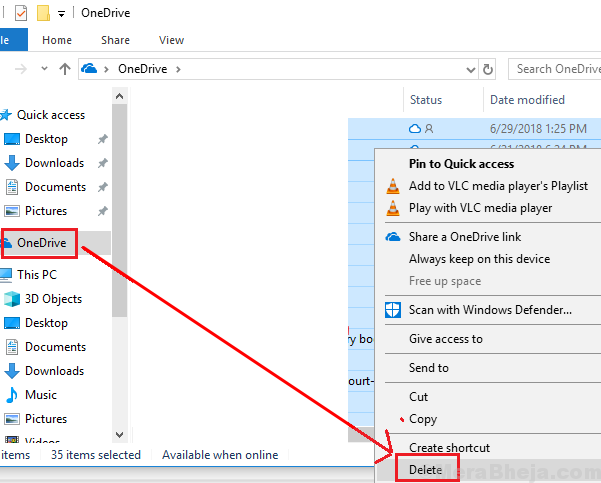
5] Uruchom ponownie system i zaloguj się ponownie do OneDrive. Niech ponownie zsynchronizuje wszystkie pliki.
Jeśli problem dotyczy określonego pliku, sprawdź, czy działa dobrze z OneDrive Online.
- « Napraw błąd WASCY_HARDware_Corrupted_Page w systemie Windows 10
- Jak rozwiązać powolny problem komputerowy na komputerze Windows 10 »

