Napraw błąd WASCY_HARDware_Corrupted_Page w systemie Windows 10
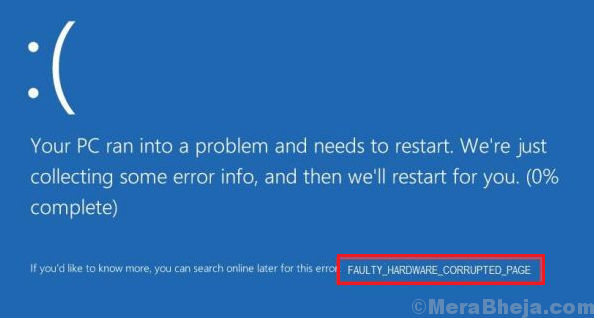
- 4480
- 1110
- Juliusz Janicki
Kilka niebieskiego ekranu błędów śmierci wskazuje na uszkodzenie sprzętu lub oprogramowania związanego z sprzętem. Jednym z takich przypadków jest:
Błąd WASCY_HARDWARE_CORrupted_Page w systemie Windows 10
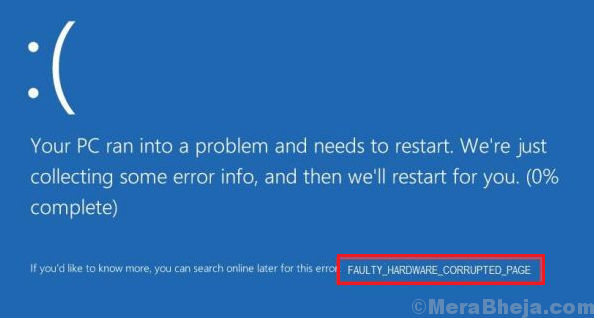
Powoduje
Problem wskazuje na problem z określonym sprzętem, jednak rzeczywiste przyczyny mogą być wiele:
1] Program może nie zostać całkowicie odinstalowany.
2] Załączony sprzęt może być uszkodzony.
3] uszkodzone pliki systemowe.
4] złe sektory na dysku twardym.
5] Problem z kierowcami.
6] Modyfikacja za pomocą plików rejestru Windows
Kroki wstępne
Oku. Możesz spróbować odłączyć peryferyjne jeden po drugim, aby sprawdzić, który z nich był przyczyną. Jeśli kłopotliwy sprzęt jest wewnętrzny, wówczas system może zostać wysłany do eksperta od sprzętu.
2] Uruchom problem problemu sprzętowego i urządzeń: Przejdź do Ustawienia >> Aktualizacje i zabezpieczenia >> Rozwiązywanie problemów i wybierz problem z rozwiązywaniem problemów ze sprzętem i urządzeniami.
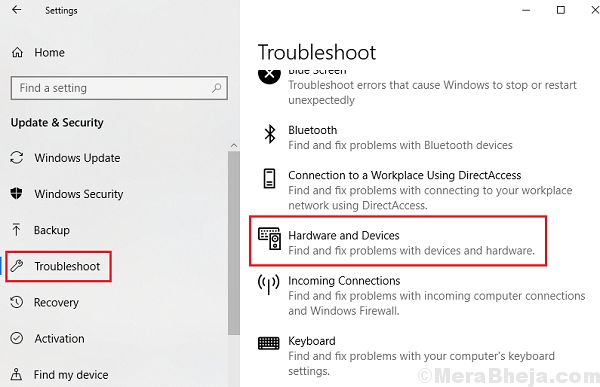
Następnie wypróbuj następujące rozwiązania:
Spis treści
- Rozwiązanie 1] Wyłącz szybki startup
- Rozwiązanie 2] Sprawdź pamięć RAM za pomocą diagnostyki pamięci
- Rozwiązanie 3] Zaktualizuj interfejs silnika zarządzania Intel (IMEI)
- Rozwiązanie 4] zaktualizuj wszystkie sterowniki
- Rozwiązanie 5] Uruchom skanowanie SFC
- Rozwiązanie 6] Użyj CHKDSK do skanowania złych sektorów dysku twardego
Rozwiązanie 1] Wyłącz szybki startup
Ponieważ wielu użytkowników poinformowało, że wyłączenie szybkiego uruchamiania pomaga w tym problemie, możemy rozważyć to samo. Oto procedura wyłączenia szybkiego uruchamiania.
Rozwiązanie 2] Sprawdź pamięć RAM za pomocą diagnostyki pamięci
1] Naciśnij Win + R, aby otworzyć okno Uruchom i wpisz polecenie MDSCHED.exe. Naciśnij Enter, aby otworzyć narzędzie diagnostyki pamięci Windows.
2] Kliknij ponownie uruchom teraz i sprawdź problemy (zalecane).
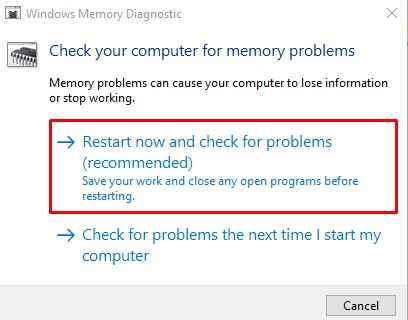
Rozwiązanie 3] Zaktualizuj interfejs silnika zarządzania Intel (IMEI)
Przyczyną problemu może być przestarzały lub skorumpowany kierowca IMEI.
Przejdź do centrum pobierania Intel i pobierz interfejs silnika Management Intel (IMEI) .Folder zip. Zainstaluj to.
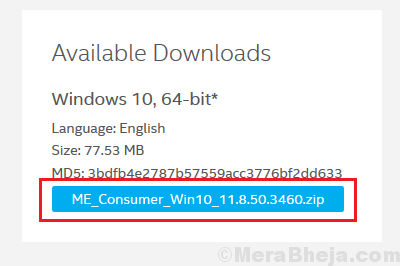
Rozwiązanie 4] zaktualizuj wszystkie sterowniki
Ponieważ problem dotyczy sprzętu, winowajcą mogą być kierowcy. Ponieważ nie robimy tego, który sprzęt powoduje problem, możemy zaktualizować wszystkie sterowniki.
1] Naciśnij Win + R, aby otworzyć okno Uruchom i wpisz polecenie devmgmt.MSC. Naciśnij Enter, aby otworzyć menedżera urządzeń.
2] kliknij prawym przyciskiem myszy i zaktualizuj wszystkie sterowniki.
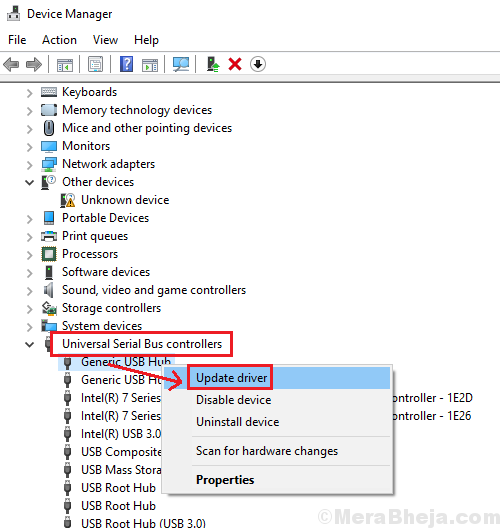
Ponieważ aktualizacja wszystkich sterowników jest nieporęcznym zadaniem, do aktualizacji sterowników można użyć narzędzia stron trzecich.
Rozwiązanie 5] Uruchom skanowanie SFC
1] Wyszukaj wiersz polecenia na pasku wyszukiwania systemu Windows i kliknij prawym przyciskiem myszy opcję. Wybierz Uruchom jako administrator.
2] W oknie podwyższonego wiersza polecenia wpisz następujące polecenie i naciśnij ENTER, aby je wykonać:
SFC /Scannow
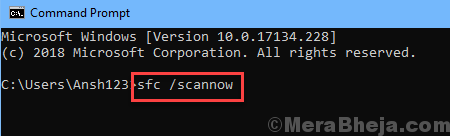
3] Uruchom ponownie system po zakończeniu.
Rozwiązanie 6] Użyj CHKDSK do skanowania złych sektorów dysku twardego
1] Otwórz podwyższone okno wiersza polecenia, jak wyjaśniono w rozwiązaniu 5 i wpisz następujące polecenie:
chkdsk /f /r
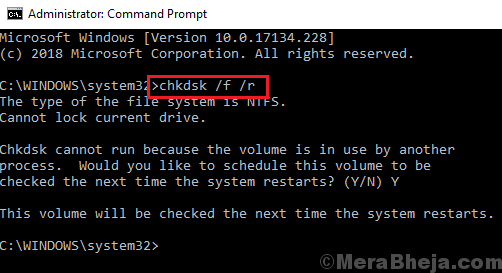
2] Skan CHKDSK zainicjuje się po ponownym uruchomieniu systemu.
- « Napraw komunikację z procesem usługi nie powiodło się błędu w systemie Windows 10
- Naprawiono błąd W pliku nie może uzyskać dostęp do systemu (1920) »

