Napraw klawisze Tab, które nie działają w systemie Windows 10
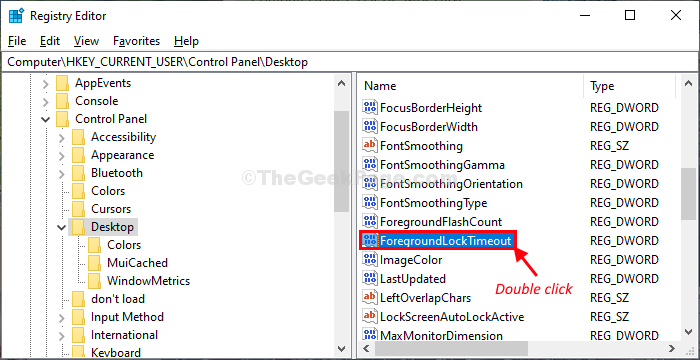
- 2746
- 553
- Tomasz Szatkowski
Kombinacja dwóch przycisków klawiatury Alt + Tab jest pomocna w łatwym przełączaniu między wieloma otwartymi zakładkami w systemie Windows 10. Wielu użytkowników boryka się z tym problemem, a oto kilka szybkich poprawek.
Spis treści
- Fix-1 modyfikuj rejestr-
- Rozwiązanie 2- Zmiana wartości rejestru
- Rozwiązanie 3 - Ponownym uruchomieniem Eksploratora Windows
- Rozwiązanie 4 - Ponownie zainstalowanie sterownika klawiatury
- Rozwiązanie 5 - Włączając opcję PEEK.
Fix-1 modyfikuj rejestr-
Zmodyfikuj rejestr wykonujących te proste kroki, a problem zostanie rozwiązany w mgnieniu oka.
NOTATKA-
Zanim przejdziemy do głównej poprawki, zdecydowanie sugerujemy stworzenie kopii zapasowej rejestru na komputerze. Po otwarciu Redaktor rejestru, Kliknij "Plik”>„Eksport„Aby stworzyć kopię zapasową.
Jeśli cokolwiek pójdzie źle, możesz łatwo odzyskać swój rejestr, po prostu importując kopię zapasową.
1. Kliknij Szukaj pole obok ikony Windows i wpisz „Regedit”, A następnie kliknij„Redaktor rejestru" otworzyć Redaktor rejestru okno.
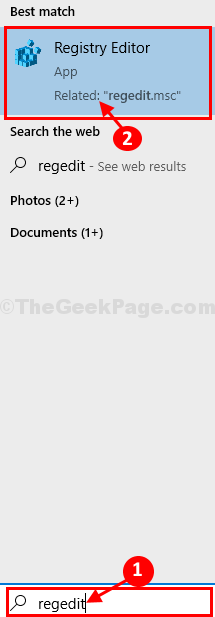
2. W Redaktor rejestru okno, po lewej stronie przejdź do tego miejsca-
Komputer \ HKEY_CURRENT_USER \ Panel sterowania \ Desktop
3. Teraz po prawej stronie, podwójne kliknięcie NA "ForegroundlockTimeout„Aby to zmodyfikować.
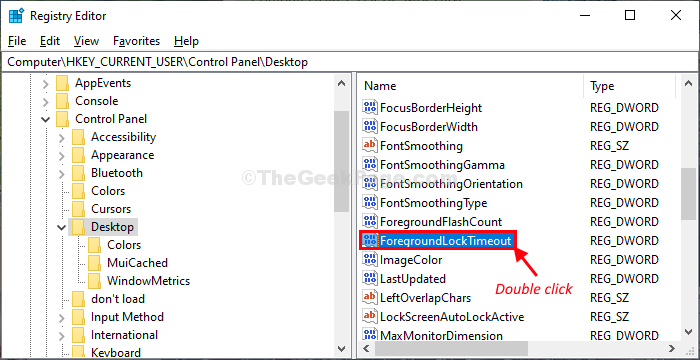
4. W Edytuj wartość DWORD (32-bitową) okno, wybierz podstawę „Dziesiętny".
5. Ustaw 'Dane dotyczące wartości:' Do "0".
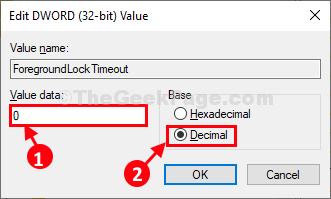
6. Kliknij "OK„Aby zapisać zmiany na komputerze.
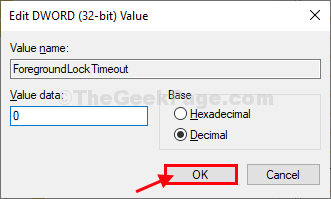
Zamknąć Redaktor rejestru okno na komputerze.
Uruchom ponownie Twój komputer, aby zapisać zmiany.
Po ponownym uruchomieniu komputera, Tab Skrót powinien działać dobrze.
Rozwiązanie 2- Zmiana wartości rejestru
1. Szukaj Regedit W polu wyszukiwania systemu Windows 10 obecnego w lewym rogu ekranu.
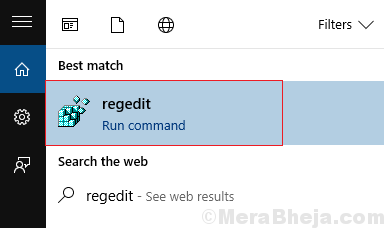
2. Przeglądaj następującą ścieżkę:-HKEY_CURRENT_USER \ Software \ Microsoft \ Windows \ CurrentVersion \ Explorer.
Szukaj Alttabsettings Dord. Jeśli nie jest obecny, musisz utworzyć nowy w następujący sposób:-
Kliknij prawym przyciskiem myszy gdziekolwiek po prawej stronie i wybierz Nowa wartość> Dword (32-bitowa). Teraz nazwij klucz Alttabsettings .
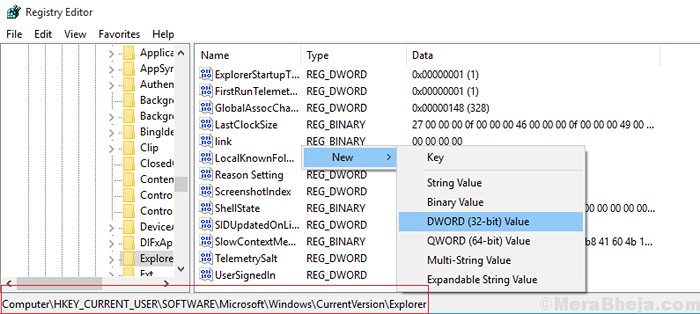
3. Kliknij dwukrotnie Alttabsettings Następnie ustaw Dane dotyczące wartości Jak 1 i kliknij OK.
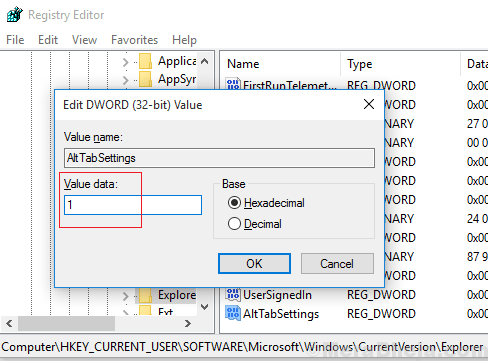
Po ukończeniu wyżej wymienionych kroków będziesz w stanie rozwiązać problem z zakładką ALT+. Jeśli problem będzie się powtarzał, możesz spróbować wdrożyć rozwiązania wymienione poniżej.
Rozwiązanie 3 - Ponownym uruchomieniem Eksploratora Windows
1. Szukaj Menadżer zadań w Windows 10 Pole wyszukiwania, kliknij ikonę menedżera zadań, która pojawia się.
Teraz znajdź Eksplorator Windows w tym.
2. Kliknij prawym przyciskiem myszy na Eksplorator Windows i wybierz uruchom ponownie.
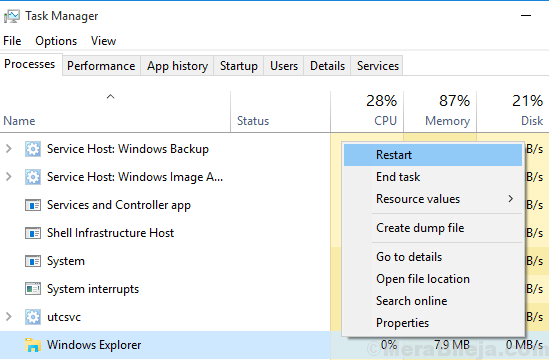
Miejmy nadzieję, że problem zostanie rozwiązany, a Eksplorator Windows ponownie uruchomi. Ale pamiętaj, że jest to tymczasowa odpowiedź i będziesz musiał powtarzać ją w kółko.
Rozwiązanie 4 - Ponownie zainstalowanie sterownika klawiatury
1. Typ devmgmt.MSC w polu wyszukiwania znajdującego się na pasku zadań.
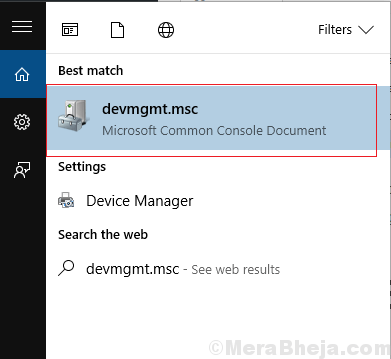
2. Wybierać Klawiatura i opracuj opcję. Kliknij prawym przyciskiem myszy na sterowniku klawiatury wymienionym poniżej i wybierz Odinstalowanie.
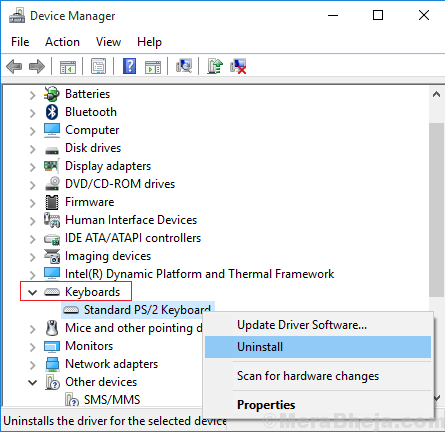
3. Uruchom ponownie Twój system. Windows automatycznie pobiera i zainstaluje najnowszą wersję klawiatury.
Czasami może wystąpić problem w połączeniu klawiatury lub przyciski klawiatury mogą zostać uszkodzone. Po wykonaniu wyżej wymienionych kroków, jeśli problem pozostaje, zwróć się o kilka dodatkowych poprawek wymienionych poniżej.
Rozwiązanie 5 - Włączając opcję PEEK.
1 - Naciskać Klucz Windows + R razem otworzyć uruchomić.
Pisać Sysdm.Cpl w nim i kliknij OK.
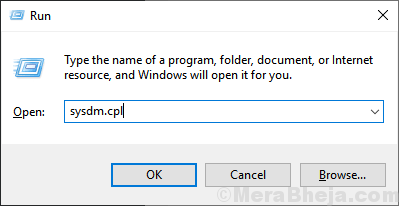
2. Iść do Zaawansowana karta i wybierz Ustawienia pudełko w wydajności.
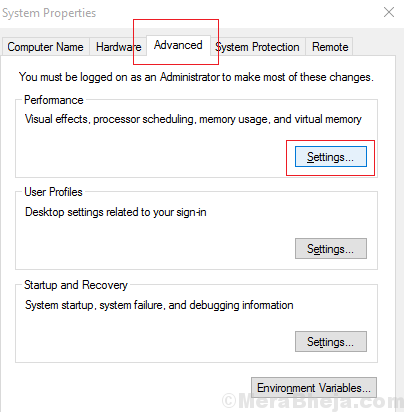
3. Upewnij się, że Włącz opcję PEEK jest sprawdzany i jeśli nie, kliknij małe pole po lewej stronie opcji Włącz Peek.
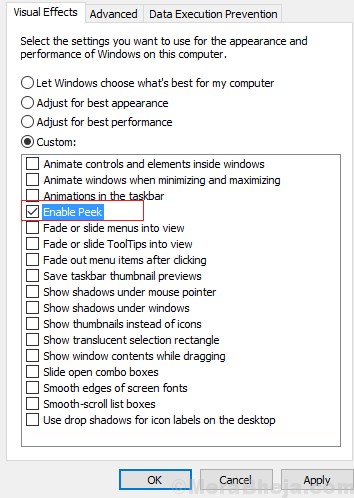
Po zakończeniu tego kroku sprawdź, czy Twoja funkcja Tab Alt + ponownie działa poprawnie.
Mam nadzieję, że to naprawi, że karta ALT nie działa problem na komputerze Windows 10.
- « Napraw Compattelrunner.EXE High Disk Problem w systemie Windows 10/11
- Napraw mobilny hotspot, który nie działa w systemie Windows 10 /11 »

