Napraw mobilny hotspot, który nie działa w systemie Windows 10 /11
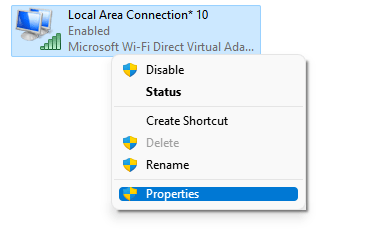
- 1396
- 95
- Natan Cholewa
Wielu użytkowników w systemie Windows 11 i Windows 10 napotyka problemy z mobilnym hotspotem, które nie łączą się z ich urządzeniami, oto kilka sugestii dotyczących rozwiązania tego problemu. Jeśli Twój mobilny hotspot nie działa, oto poprawka.
Wcześniej musimy upewnić się, czy urządzenie jest dobrze podłączone do Internetu.
Uwaga: - Jeśli jesteś na Ethernet, spróbuj przejść na Wi -Fi, aby udostępnić WiFi na mobilnym hotspot.
Spis treści
- Napraw 1 - Włącz udostępnianie Internetu
- Fix 2 - Restart Hotspot Service
- Napraw 3 - Korzystanie z polecenia WLAN Start
- Napraw 4 - Zapomnij i połącz ponownie na urządzeniu łączącym
- Napraw 5 - Upewnij się, że adapter WiFi jest włączony
- Napraw 5 - Korzystanie z edytora rejestru
- Napraw 6 - Resetując zaporę systemu Windows.
- Napraw 7 - Uruchamiając rozwiązywanie problemów z sieci Windows
- Napraw 8 - Resetowanie adaptera bezprzewodowego systemu
- Fix 9 - Wyłączanie zapory systemu Windows i antywirus
- Napraw 10 - Upewnij się, że ustawienia szyfrowania na obu urządzeniach są takie same
Napraw 1 - Włącz udostępnianie Internetu
1. Naciskać Klucz Windows + R razem otworzyć uruchomić pole poleceń.
2. Pisać NCPA.Cpl w nim i kliknij OK.
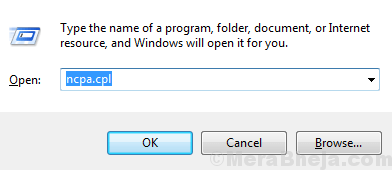
3. Kliknij prawym przyciskiem myszy adapter sieciowy hotspot (zwykle będzie nazywany czymś w rodzaju adaptera wirtualnego).
Teraz wybierz nieruchomości.
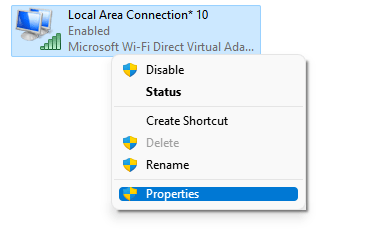
4. Kliknij dzielenie się Patka.
5. Upewnij się, że Pozwól innym użytkownikom sieciowego połączyć się przez… Opcja jest niezaznaczona.
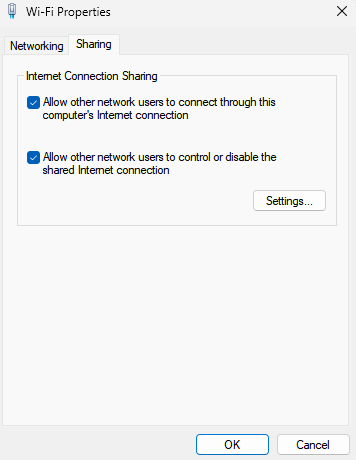
6 - Kliknij OK i zamknij wszystkie okno. Wreszcie spróbuj ponownie
Fix 2 - Restart Hotspot Service
1 - Otwórz URUCHOMIĆ uderzając okna i klucz R z klawiatury
2 - Teraz napisz usługi.MSC W URUCHOMIĆ i naciśnij klawisz Enter.
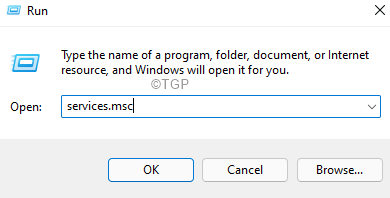
3 - Teraz zlokalizuj Usługa Hotspot Windows Mobile a następnie kliknij dwukrotnie
4 - Zmiana Typ uruchamiania Do automatyczny i kliknij początek Aby rozpocząć usługę
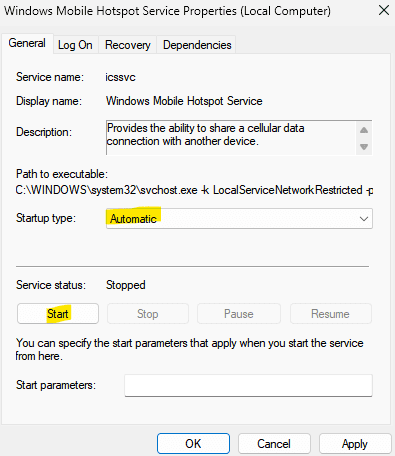
5- Kliknij Stosować.
Teraz spróbuj ponownie
Napraw 3 - Korzystanie z polecenia WLAN Start
1 - Wyszukaj CMD w polu wyszukiwania systemu Windows i wykonaj Kliknij prawym przyciskiem myszy na ikonie wiersza polecenia i kliknij Uruchom jako admin.
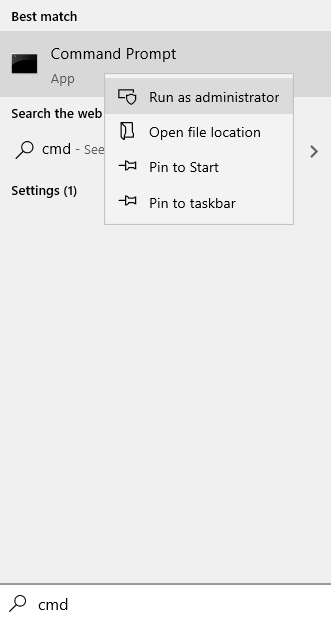
2 - Teraz uruchom polecenie podane poniżej jeden po drugim
Netsh Wlan Show Stervers
Netsh WLAN SET HOSTEDNETWORK MODE-ALLOW SSID =Twoje imię SSID klucz =Twoje hasło
Netsh Wlan start hostedNetwork
Po prostu zmień nazwę i hasło SSID w powyższym poleceniu za pomocą nazwy i hasła SSID (nazwa i hasło hotspot)
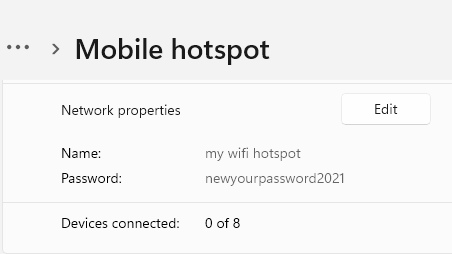
Napraw 4 - Zapomnij i połącz ponownie na urządzeniu łączącym
Przejdź do urządzenia, na którym próbujesz połączyć się z hotspotem (to urządzenie różni się od urządzenia, na którym utworzyłeś hotspot).
Po prostu odłącz i zapominać Sieć hotspotu raz.
Spróbuj teraz Łączenie ponownie Ponownie wprowadzając hasło.
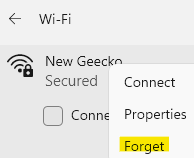
Napraw 5 - Upewnij się, że adapter WiFi jest włączony
Jeśli dostajesz błąd, mówiąc Nie możemy ustawić mobilnego hotspotu, Następnie zrób to.
1 - Otwórz URUCHOMIĆ pole poleceń, naciskając Okna I R Klucz wspólnie z klawiatury
2 -now, typ NCPA.Cpl w polu tekstowym biegu i kliknij OK przycisk
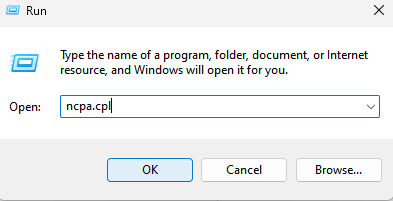
3 - Upewnij się, że adapter bezprzewodowy jest włączony. Jeśli jest to wyłączone, po prostu Kliknij prawym przyciskiem myszy i kliknij włączać
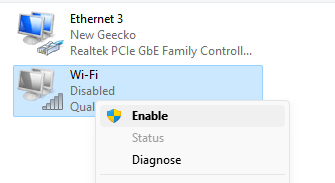
Teraz spróbuj ponownie stworzyć hotspot
Napraw 5 - Korzystanie z edytora rejestru
Przede wszystkim przed użyciem tej metody Weź kopię zapasową edytora rejestru, idąc Plik> Eksportuj w redaktorze rejestru. Teraz wykonaj kroki podane poniżej.
1. Naciskać Klucz Windows + R razem otworzyć uruchomić
2. Pisać Regedit i kliknij OK.
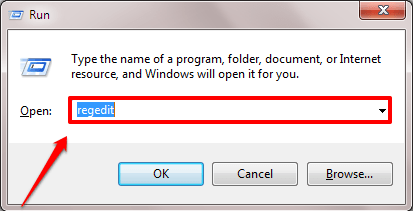
3. W redakcji rejestru przejdź do następującej lokalizacji podanej poniżej.
HKEY_LOCAL_MACHINE \ System \ CurrentControlset \ Services \ Wlansvc \ Parameters \ hostedNetWorksettings \
4. Teraz usuń HostedNetWorksettings Klucz po prawej stronie.
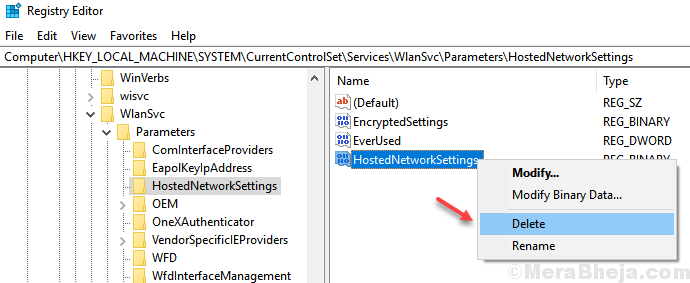
Zrestartuj swój komputer . Teraz spróbuj ponownie użyć mobilnego hotspotu.
Napraw 6 - Resetując zaporę systemu Windows.
1. Szukaj "Bezpieczeństwo systemu Windows„W pasku wyszukiwania systemu Windows i kliknij ikonę bezpieczeństwa systemu Windows z wyniku wyszukiwania.
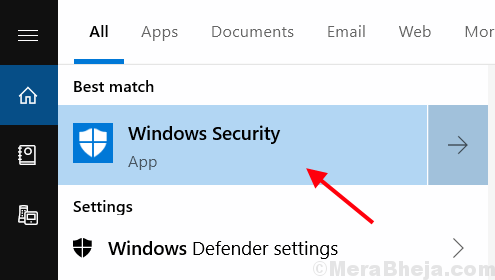
2. Następnie musimy kliknąćZapora i ochrona sieci ” ikona z pionowego paska w lewym okienku.
Na wyświetlonym ekranie musimy przejść do dolnej części i kliknąć „Przywróć zapory ogniowe, aby domyślnie'.
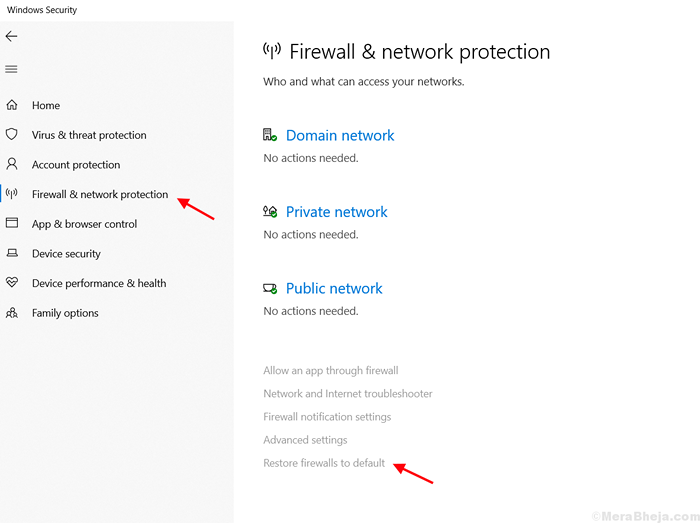
3. Na następnej stronie musimy potwierdzić resetowanie zapory ogniowej, klikając Przywróć domyślne Ikona.
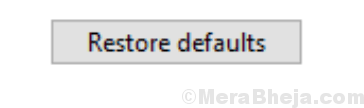
Musimy ponownie uruchomić system, aby sprawdzić, czy problem z mobilnym hotspotem zostanie rozwiązany.
Napraw 7 - Uruchamiając rozwiązywanie problemów z sieci Windows
Rozwiązywanie problemów to opcja, którą możemy wybrać do znalezienia i rozwiązania problemów w systemie.Musimy wykonać te kroki w celu poprawki.
1. Szukaj "Rozwiązywanie problemów z ustawieniami w pasku wyszukiwania systemu Windows i kliknij ikonę rozwiązywania problemów.
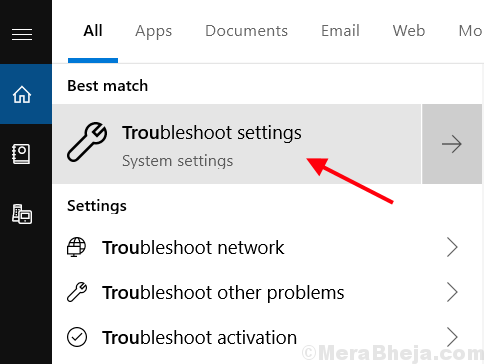
2. Zchodząc w dół ekranu, kliknij „Adapter sieciowy„Aby go rozwinąć i kliknąć„Uruchom narzędzie do rozwiązywania problemów".
Windows automatycznie próbuje wykryć wszelkie usterki w ustawieniu i sterowniku adaptera systemu.
Napraw 8 - Resetowanie adaptera bezprzewodowego systemu
Po wypróbowaniu naprawy 1 i 2 możemy spróbować zresetować adapter bezprzewodowy system, wykonaj następujące kroki.
1. Szukaj "Menadżer urządzeń”W pasku wyszukiwania systemu Windows i kliknij ikonę Menedżera urządzeń. Otwiera się okno menedżera urządzeń.
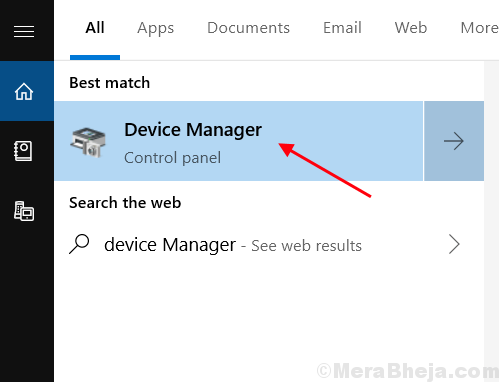
2. Przewiń w dół do „Adapter sieciowy" i kliknij dwukrotnie, aby go rozwinąć. Wybierz z listy „Adapter sieci bezprzewodowej”, Kliknij prawym przyciskiem myszy i wybierz„Wyłącz urządzenie" opcja.
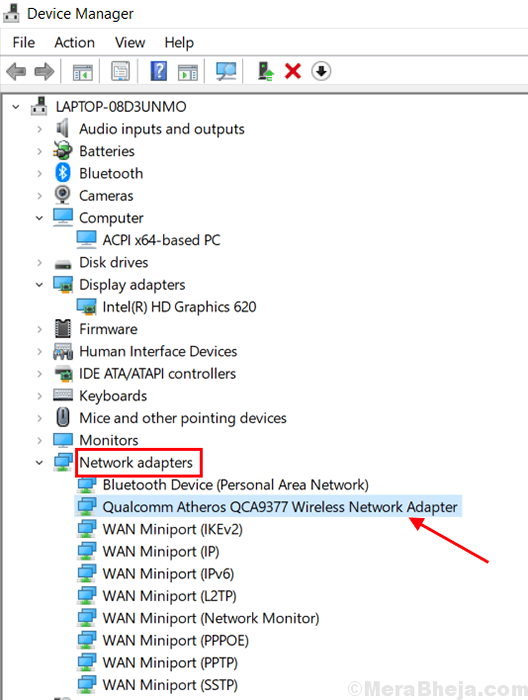
3. Make Adapter WIFI jest wyłączony, klikając prawym przyciskiem myszy „Adapter sieci bezprzewodowej”W użyciu przez system.
4. Musimy włączyć NAdapter ETWORK powrót, klikając prawym przyciskiem myszy Adapter sieci bezprzewodowej.
Fix 9 - Wyłączanie zapory systemu Windows i antywirus
Zapora i antywirus mogą czasami uniemożliwić nam połączenie się z mobilnym hotspotem.
Spróbuj wyłączyć program antywirusowy, wykonując następujące kroki -
1. Na ekranie systemu Windows kliknij prawym przyciskiem myszy program antywirusowy i wybierz opcję Wyłącz.
2. Sprawdź, czy problem został rozwiązany.
Jeśli wyłączanie antywirusa nie będzie działać, spróbuj wyłączyć zaporę obrońcy systemu Windows.
Kroki, aby wyłączyć zaporę systemu Windows -
1. Szukaj Panel sterowania na pasku wyszukiwania systemu Windows. Otwiera się nowy ekran.
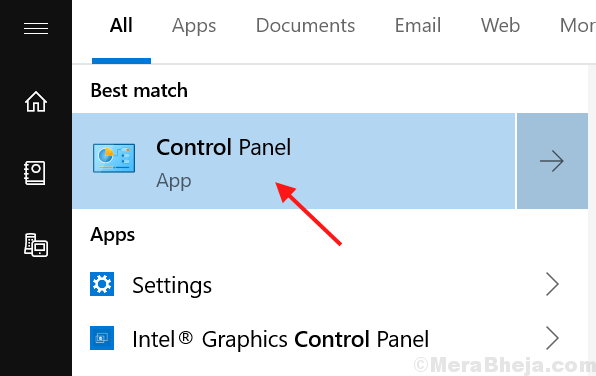
2. Kliknij "System i bezpieczeństwo" Aby przejść do ustawień zapory.
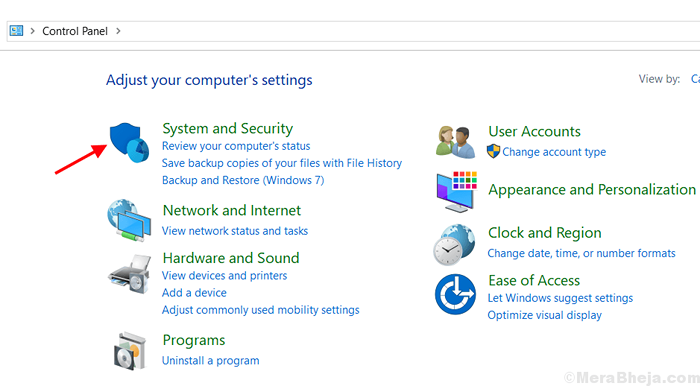
3. Następnie kliknij „Firewall w systemie Windows Defender ”.
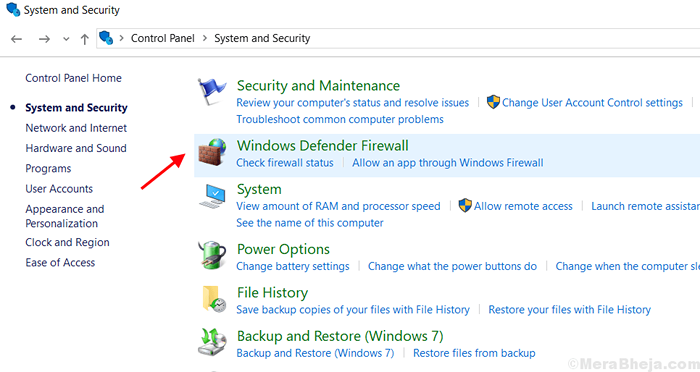
4. Kliknij "Firewall obrońcy systemu Windows”Na lewej pance ekranu do wyłączenia zapory.
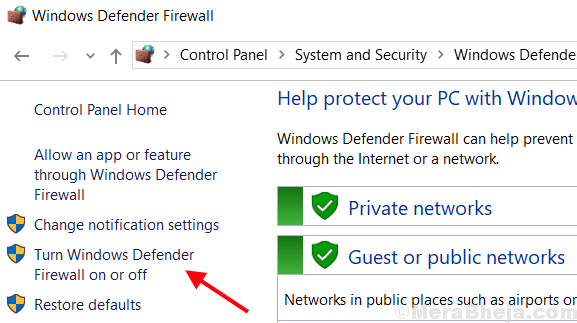
5. Kliknij opcję „Włącz lub wyłącz lub wyłącz system Windows”Znajduje się na lewej panelu ekranu.
Sprawdź, czy problem jest rozwiązany za pomocą adapterów sieciowych.
Napraw 10 - Upewnij się, że ustawienia szyfrowania na obu urządzeniach są takie same
1 - Wyszukaj CMD W polu wyszukiwania. Teraz kliknij prawym przyciskiem myszy z myszy, a następnie wybierz Uruchom jako administrator.
2 - Teraz uruchom polecenie podane poniżej
Netsh WLAN Show HostEdNetwork Ustawienie = bezpieczeństwo
3 - Teraz sprawdź typ uwierzytelnienia. Uruchom to polecenie na obu urządzeniach i upewnij się, że jest to takie samo na obu urządzeniach
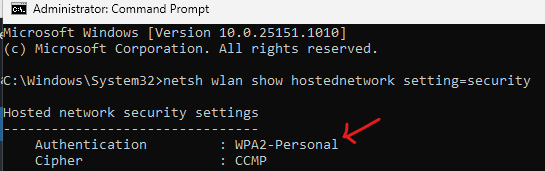
- « Napraw klawisze Tab, które nie działają w systemie Windows 10
- Fix Store staje się puste podczas próby przełączania się z trybu S w systemie Windows 10 »

