Naprawiono próbę odniesienia się do tokena, który nie istnieje
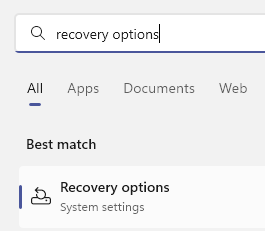
- 2667
- 564
- Tacjana Karpiński
Windows 10 to ostatnia wersja systemu Windows według urzędników Microsoft, jednak od czasu do czasu by ją aktualizują poprzez skumulowane aktualizacje. Jedną z takich aktualizacji była kwietniowa aktualizacja (v1803), która rozwiązała wiele znanych problemów z systemem Windows 11 lub Windows 10. Jednak dla niektórych użytkowników przyniósł sobie wiele błędów. Jednym z nich było to, że po otwarciu eksploratora plików otrzymali następujący błąd:
Podjęto próbę odniesienia się do tokena, który nie istnieje.
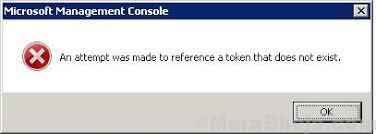
Użytkownicy mogą uzyskać ten błąd z innymi programami, takimi jak Manager, recykling kosza itp. zbyt.
Przyczyna
Po wydaniu kwietniowej aktualizacji (v1803) ma pewne problemy, które zostały naprawione później. Microsoft starał się najlepiej opóźnić aktualiza.
Błąd jest w zasadzie spowodowany uszkodzeniem plików, czy to z powodu kłopotliwej aktualizacji lub innej przyczyny, takiej jak wirus lub złośliwe oprogramowanie.
Kroki wstępne
Oku. Jeśli jednak pliki uległy uszkodzeniu, po prostu ponowna aktualizacja systemu może nie naprawić sytuacji. Brak szkody w próbach. Oto procedura aktualizacji systemu Windows.
2] Uruchom pełny skanowanie wirusa i złośliwego oprogramowania dla systemu: problem może być również spowodowany przez wirusa i złośliwe oprogramowanie w systemie. Moglibyśmy uruchomić pełny wirus i złośliwe oprogramowanie w systemie, aby pomóc w tym samym.
Następnie wypróbuj następujące rozwiązania:
Spis treści
- Rozwiązanie 1] Napraw pliki uszkodzone za pomocą wiersza polecenia
- Rozwiązanie 3] Przywróć komputer
- Rozwiązanie 3] Uruchom skanowanie SFC w systemie
- Rozwiązanie 4] Zresetuj komputer z systemem Windows
- Rozwiązanie 5] Powrót do poprzedniej wersji okna
Rozwiązanie 1] Napraw pliki uszkodzone za pomocą wiersza polecenia
1] Wyszukaj Wiersz polecenia na pasku wyszukiwania systemu Windows. Kliknij prawym przyciskiem myszy opcję i wybierz Uruchom jako administrator.
2] W oknie podwyższonego wiersza polecenia wpisz następujące polecenia jeden po drugim i naciśnij Enter po każdym poleceniu, aby je wykonać:
CD %Windir %\ System32 dla /f %s in ('dir /b *.dll ') wykonać regsvr32 /s %s 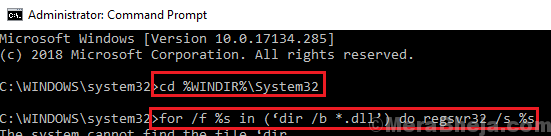
Pierwsze polecenie prowadzi do właściwej lokalizacji, a drugie polecenie ponownie rejestruje pliki DLL.
Rozwiązanie 3] Przywróć komputer
1 - Otwórz uruchomienie przez naciskanie okna I R razem z KeyBioard.
2 -Typ rstrui w nim i naciśnij klawisz Enter.
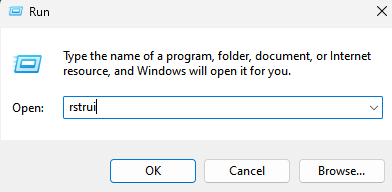
3 -now, Przywrócić Twój komputer do wcześniejszej daty
Rozwiązanie 3] Uruchom skanowanie SFC w systemie
Skan SFC sprawdza system dla uszkodzonych plików i zastępuje je, jeśli to możliwe. Procedura skanowania SFC jest wymieniona tutaj.
Rozwiązanie 4] Zresetuj komputer z systemem Windows
1 -Search Opcje odzyskiwania W wyszukiwaniu paska zadań.
2 - Teraz kliknij Opcje odzyskiwania
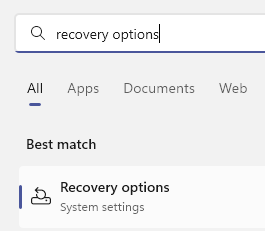
3 - Kliknij Zresetuj ten komputer
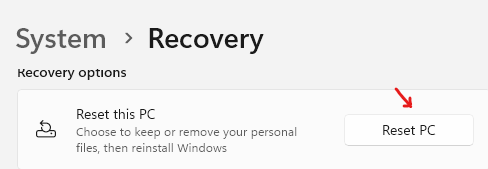
4 - Wybierz Zachowaj moje pliki opcja zatrzymania plików
5 - Postępuj zgodnie z instrukcjami na ekranie, aby odpoczywać komputer z systemem Windows.
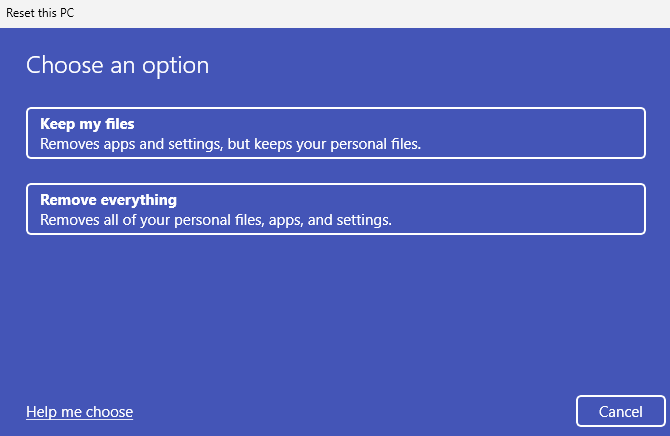
Rozwiązanie 5] Powrót do poprzedniej wersji okna
Jak wspomniano wcześniej, sama aktualizacja systemu Windows nie pomoże rozwiązać problemu, ponieważ pliki są już uszkodzone. Lepszym sposobem jest powrót do poprzedniej wersji systemu Windows 10 (cokolwiek było przed kwietniową aktualizacją v1803), a następnie ponownie ją zaktualizować.
1] kliknij Początek.
2] przy naciśnięciu klawisza Shift kliknij Moc A potem dalej Uruchom ponownie.
3] uruchomiłby twój system w Zaawansowane opcje odzyskiwania tryb.
4] Wybierz Rozwiązywanie problemów a następnie kliknij opcję, wróć do poprzedniej wersji systemu Windows.
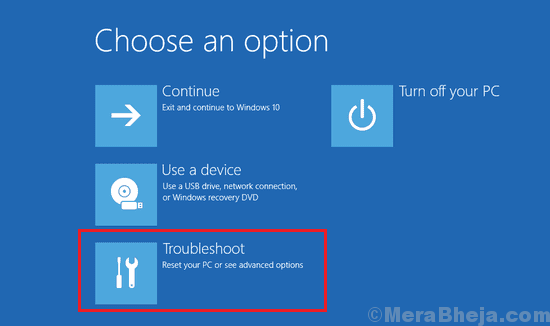
5] Po zakończeniu procesu sprawdź, czy rozwiązał problem. Jeśli tak, spróbuj ponownie zaktualizować Windows.
- « Napraw comctl32.Brakuje pliku OCX lub nieprawidłowy w systemie Windows 10 /11
- Napraw ścieżkę docelową zbyt długi błąd w systemie Windows 10 /11 »

