Napraw ścieżkę docelową zbyt długi błąd w systemie Windows 10 /11
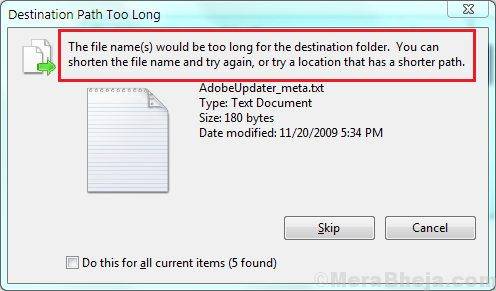
- 3219
- 243
- Laura Zygmunt
Kiedy nazywamy foldery w systemie Windows, należy to zrozumieć, że zazwyczaj Windows ma limit liczby znaków, które można użyć do nazywania pliku, ponieważ wydłuża ścieżkę docelową eksploratora pliku. Jednak nawet jeśli możesz go nazwać, nie zawsze może być możliwe kopiowanie go do różnych lokalizacji. W takiej sytuacji otrzymasz następujący błąd:
„Zbyt długo ścieżka docelowa. Nazwy plików byłyby zbyt długie dla folderu docelowego. Możesz skrócić nazwę pliku i spróbować ponownie lub wypróbować lokalizację, która ma krótszą ścieżkę."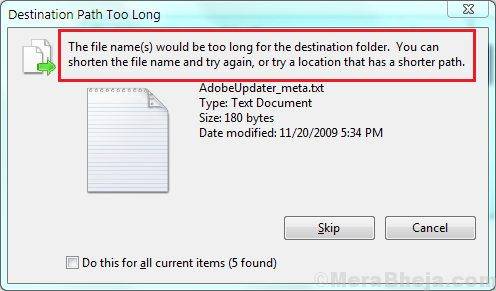
Przyczyna
Przyczyna jest ograniczeniem biblioteki API Win32.
Wypróbuj następujące rozwiązania jeden po drugim, aby rozwiązać problem:
1 Zmień nazwę folderu nadrzędnego
2 Tymczasowo zmień nazwę pliku lub rozszerzenia folderu na .tekst
3 Włącz obsługę długiej ścieżki za pomocą edytora rejestru
Spis treści
- Rozwiązanie 1] Włącz obsługę długiej ścieżki za pomocą edytora rejestru
- Rozwiązanie 2] Zmień nazwę folderu nadrzędnego
- Rozwiązanie 3] tymczasowo zmieniają nazwę pliku lub rozszerzenia folderu na .tekst
- Rozwiązanie 4] Korzystanie z podwyższonego wiersza polecenia
Rozwiązanie 1] Włącz obsługę długiej ścieżki za pomocą edytora rejestru
Microsoft był świadomy wspomnianego tutaj problemu. Firma nie zwiększyła bezpośrednio limitu z jakiegoś powodu, ale uczyniła ją opcjonalną dla wszystkich systemów działających w systemie Windows 10 zbudowanych 1607 lub dalej.
Przed cokolwiek innego zaktualizuj system Windows do najnowszych zbudowanych. Procedura aktualizacji systemu Windows jest wymieniona tutaj.
Następnie włącz opcję poprzez następującą procedurę:
1] naciśnij Win + r Aby otworzyć okno Uruchom i wpisz polecenie Regedit. Naciśnij Enter, aby otworzyć edytor rejestru.
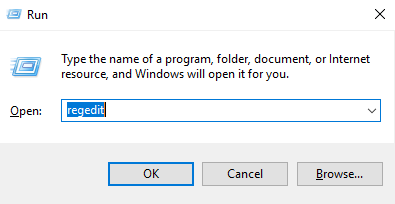
2] przejść do następującego klucza w edytorze rejestru:
HKEY_LOCAL_MACHINE \ System \ CurrentControlset \ Control \ FileSystem
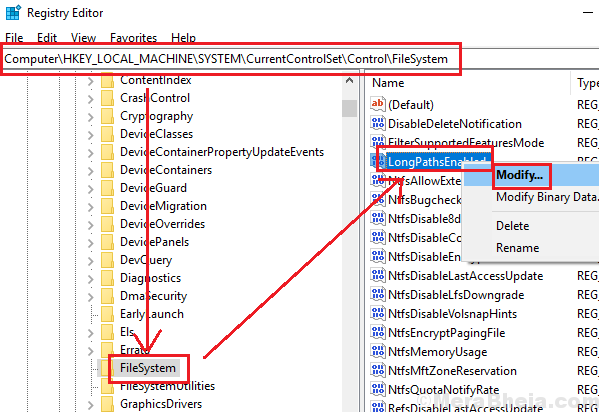
3] W prawej pancerze kliknij dwukrotnie (lub kliknij prawym przyciskiem myszy >> zmodyfikuj) LongPathSenabled.
4] Ustaw dane wartości 1 i kliknij OK Aby zapisać ustawienia.
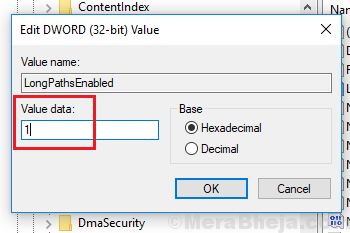
5] Uruchom ponownie System i sprawdź, czy pomoże rozwiązać Twój problem.
Rozwiązanie 2] Zmień nazwę folderu nadrzędnego
W przypadku problemu z tym problemem podczas kopiowania jednego lub ograniczonej liczby plików lub folderów możesz po prostu rozważyć skrócenie nazwy folderu nadrzędnego, co może rozwiązać problem. Jednak nie zawsze można zmienić nazwę. Co więcej, jeśli liczba plików i/lub folderów jest wiele, opcja może nie być wykonalna.
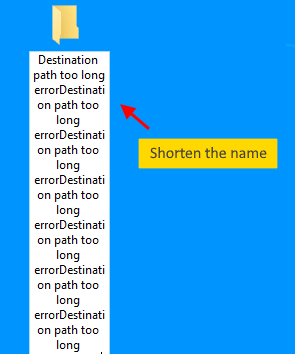
Rozwiązanie 3] tymczasowo zmieniają nazwę pliku lub rozszerzenia folderu na .tekst
Pliki z .Pliki TXT mają wyższy limit podczas przesyłania. W ten sposób tymczasowo zmień rozszerzenie plików, do których zamierzasz przenieść .tekst. To sprawiłoby, że plik byłby bezużyteczny. Przenieś plik do zamierzonej lokalizacji, a następnie zmień rozszerzenie na oryginalny.
W przypadku, gdy nazwa nie wyświetla rozszerzenia pliku, otwórz eksplorator plików.
Iść do Wyświetl >> Opcje >> Zmień folder i opcje wyszukiwania >> Wyświetl zakładkę. 
Odznacz pudełko odpowiadające Ukryj rozszerzenia dla znanych typów plików. Kliknij Stosować i wtedy OK Aby zapisać ustawienia.
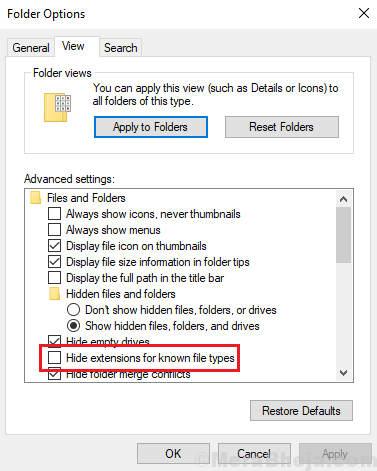
Rozwiązanie 4] Korzystanie z podwyższonego wiersza polecenia
Chociaż bezpośrednie przesyłanie plików może nie być możliwe, moglibyśmy spróbować tego samego za pośrednictwem wiersza poleceń na podwyższonym wierszu polecenia.
1] Wyszukaj wiersz polecenia na pasku wyszukiwania systemu Windows. Kliknij prawym przyciskiem myszy opcję i wybierz Uruchom jako administrator.
2] Wpisz następujące polecenie i naciśnij ENTER, aby je wykonać:
Xcopy * Plik Eksplorator ścieżki do plików źródłowych * * Ścieżka eksploratora plików do miejsca docelowego * /o /x /e /h /k
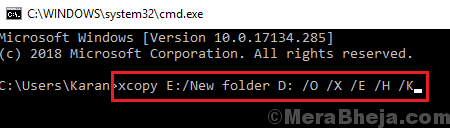
3] Sprawdź, czy transfer zakończył się powodzeniem.
Mam nadzieję, że to pomoże!
- « Naprawiono próbę odniesienia się do tokena, który nie istnieje
- Napraw żądanie nie powiodło się z powodu śmiertelnego błędu sprzętu urządzenia w systemie Windows 10/11 »

