Napraw żądanie nie powiodło się z powodu śmiertelnego błędu sprzętu urządzenia w systemie Windows 10/11
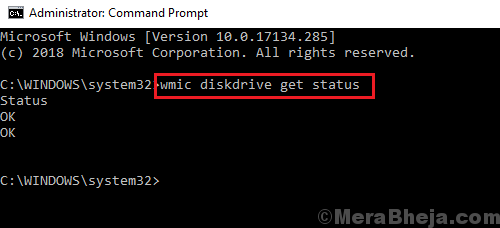
- 3220
- 93
- Tomasz Szatkowski
Dyski twarde i napędy zewnętrzne autentycznych marek są wystarczająco trwałe. Czasami jednak mogliby pójść źle lub zostać uszkodzonym fizycznie. W takiej sytuacji użytkownik otrzymałby następujący błąd:
Żądanie nie powiodło się z powodu śmiertelnego błędu sprzętu urządzenia.
Przyczyna
Przyczyną może być to, że dysk twardy lub dysk wewnętrzny jest uszkodzony fizycznie, albo jego pliki są uszkodzone. W przypadku problemu z samym sprzętem możemy albo spróbować zmienić kable i sprawdzić, czy działa, w przeciwnym razie należy wymienić sprzęt.
Spis treści
- Rozwiązanie 1] Sprawdź dysk pod kątem błędów
- Rozwiązanie 2] Uruchom polecenie Chkdsk
- Rozwiązanie 3] Spróbuj podłączyć dysku zewnętrzny z innym systemem
- Rozwiązanie 4] inteligentna analiza dysku twardego
- Rozwiązanie 5] format napędu zewnętrznego
Rozwiązanie 1] Sprawdź dysk pod kątem błędów
1 - Przejdź do eksploratora plików
2 - Kliknij prawym przyciskiem myszy na dysku i kliknij nieruchomości
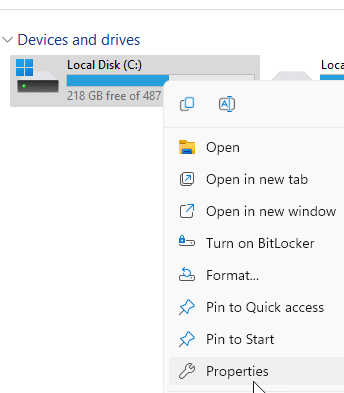
3 - Kliknij Narzędzia patka
4 - Kliknij Sprawdzać
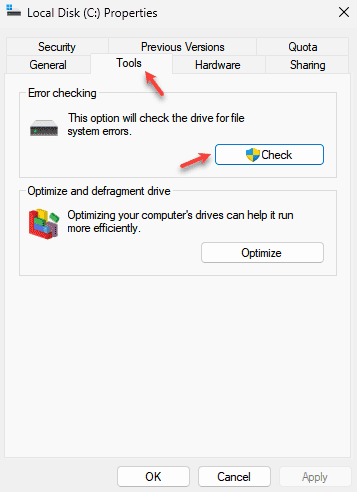
5 - Wreszcie kliknij skan i pozwól mu sprawdzić i naprawić wszelkie błędy na dysku
Rozwiązanie 2] Uruchom polecenie Chkdsk
Polecenie Chkdsk pomaga sprawdzić złe sektory na dysku twardym i naprawić je, jeśli to możliwe.
1] Otwórz wiersz polecenia jako administrator (jak wyjaśniono w rozwiązaniu 1) i wpisz następujące polecenie:
Chkdsk D: /f /r
Zastąp D literą dysku
3] Po naciśnięciu ENTER po poleceniu wyruszyłby to, czy jesteś pewien, że chcesz uruchomić polecenie Chkdsk.
4] Typ Y (do reprezentowania tak) i naciśnij Enter.
Skan chkdsk działałby po ponownym uruchomieniu systemu.
Rozwiązanie 3] Spróbuj podłączyć dysku zewnętrzny z innym systemem
W przypadku Eternal Drives, takich jak dysk USB, aby sprawdzić, czy problem dotyczy systemu, czy samego dysku, spróbuj podłączyć dysku zewnętrzny z innym systemem i sprawdź, czy działa dobrze. Jeśli tak nie.
Rozwiązanie 4] inteligentna analiza dysku twardego
Windows pozwala użytkownikom analizować problemy z dysku twardym za pomocą wiersza poleceń.
1] Wyszukaj Wiersz polecenia na pasku wyszukiwania systemu Windows i kliknij prawym przyciskiem myszy ikonę. Wybierać Uruchom jako administrator.
2] Wpisz następujące polecenie w wierszu polecenia administracyjnego:
Wmic Diskdrive Uzyskaj status
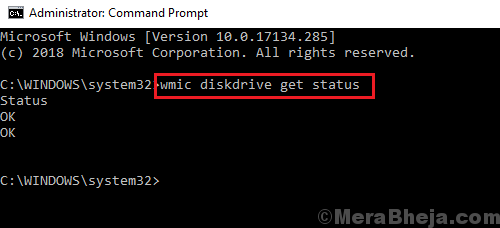
3] Naciśnij ENTER, aby wykonać polecenie.
W przypadku, gdy wynik jest „zły” lub „ostrożność”, odnosi się do problemu z fizycznym sprzętem dysku twardego, który musiałby zostać wymieniony. W przypadku, gdy wynik jest „nieznany” lub „OK”, możemy przejść do następnego rozwiązania.
Rozwiązanie 5] format napędu zewnętrznego
Chociaż mamy niewielkie opcje z napędami wewnętrznymi, moglibyśmy spróbować sformatować napędy zewnętrzne.
1] Włóż napęd zewnętrzny (np. napęd USB) i kliknij prawym przyciskiem myszy. Wybierać Format.
2] W oknie formatu zaznacz pole formatu szybkiego formatu i kliknij rozpoczęcie, aby zainicjować proces formatowania.
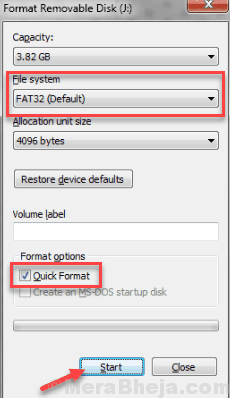
3] Wyciągnij USB lub napęd zewnętrzny i ponownie go powtórzy.
- « Napraw ścieżkę docelową zbyt długi błąd w systemie Windows 10 /11
- Naprawiono wyliczenie sesji użytkowników w celu generowania pul filtrów nie powiodło się w systemie Windows 10 »


