Naprawiono nieoczekiwany błąd. Kreator rozwiązywania problemów nie może kontynuować w systemie Windows 10
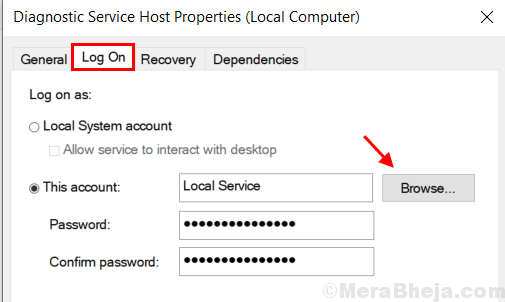
- 3921
- 1007
- Maurycy Napierała
Narzędzia do rozwiązywania problemów w systemie Windows 10 zapewniają doskonały sposób na naprawę i wskazanie pewnych problemów. Ale czasami ci narzędzia do rozwiązywania problemów również podają błędy. Na przykład wielu użytkowników zgłosiło uzyskanie następującego komunikatu o błędzie podczas uruchamiania narzędzia do rozwiązywania problemów.
Wystąpił nieoczekiwany błąd. Kreator rozwiązywania problemów nie może kontynuować. Kod błędu: 0x80070002
Tutaj działają poprawki dla tego dziwnego problemu.
Spis treści
- Naprawy- 1 Zmodyfikuj ustawienia usługi-
- Fix 2 - Resetuj konfigurację IP
- Napraw 3 - Uruchom SFC i Disnishoomands
- Napraw 4 - za pomocą pliku notatnika
- Napraw 5 - Sprawdź menedżera usług
- Napraw 6 - naprawa .Instalacja netto Framework
Naprawy- 1 Zmodyfikuj ustawienia usługi-
1. Pisać "usługi”A potem uderzył Wchodzić Aby uzyskać dostęp do Usługi pożytek.
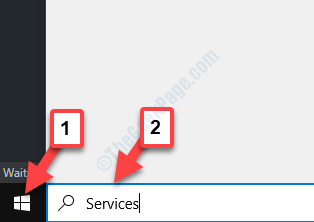
2. w Usługi okno, podwójne kliknięcie na "Usługa Inteligentnego Transferu w Tle„Aby to zmodyfikować.
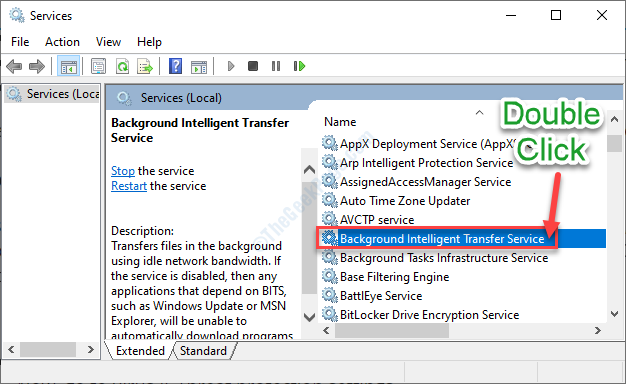
3. Po prostu ustaw 'Typ uruchamiania:' Do "Automatyczny".
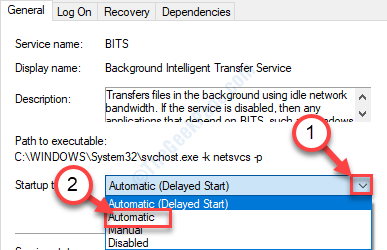
4. Następnie kliknij „Początek„Wznowić usługę.
5. Następnie kliknij „Stosować" I "OK".
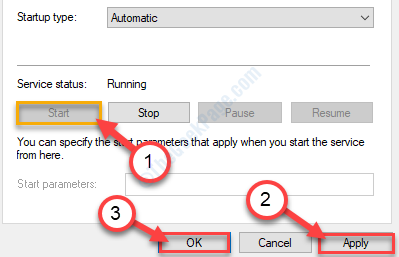
6. Powrót do Usługi, Przewiń trochę w dół i podwójne kliknięcie NA "Usługi kryptograficzne".
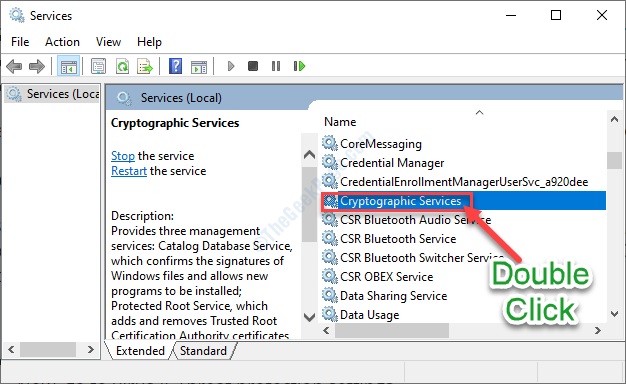
7. Podobnie kliknij rozwijanie dla 'Typ uruchamiania:'. Wybierać "Automatyczny”Uruchamianie.
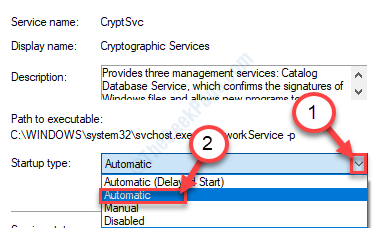
8. Następnie kliknij „Początek„Aby natychmiast uruchomić usługę.
9. Kliknij "Stosować„, A następnie proste kliknięcie”OK".
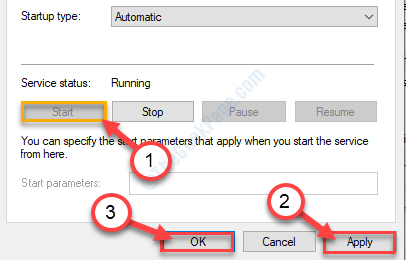
10. W podobnej metodzie, podwójne kliknięcie na "Aktualizacja systemu Windows" praca.
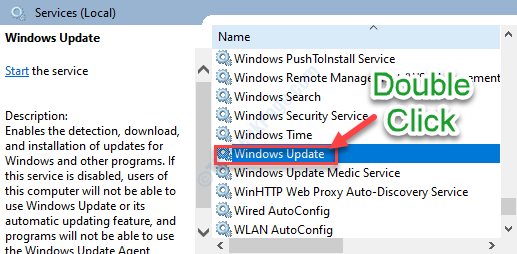
11. W tym samym procesie jak poprzedniAutomatyczny'.
12. Nie zapomnij kliknąć „Początek„Aby rozpocząć usługę, jeśli jeszcze się nie uruchomi.
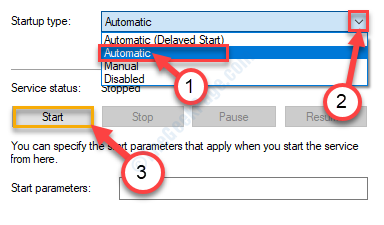
13. Sekwencyjnie kliknij „Stosować”A potem„OK".
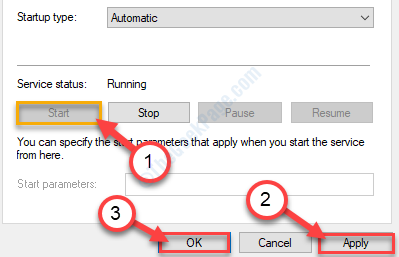
Po zautomatyzowaniu wszystkich tych usług musisz zamknąć Usługi.
14 - Podobnie wykonaj powyższe kroki w zakresie usług wymienionych poniżej
Fix 2 - Resetuj konfigurację IP
1. Najpierw kliknij ikonę Windows, a następnie wpisz „CMD".
2. Kiedy to zobaczyszWiersz polecenia„W podwyższonym oknie, Kliknij prawym przyciskiem myszy na nim i wybierz „Uruchom jako administrator".
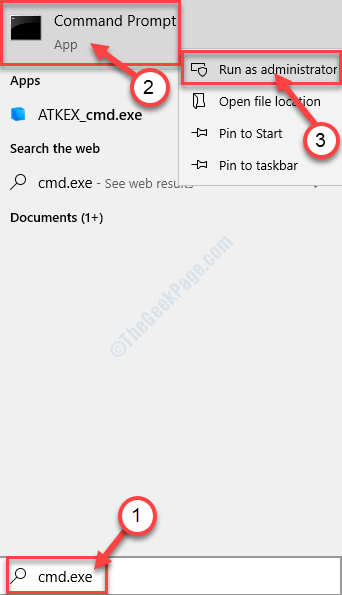
3. Kiedy Wiersz polecenia pojawia się, uruchom tę linię. Po prostu pisać to i naciśnij 'Wchodzić'.
ipconfig /flushdns
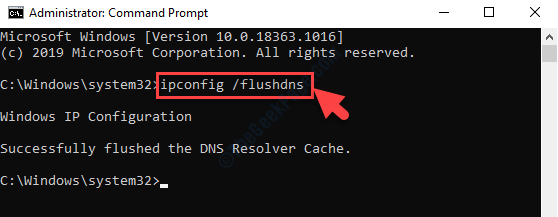
4. Musisz dalej zresetować gniazda systemu Windows. Aby to zrobić, wykonaj ten kod w terminalu.
Netsh Winsock Reset
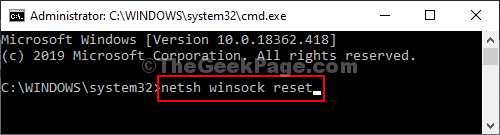
Zamknij terminal i uruchom ponownie Twój system.
Napraw 3 - Uruchom SFC i Disnishoomands
1 - Otwórz wiersz polecenia jako administrator
2 -Uroś polecenia podane poniżej jeden po drugim i poczekaj, aż polecenie zostanie zakończone
SFC /Scannow
Dis- /Online /Cleanup-Image /CheckHealth
Disn /Online /Cleanup-Imagage /Scanhealth
Disn /Online /Cleanup-Imagage /Restorehealth
3 -Chlose okno CMD i spróbuj ponownie
Napraw 4 - za pomocą pliku notatnika
1. Szukaj Notatnik W wyszukiwaniu paska zadań Windows 10.
2. Kliknij Notatnik Ikona do otwarcia notatnika.
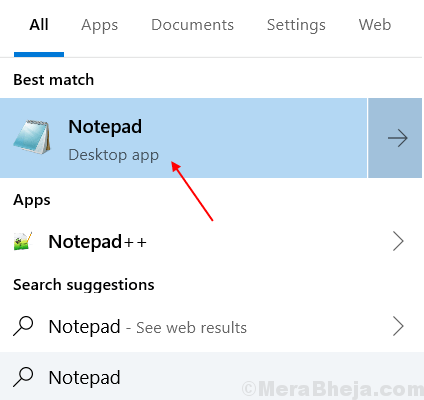
3. Teraz skopiuj i wklej następujący kod poniżej w notatniku.
@Echo Off Net Stop Wuauserv CD % SystemRoot % Ren SoftWedistribution Miękki.stary start netto Wuauserv Net Stop bity netto bity netto netto stop cryptsvc cd %SystemRoot %\ System32 Ren Catroot2 Catroot2.stary netto Cryptsvc Regsvr32 SoftPub.DLL Regsvr32 Wintrust.DLL Regsvr32 MSSIP32.DLL Regsvr32 initpki.DLL /S ECHO Restarting Computer Zamknięcie.exe -r -t 00
4. Teraz w notatniku kliknij Plik.
5. Wybierać Zapisz jako.
6. W sekcji nazwy pliku Podaj nazwę Utrwalacz.nietoperz.
7. W typu pliku wybierz wszystkie pliki Od rozwijania.
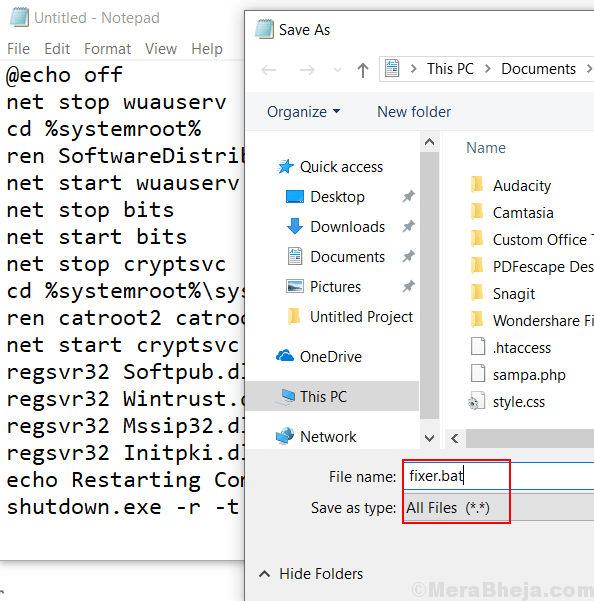
8. Zapisz ten plik na pulpicie.
9. Teraz kliknij i uruchom ten plik raz.
Twój problem zostanie naprawiony.
Napraw 5 - Sprawdź menedżera usług
1. Usługi wyszukiwania w systemie Windows 10 Taksbar.
2. Teraz otwarte Kierownik serwisu.
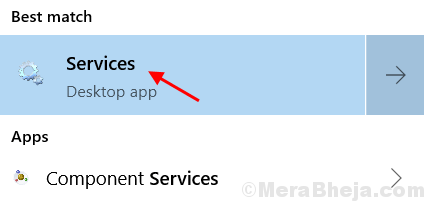
3. Teraz, w oknie Menedżera serwisu, po prostu sprawdź, czy uruchomione są następujące usługi.
Usługa polityki diagnostycznej. Upewnij się, że typ startupu powinien być automatyczny.Gospodarz usług diagnostycznych. Upewnij się, że typ startupu powinien być ręcznie.Gospodarz systemu diagnostycznego. Upewnij się, że typ startupu powinien być ręcznie.
4. Jeśli usługi nie są uruchomione, po prostu kliknij Początek Aby rozpocząć te usługi i zmienić Typ uruchamiania jak wyżej do każdej z usług.
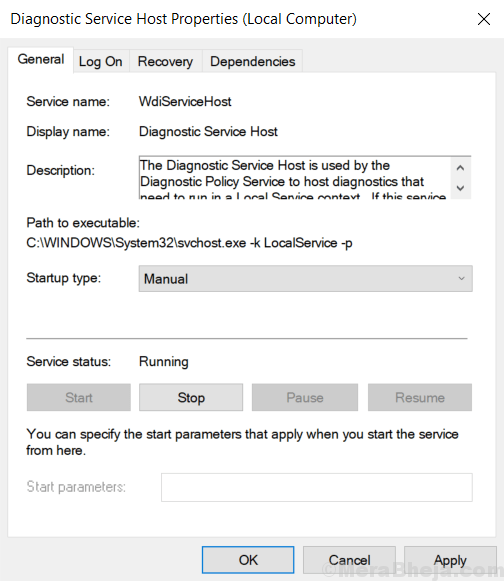
UWAGA:- Jeśli klikniesz zacznij dowolną z tych usług, które nie są uruchomione, niektórzy użytkownicy mogą wystąpić błąd podany poniżej.
Windows nie mógł uruchomić usługi hosta usług diagnostycznych na komputerze lokalnym. Błąd 1079: Konto określone dla tej usługi różni się od konta określonego dla innych usług działających w tym samym procesie
Aby pozbyć się tego, wykonaj kroki podane poniżej: -
1. Kliknij prawym przyciskiem myszy w konkretnej usłudze, która rzuciła błąd i kliknij Nieruchomości.
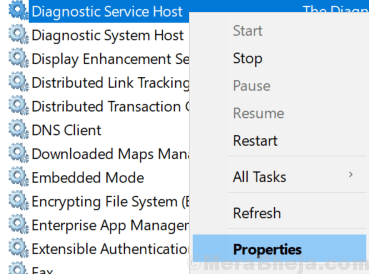
2. Teraz kliknij Zalogować się Patka.
3. Następnie wybierz Przeglądać.
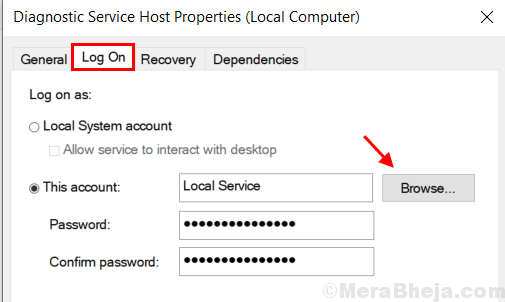
4. Teraz w sekcji mówi Wprowadź nazwę obiektu, aby wybrać sekcja, po prostu napisz swój Nazwa użytkownika komputerowego.
5. Teraz kliknij Sprawdź nazwy a następnie wybierz OK.
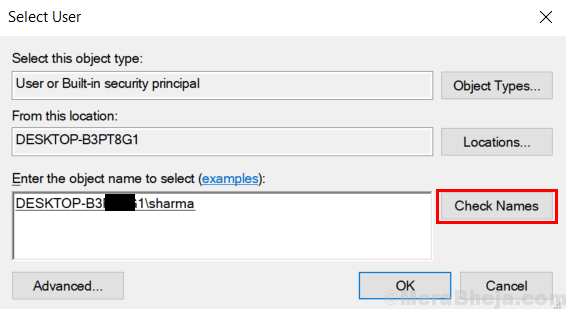
6. Teraz idź ponownie i spróbuj ponownie rozpocząć usługę.
Napraw 6 - naprawa .Instalacja netto Framework
1. Idź do Panel sterowania.
2. Kliknij Odinstaluj program.
3. Teraz, Kliknij prawym przyciskiem myszy NA .Ramy netto i wybierz Odinstalowanie/zmiana.
4. Teraz wybierz naprawa .Ramy netto do swojego oryginalnego etapu.
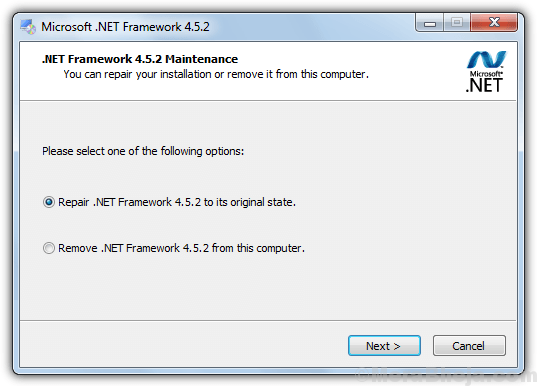
Najprawdopodobniej twój problem musiał się naprawić.
- « Spraw, aby aplikacje do ładowania systemu Windows 10 były szybkie podczas uruchamiania w systemie Windows 10
- Usługa FIX Drukuj Spooler nie zostanie rozpoczęta w systemie Windows 11/10 »

