Usługa FIX Drukuj Spooler nie zostanie rozpoczęta w systemie Windows 11/10
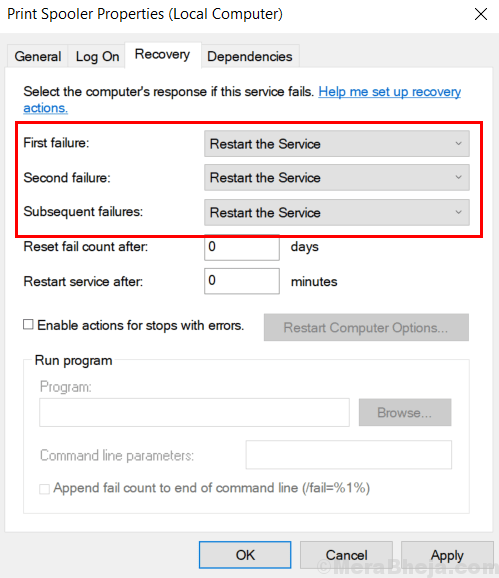
- 3509
- 445
- Natan Cholewa
Wielu użytkowników narzekało na ten szczególny problem, że usługa szpole drukowanej na swoim komputerze z systemem Windows 10 nie pozostanie rozpoczęta i nie zatrzyma. Oto jak naprawić ten błąd.
Spis treści
- Napraw 1 - Skonfiguruj typ uruchamiania na automatyczny menedżer serwisowy
- Napraw 2 - Wyczyść kolejkę drukowaną
- Napraw 3 - Usuń drukarkę z komputera
- Napraw 4 - Poprzez wiersz polecenia
- Napraw 5 - Zmień opcje odzyskiwania
- FIX 6 - Usuń pliki szpuli drukowania
Napraw 1 - Skonfiguruj typ uruchamiania na automatyczny menedżer serwisowy
1. Naciskać Klucz Windows + R Klucz razem, aby otworzyć uruchomić.
2. Pisze usługi.MSC w nim i kliknij OK, aby otworzyć kierownik serwisu.
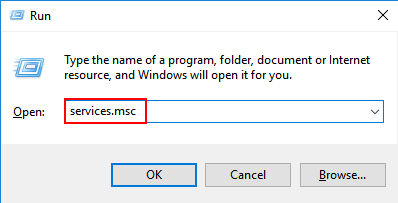
3. Teraz zlokalizuj Wydrukuj usługę Spooler i kliknij go prawym przyciskiem myszy i kliknij Nieruchomości.
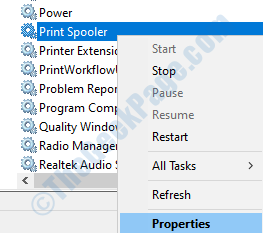
4. Teraz ustawiaj Typ uruchamiania Jak Automatyczny Od rozwijania i kliknij początek Jeśli nie działa.
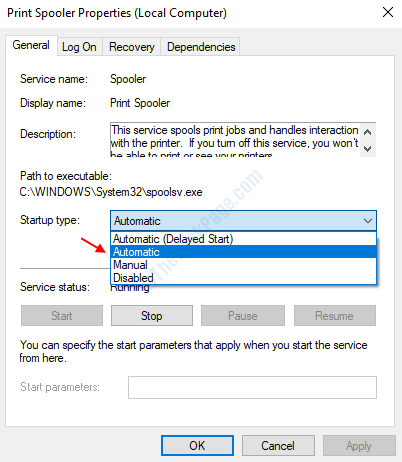
5. Na koniec kliknij Stosować i kliknij OK.
Napraw 2 - Wyczyść kolejkę drukowaną
1. otwarty Polecenie jako administrator.
2. Teraz uruchom polecenie podane poniżej, wykonując każdy wiersz jeden po drugim.
Net Stop Spooler Del %SystemRoot \ System32 \ Spool \ Printers \* /q /f /s net start szpula
Napraw 3 - Usuń drukarkę z komputera
1 -Search panel sterowania W systemie Windows Wyszukaj i kliknij panel sterowania, aby go otworzyć.
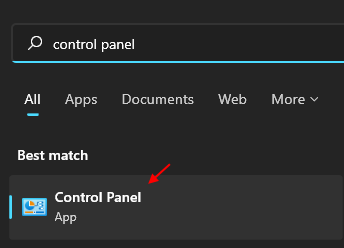
2 -Kliknij ikonę panelu sterowania i przejdź do panelu sterowania.
3 -Now, wybierz Pogląd Przez Kategoria.
4 - Teraz kliknij Zobacz urządzenia i drukarki.
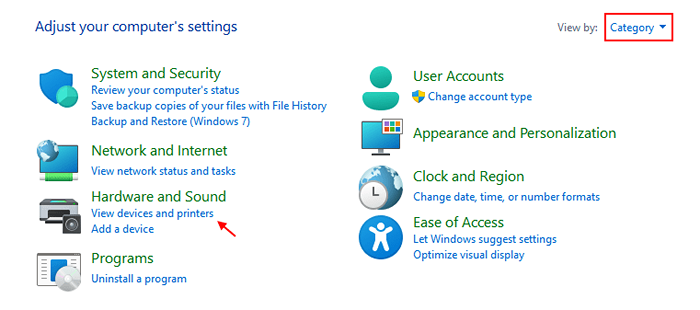
5 - Kliknij prawym przyciskiem myszy odłącz urządzenie
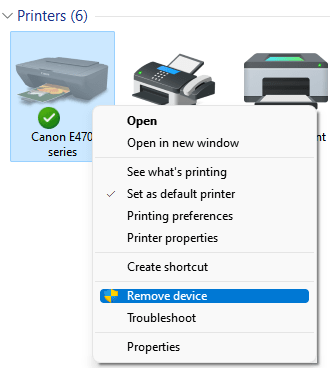
Teraz usuń wpisy rejestru drukarek
1. Naciskać Klucz Windows + R Klucz razem, aby otworzyć uruchomić pole poleceń.
2. Teraz wpisz Regedit w nim i kliknij OK.
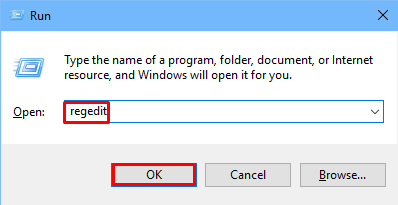
3. Teraz, przede wszystkim przed zrobieniem czegoś z redaktorem rejestru, wykonaj kopię zapasową redaktora rejestru, po prostu kliknij Plik> Eksportuj i weź kopię zapasową.
4. Teraz przejdź do następującej lokalizacji w redakcji rejestru.
Dla 32 -bitowego komputera przejdź do: -
HKEY_LOCAL_MACHINE \ System \ CurrentControlset \ Control \ print \ Environments \ Windows nt x86 \ print procesory
Dla 64 -bitowego komputera przejdź do:-
HKEY_LOCAL_MACHINE \ System \ CurrentControlset \ Control \ print \ Environments \ Windows x64 \ print procesory
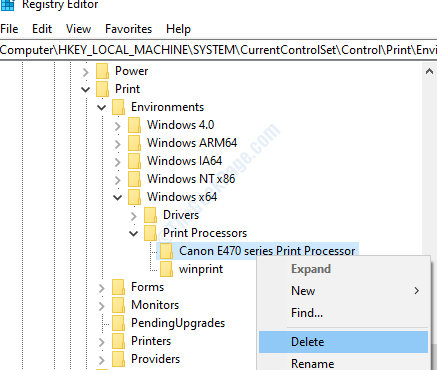
Teraz usuń każdy klucz, z wyjątkiem Winprint. Następnie zamknij redaktor rejestru i uruchom ponownie komputer.
Teraz kliknij ponownie dodaj drukarkę, aby dodać drukarkę
Napraw 4 - Poprzez wiersz polecenia
1. Szukaj wiersz polecenia W wyszukiwaniu paska zadań Windows 10.
2. Teraz kliknij prawym przyciskiem myszy CMD Pojawiła się ikona i Uruchom jako administrator.
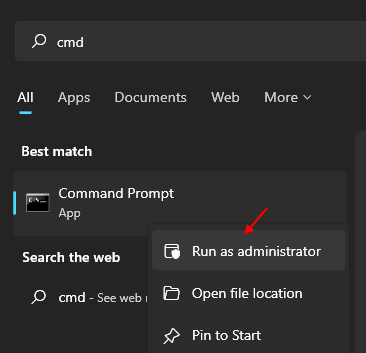
3. Po prostu uruchom polecenie podane poniżej, aby zatrzymać usługę drukowania Spooler.
Net Stop Spooler
4. Teraz ponownie uruchom polecenie podane poniżej.
Net Start Spooler
Właśnie zrestartowałeś usługę szpole drukowanej.
Napraw 5 - Zmień opcje odzyskiwania
1. Wyszukiwanie usług w polu wyszukiwania.
2. Teraz kliknij usługi, aby otworzyć menedżera serwisu
3. Teraz kliknij prawym przyciskiem myszy usługę Drukuj Spooler i wybierz Właściwości.
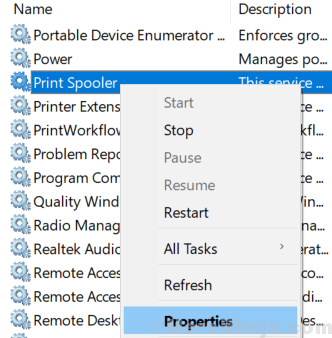
4. Teraz wybierz Powrót do zdrowia Patka.
5. Teraz upewnij się Uruchom ponownie usługę jest wybierany we wszystkich warunkach awarii, jak pokazano.
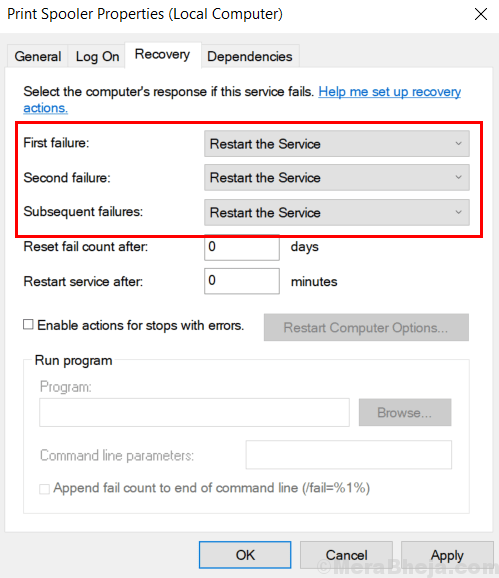
FIX 6 - Usuń pliki szpuli drukowania
1. Naciskać Klucz Windows i klucz R Razem, aby otworzyć bieg.
2. Teraz pisz usługi.MSC w nim i naciśnij Enter.
3. Po otwarciu menedżera serwisu po prostu znajdź Drukuj szpulę Praca.
4. Teraz kliknij na to i Zatrzymywać się Aby zatrzymać tę usługę.
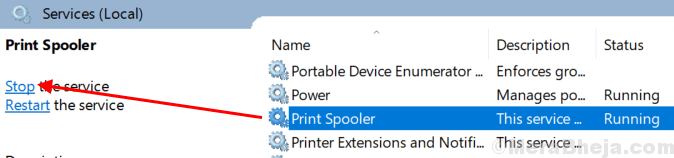
5. Teraz przejdź do Explorera Plik.
6. Teraz idź do C: \ Windows \ System32 \ Spool \ Printers
7. Teraz, usuwać Wszystkie pliki w folderze.
8.Teraz wyszukaj panel sterowania W wyszukiwaniu paska zadań
9. Kliknij ikonę panelu sterowania i przejdź do panelu sterowania.
10. Teraz wybierz Pogląd Przez Kategoria.
11. Teraz kliknij Zobacz urządzenia i drukarki.
12. Teraz kliknij prawym przyciskiem myszy drukarkę i Usunąć Drukarka.
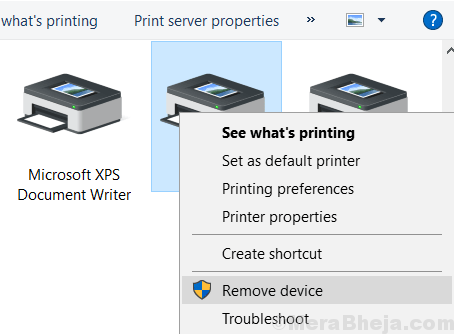
13. Teraz, początek Drukuj szpulę usługa ponownie, idąc do Managera Service.
14. Teraz kliknij prawym przyciskiem myszy w dowolnym miejscu w urządzeniach i drukarce i ponownie dodaj drukarkę.
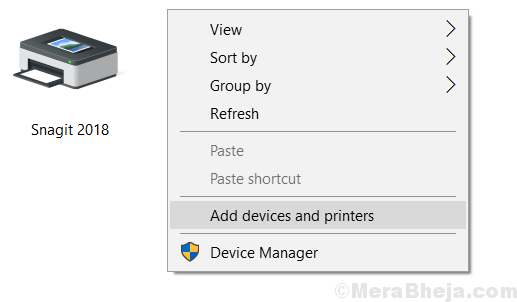
- « Naprawiono nieoczekiwany błąd. Kreator rozwiązywania problemów nie może kontynuować w systemie Windows 10
- Jak wyłączyć podpisanie sterownika urządzenia w systemie Windows 10 »

