Naprawiono inny komputer używa błędu drukarki w systemie Windows 10 /11
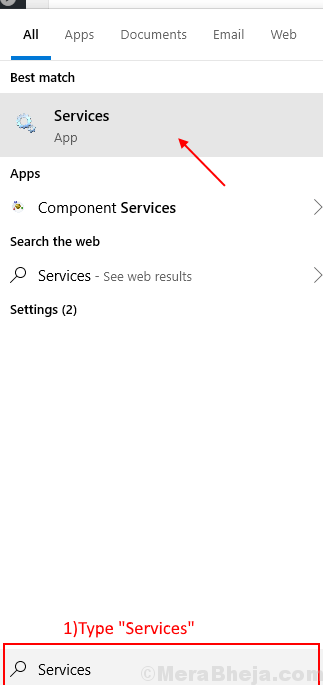
- 5052
- 765
- Pani Janina Cieśla
Wielu użytkowników systemu Windows 10 zgłasza problem z ich drukarką. Kiedy próbują wydrukować coś, są poproszeni o „inny komputer używa drukarki”. Jeśli masz ten sam problem, nie martw się, dostępne są poprawki do rozwiązania problemu. Problem ten występuje głównie ze względu na stare/niezgodne sterowniki drukarki na komputerze lub gdy usługa szpula drukarki nie działa na komputerze. Postępuj zgodnie z tymi poprawkami, aby rozwiązać problem. Przed przystąpieniem do poprawek spróbuj podłączyć drukarkę z innym komputerem. Sprawdź, czy działa dobrze na innym komputerze. Jeśli działa z innym komputerem, wybierz te poprawki.Powinieneś wypróbować te wstępne obejścia, aby rozwiązać swój problem-
Początkowe obejście-
1. Spróbuj wyłączyć drukarkę, a następnie ponownie podłącz ją do komputera.2. Sprawdź, czy jest to aktualizacja systemu Windows. Jeśli istnieje jakaś aktualizacja, zaktualizuj komputer. Sprawdź, czy twój problem został rozwiązany.
Jeśli którekolwiek z tych początkowych obejść nie wyszło dla ciebie, postępuj zgodnie z tymi rozwiązaniami.
Spis treści
- Poprawka 1 - Uruchom ponownie serwis szpole drukowanej na swoim komputerze
- FIX-2 Ustaw urządzenie drukarki jako domyślne
- FIX-3 zaktualizuj sterownik drukarki
- FIX-4 Uruchom ponownie komputer i drukarkę
Poprawka 1 - Uruchom ponownie serwis szpole drukowanej na swoim komputerze
W obliczu „Kolejnego komputera używa błędu drukarki” Szeper drukarki Usługa jest zatrzymana na twoim komputerze. Aby ponownie uruchomić usługę szpole drukarki na komputerze, wykonaj następujące kroki-
Przed wykonaniem tego odłącz komputer z drukarką, albo usuwając wtyczkę lub wyłączając Internet. Po wykonaniu tych kroków podanych poniżej podłącz drukarkę.
1. Na początku wpisz „Usługi”W polu wyszukiwania obok ikony Windows.
2. Następnie kliknij „Usługi”W wyniku wyszukiwania.
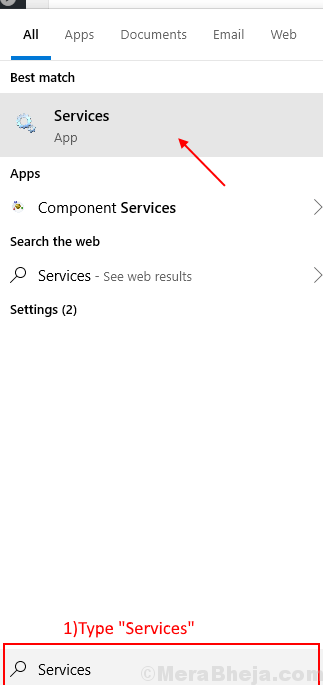
2. W oknie usług znajdź „Drukuj szpulę„Usługa na liście usług.
Kliknij prawym przyciskiem myszy na "Drukuj szpulę„Usługa i kliknij”Uruchom ponownie„Aby zrestartować Drukuj szpulę praca.
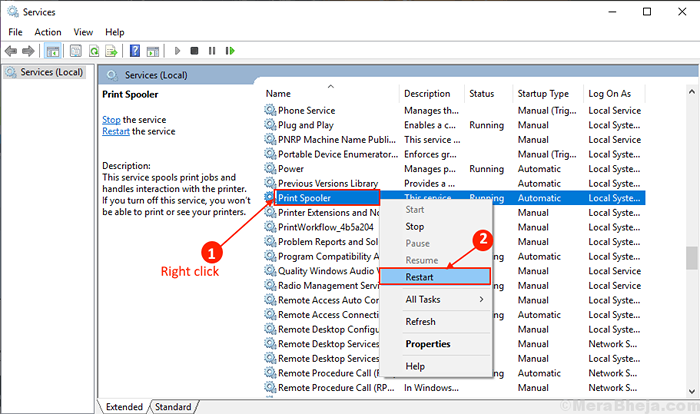
3. Zamknij okno usług. Ponowne uruchomienie Twój komputer.
Ponownie podłącz drukarkę.
Po ponownym uruchomieniu sprawdź, czy twój problem jest rozwiązany, czy nie. Jeśli twój problem nie zostanie jeszcze rozwiązany, idź po poprawki.
FIX-2 Ustaw urządzenie drukarki jako domyślne
„Kolejny komputer używa drukarki” powoduje zakłócenia w pracy, być może dlatego, że używane urządzenie drukarki nie jest ustawione jako domyślne urządzenie drukowania na komputerze. Aby ustawić urządzenie drukarki jako domyślne urządzenie drukowania na komputerze, wykonaj następujące kroki.
1. Typ "Drukarki i skanery”W polu wyszukiwania obok ikony Windows. Kliknij na "Drukarki i skanery".
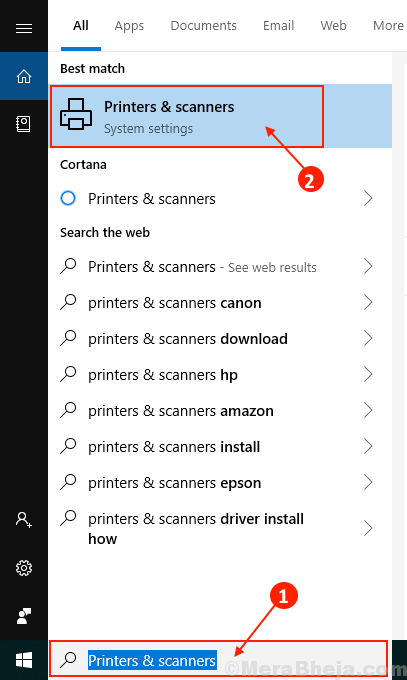
2. Teraz, po prawym okienku, zobaczysz listę drukarek i skanerów.
3. Odkreśnij pudełko obok „Pozwól Windows zarządzać moją domyślną drukarką" opcja.
4. Teraz z listy drukarek kliknij drukarkę, z której używasz. Po zrobieniu tego kliknij „Zarządzać".
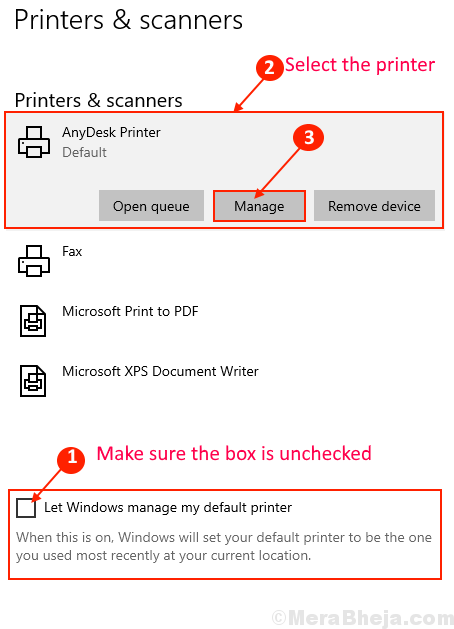
Uwaga- (tylko jeśli używasz ARMATA DRUKARKA)
Drukarki kanoniczne będą prawdopodobnie wymienione jako dwie indywidualne drukarki na twoim komputerze. Jedna z drukarek jest wymieniona tylko z prostą nazwą, a kolejna nazwa drukarki będzie z „-ws” (oznacza serwis internetowy) na końcu nazwy. Jeśli stajesz w obliczu błędu „inny komputer używa twojego drukarki”, może być dlatego. Na przykład, jeśli masz podłączoną drukarkę Canon Pixma, zobaczysz te nazwy drukarki w oknie Ustawienia-
Canon Pixma G4010
Canon Pixma G4010 WS
Po prostu Wybierz urządzenie bez „-WS” (Przykład- Cannon Pixma G4010) Na stronie ustawień i śledź resztę procesu.
5. Kliknij "Ustaw jako domyślne”W oknie Zarządzanie ustawieniem urządzenia.
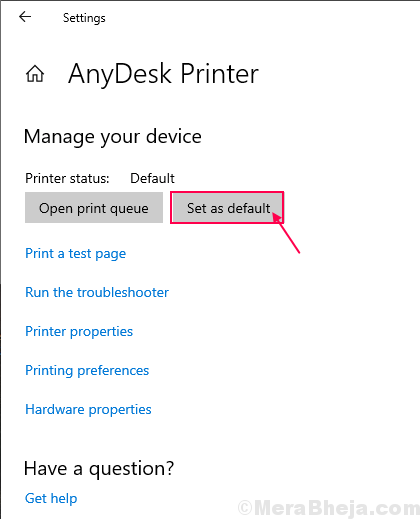
Ponowne uruchomienie Twój komputer.
Sprawdź, czy twój problem został rozwiązany, czy nie.
FIX-3 zaktualizuj sterownik drukarki
Problem, przed którym stoisz z drukarką, może się zdarzyć, ponieważ kierowca drukarki jest przestarzały. Możesz zaktualizować sterownik drukarki, wykonując te kroki-
1. To, co musisz zrobić, to wpisać „Menadżer urządzeń”W polu wyszukiwania.
2. Następnie kliknij „Menadżer urządzeń”W wyniku wyszukiwania.
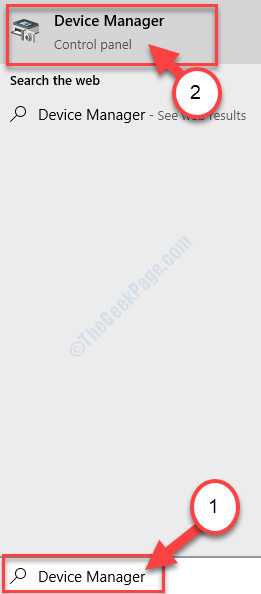
2. w Menadżer urządzeń okno, znajdź „Drukuj kolejki”Z listy urządzeń kliknij je, aby je rozwinąć.
3. Teraz z rozwijanego SWybierz urządzenie do drukarki, których używasz. Kliknij prawym przyciskiem myszy na nim i kliknij "Uaktualnij sterownik".
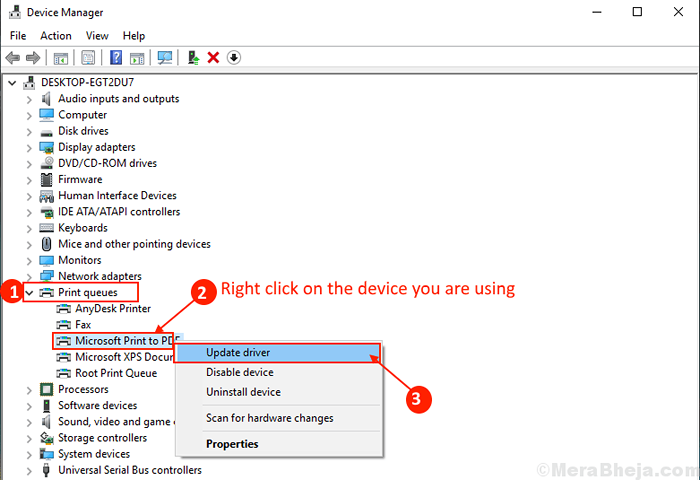
3. Na następnym kroku wybierz opcję „Wyszukaj automatycznie zaktualizowane oprogramowanie do sterowników".
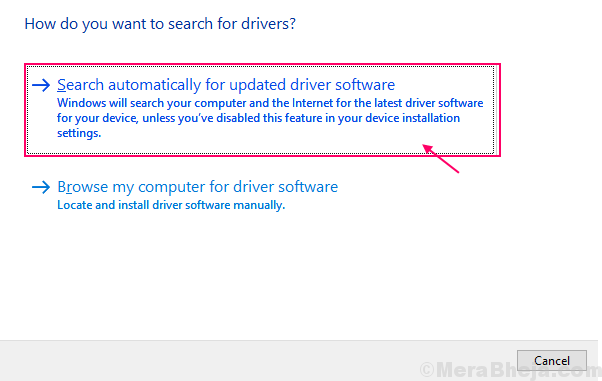
Poczekaj, aż system Windows wyszuka kompatybilny sterownik dla sterownika drukarki, pobierze go i zainstaluje. Następnie, ponowne uruchomienie Twój komputer.Sprawdź, czy Twój problem rozwiązał. Jeśli problem nadal się utrzymuje, idź na następną poprawkę.
FIX-4 Uruchom ponownie komputer i drukarkę
Wyłączenie komputera i drukarki i ponowne połączenie ich może rozwiązać problem. Ponowne uruchomienie zarówno komputera, jak i drukarki może zresetować początkowe pliki i rekonfiguruj ustawienia drukarki do ustawień domyślnych.
1. Zamknięcie Twój komputer i wyłączyć coś Twoja drukarka.
2. Wyjąć wtyczkę Twój komputer i drukarka.
3. Poczekaj na 5 minut. Następnie, włączyć coś Twój komputer i drukarka. Podłącz swoją drukarkę z komputerem.
Spróbuj wydrukować coś. Twój problem należy rozwiązać.
- « Jak używać pomocy fokusowej do dezaktywacji powiadomień Windows 10 dla określonego przedziału czasu
- Jak wyłączyć historię aktywności i harmonogram w systemie Windows 10 »

