Jak wyłączyć historię aktywności i harmonogram w systemie Windows 10
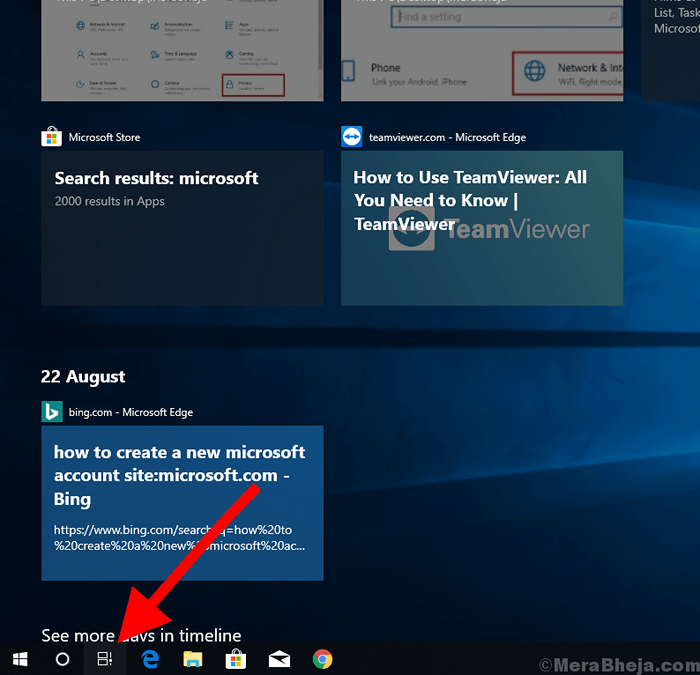
- 4648
- 884
- Juliusz Sienkiewicz
Podstawową funkcją harmonogramu jest śledzenie twoich rzeczy na komputerze i utrzymanie zorganizowanej w listy w widoku zadania. Ta funkcja umożliwia wznowić stronę internetową, którą czytałeś, kończyć pracę w arkuszu Excel lub odebrać aplikację, w której zostawiłeś w ciągu dnia, tygodnia, a nawet miesiąca. Możesz także wznowić swoją pracę z urządzeń z systemem Android lub iPhone'a połączonego z tym samym kontem Microsoft na harmonogramie systemu Windows 10 .
Aby wyświetlić historię aktywności, kliknij "Widok zadań" ikona po prawej stronie pudełka Cortana na pasku zadań. Jeśli nie widzisz ikony, możesz kliknąć prawym przyciskiem myszy pasek zadań i kliknąć „Pokaż przycisk Widok zadania”, aby go ponownie włączyć. Możesz także otworzyć widok zadania, naciskając Windows+Tab na klawiaturze.
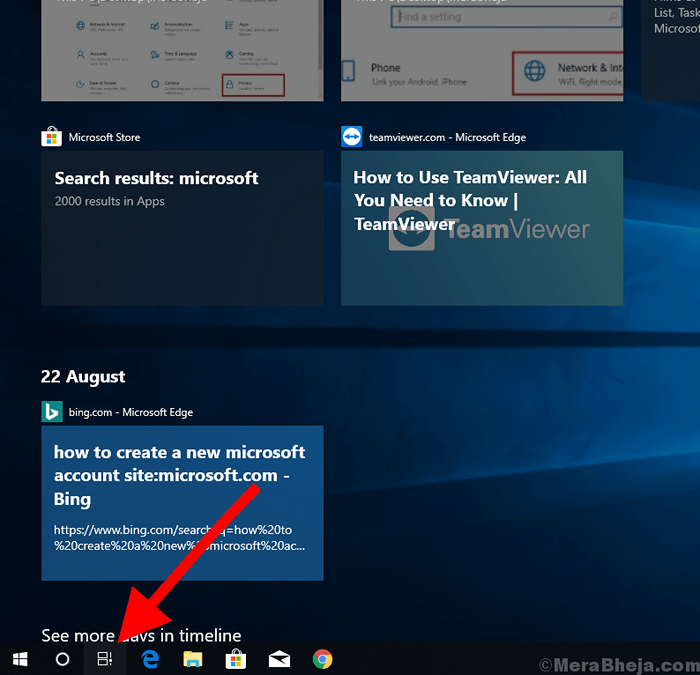
Istnieją korzyści z łatwego dostępu do pracy, w której przerwałeś w przeszłości za pośrednictwem osi czasu. Jednak niektóre osoby takie jak właściciele firm i władze prywatne mogą uprawiać swoją historię aktywności prywatną i poufną. Dla takich osób Microsoft pozwala użytkownikom usunąć zebraną historię, a także wyłączyć historię aktywności przechowywać się do urządzenia lub dostęp do innego urządzenia o tym samym koncie Microsoft.
Jeśli chcesz usunąć aktywność (lub grupę działań), kliknij prawym przyciskiem myszy lub naciśnij ją, a następnie wybierz „Usuń” lub „Wyczyść wszystko z [daty].„Jeśli jednak chcesz całkowicie wyłączyć swoją historię osi czasu, prawdopodobnie powinieneś przejrzeć ten artykuł i sprawdzić samouczek, aby wyłączyć historię aktywności, to kilka prostych kroków:
Jak wyłączyć historię aktywności, aby być przechowywane w urządzeniu i wysyłane do Microsoft.
Krok 1: Kliknij Menu Start a następnie kliknij Ustawienia ikona w lewym dolnym rogu.
Krok 2: W menu Ustawienia kliknij PRivacy opcja.
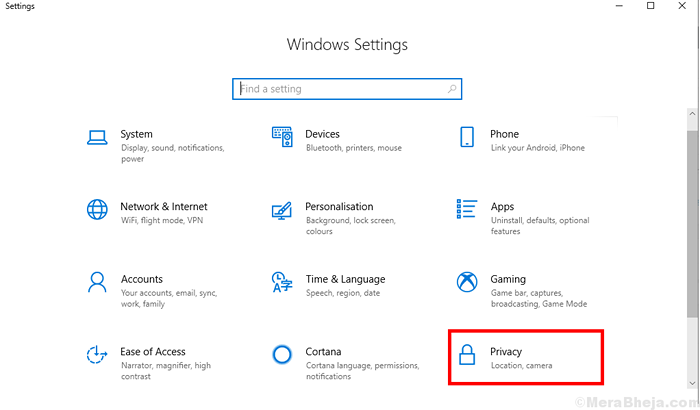
Krok 3: Teraz na ekranie pojawiło się inne menu, w lewym kliknięciu Historia aktywności. Po prawej stronie znajdziesz kontrolę historii aktywności.
Tutaj znajdziesz dwa ustawienia:
1. Przechowuj moją historię aktywności na tym urządzeniu: To pole wyboru kontroluje, czy oś czasu może przechowywać czynności z obecnego urządzenia.
2. Wyślij historię mojej aktywności do Microsoft: Ta opcja, gdy jest niezaznaczona, zapobiega przesłaniu historii aktywności na urządzeniu na konto Microsoft, a zatem nie wyświetla się również na innym urządzeniu.
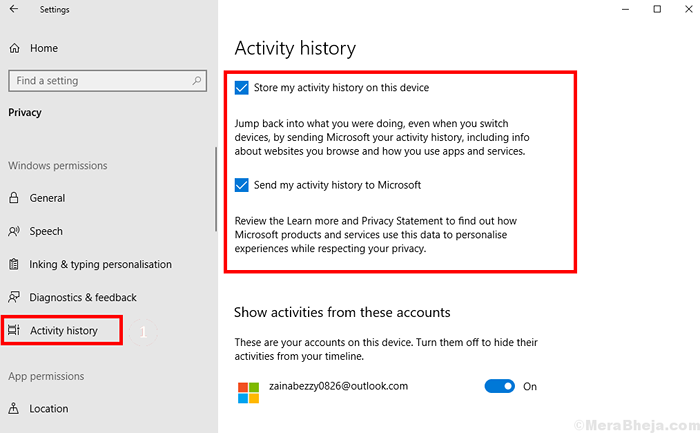
Krok 4: Nie sprawdź obu ustawień Aby wyłączyć urządzenie przed dalszym przechowywaniem i synchronizacją harmonogramu i historii aktywności.
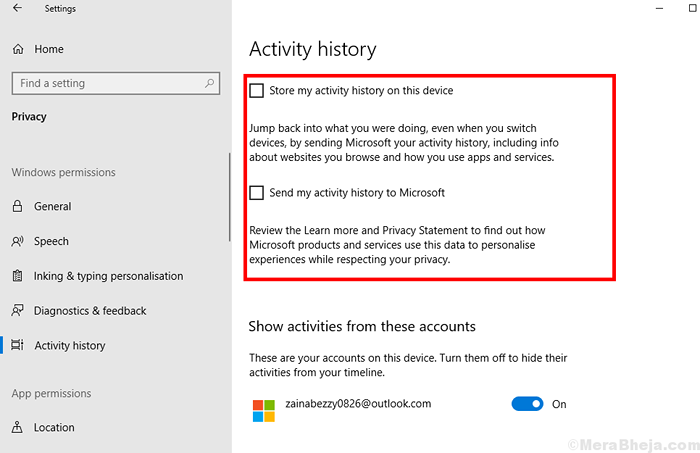
Krok 5.1: Jeśli używasz konto Microsoft Wtedy zobaczysz „Pokaż działania z tego konta” opcja. Wyłączając go, nie będziesz już mógł oglądać swoich wcześniejszych działań na osi czasu.
Krok 5.2: Podczas gdy używasz Konto lokalne następnie „Jasna historia aktywności” Opcja będzie widoczna na ekranie. Naciśnij przycisk Wyczyść, aby usunąć całą oś czasu z systemu Windows 10.
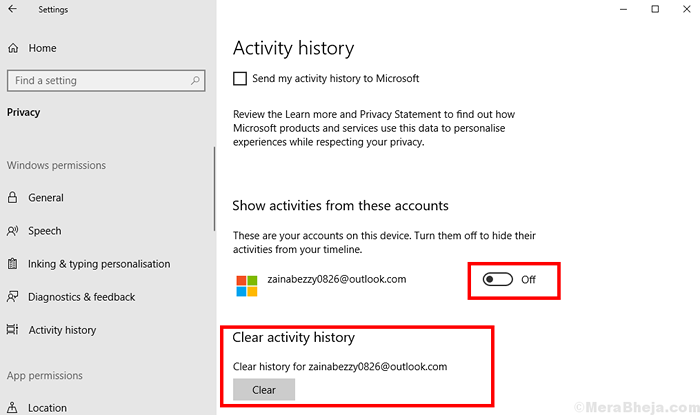
- « Naprawiono inny komputer używa błędu drukarki w systemie Windows 10 /11
- Naprawiono folder nie można udostępniać błędu w systemie Windows 10/11 »

