Naprawiono folder nie można udostępniać błędu w systemie Windows 10/11
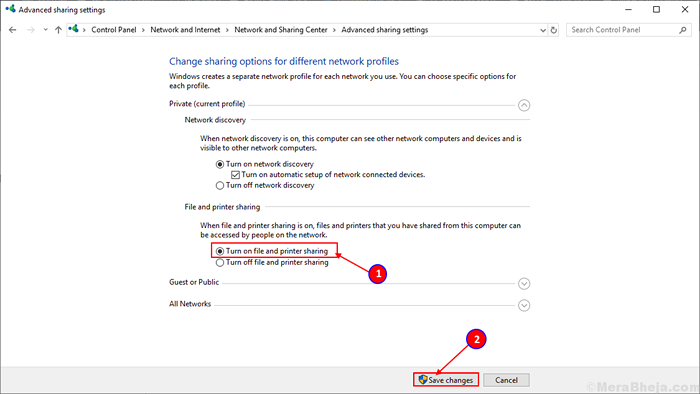
- 2844
- 828
- Klaudia Woś
Gdy masz więcej niż jeden komputer w tej samej sieci lokalnej, jest bardzo łatwy do uzyskania dostępu do jednego komputera na drugie. Ale kiedy próbujesz udostępnić swoje pliki, odmówiono ci monitu „nie można udostępnić folderu”. Nie musisz się martwić, ponieważ nie jesteś sam w obliczu tego samego problemu. Wielu użytkowników Windows 11 i Windows 10 zgłasza ten sam problem. Ten błąd zwykle zdarza się, gdy nie masz zgody na udostępnianie plików lub w wielu przypadkach może się zdarzyć, że problem z udostępnianiem chronionym hasłem.
Przed przejściem do poprawek powinieneś spróbować tych małych prac i sprawdzić, czy twój problem jest rozwiązany, czy nie-
1. Tymczasowo wyłącz swój antywirus. Czasami antywirus blokuje udostępnianie sieci lokalnych. Sprawdź, czy możesz przesyłać swoje pliki bez błędu.2. Sprawdź swoją łączność internetową na obu komputerach.3. Uruchom ponownie Twoje komputery i próbuj udostępniania jeszcze raz.
4. Jeśli masz zainstalowany maszyna wirtualna na komputerze, po prostu wyłącz adapter sieci wirtualnej maszyny .
Jeśli któryś z nich nie działał dla ciebie, idź po te poprawki.
Spis treści
- FIX-1 ZMIANA ZMIANA ZOSTAJE-
- Fix-2 wyłączanie udostępniania chronionych hasłem-
- FIX-3 Włącz plik i ustawienia drukarki-
FIX-1 ZMIANA ZMIANA ZOSTAJE-
Zmiana uprawnień do folderu może rozwiązać problem udostępniania folderu z innym komputerem. Teraz, aby zapewnić pełną kontrolę każdemu użytkownikowi wykonać następujące kroki-
1. Przejdź do lokalizacji folderu, który chcesz udostępnić. Kliknij folder prawym przyciskiem myszy i kliknij „Nieruchomości".
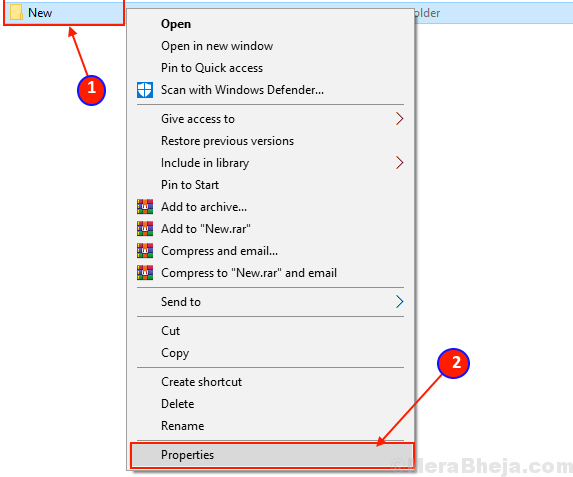
2. Teraz idź do „Dzielenie się”Tab i kliknij„Advanced SharinG ”Opcja.
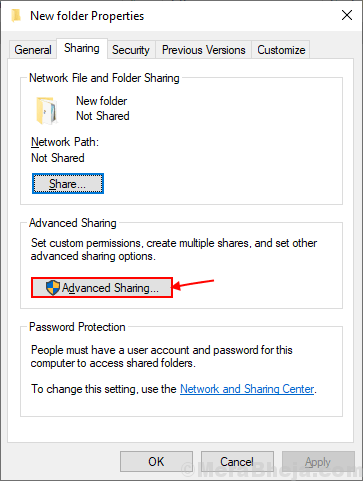
3. Teraz sprawdź opcję „Udostępnij ten folder".
4. Następnie kliknij uprawnienia.
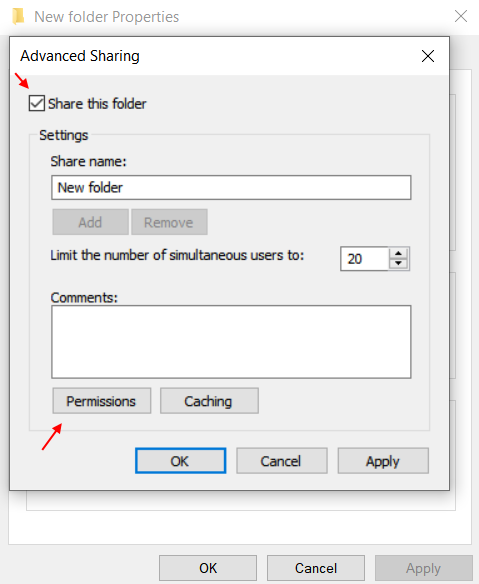
[Za umożliwienie „wszystkim” może udostępnić folder]-
Aby umożliwić wszystkim dostęp do folderu, wykonaj następujące kroki-
1.Sprawdź wszystkie pola „Umożliwić„Aby umożliwić„ Pełna kontrola ”,„ Zmień ”i„ Przeczytaj ”Ustawienia folderu. Teraz kliknij „Stosować”A potem„OK„Aby zapisać zmiany.
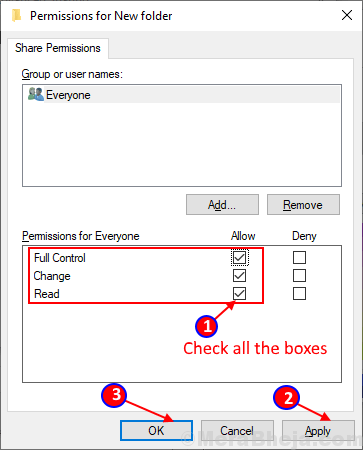
Teraz sprawdź, czy możesz udostępnić folder bez żadnego błędu.
[W celu umożliwienia indywidualnego użytkownika może udostępnić folder]-
Aby umożliwić konkretne, kto może udostępnić folder, wykonaj następujące kroki-
1. Kliknij "Dodać”W ustawieniach bezpieczeństwa.
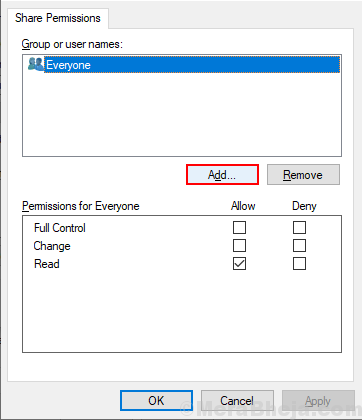
2. Teraz kliknij „Zaawansowany".
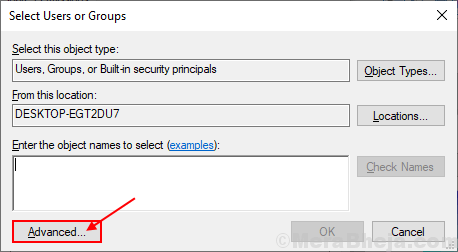
3. Teraz, w oknie Wybierz użytkowników lub grup kliknij „Znajdź teraz”I wybierz swoją nazwę użytkownika z pola„ Wyniki wyszukiwania ”. Teraz kliknij „OK".
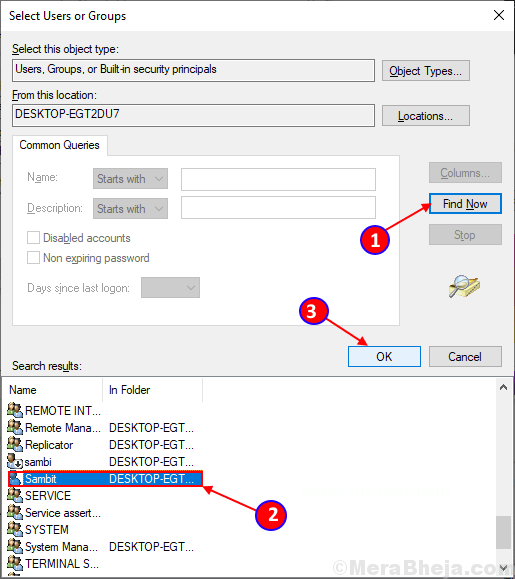
4. Teraz będziesz mógł zobaczyć wybraną nazwę użytkownika w polu „Wprowadź nazwę obiektu, aby wybrać”. Kliknij "OK".
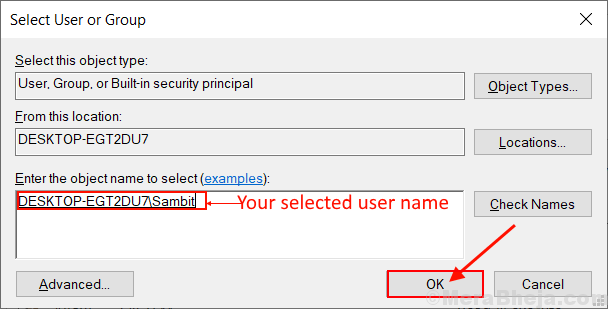
5. Teraz wybierz nazwę użytkownika pod „Pozwolenie”Sekcja, a następnie sprawdź wszystkie pole w„ Uprawnienia dla ”pod”Umożliwić„Dla„ pełnej kontroli ”,„ Zmień ”i„ Przeczytaj ”ustawienia. Kliknij "Stosować" I "OK„Aby zapisać zmiany.
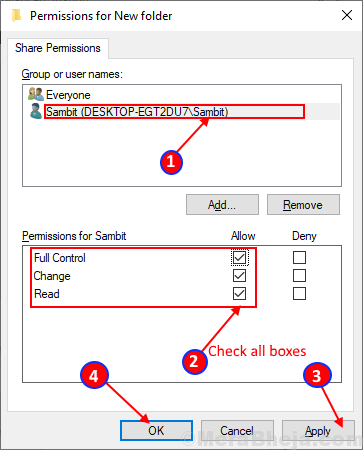
6. Zamknij okno właściwości i ponownie uruchom komputer.
Sprawdź, czy możesz udostępnić swój folder komputerem w sieci lokalnej. Jeśli problem nadal nie jest rozwiązany, idź po następną poprawkę.
Fix-2 wyłączanie udostępniania chronionych hasłem-
Udostępnianie, dostęp lub przesyłanie plików z innego komputera do komputera w tej samej sieci wymaga hasła. Wyłączenie „Udostępnianie chronione hasłem” może rozwiązać błąd „Folder nie można udostępnić”. Ale przed przejściem do kroków procesu, wyjaśnijmy, że udostępnianie chronione hasłem jest najbezpieczniejszym sposobem przesyłania plików lub dostępu do sieci lokalnej. Usunięcie ochrony haseł może sprawić, że komputer może sprawić, że komputer jest podatny na innych użytkowników w tej samej sieci.
Wykonaj następujące kroki, aby wyłączyć „Udostępnianie chronione hasłem” -
1. Naciskać Klucz Windows +R otworzyć bieg. Skopiuj i wklej tę linię kontrola.exe /Nazwa Microsoft.NetworkandSHaringCenter /Page Advanced i uderz Wchodzić. Zaawansowane ustawienia udostępniania okno zostanie otwarte.
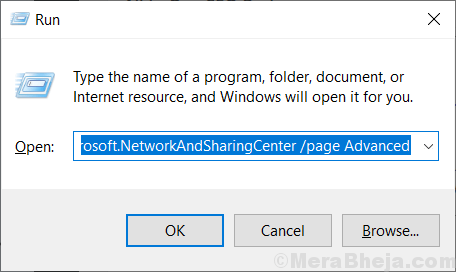
2. W oknie zaawansowanego ustawień udostępniania kliknij „Wszystkie sieci".
Wybierać Włącz udostępnianie opcja.
Pod "Udostępnianie chronione hasłem„Opcja wybierz„Wyłącz udostępnianie chronione hasłem". Kliknij "Zapisz zmiany". Jeśli masz monit o pozwolenie przez kontrolę konta użytkownika, kliknij „Tak”.
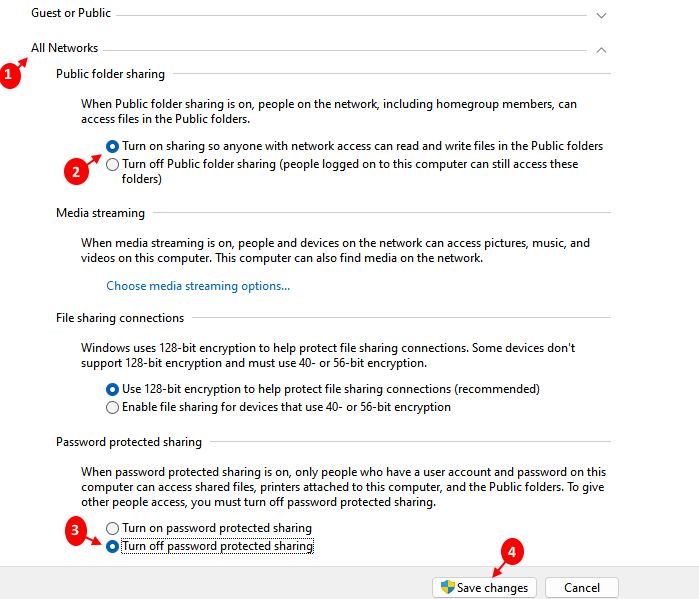
Zamknąć Zaawansowane ustawienia udostępniania patka. Uruchom ponownie komputer i spróbuj ponownie połączyć. Jeśli problem wciąż się utrzymuje, wybierz następną poprawkę.
FIX-3 Włącz plik i ustawienia drukarki-
Czasami może się zdarzyć, że masz do czynienia z tym problemem, ponieważ Twój profil sieciowy odmawia udostępniania pliku i drukarki. Włączenie pliku i udostępniania drukarki może rozwiązać problem. Wykonaj następujące kroki-
[[[Uwaga: Z naszego końca zaleca się, abyś zmienił to ustawienie, gdy jesteś w sieci „prywatnej”]
1. Naciskać Klucz Windows +R uruchomić uruchom i skopiować i wkleić „kontrola.exe /Nazwa Microsoft.Centrum sieci i udostępniania”I uderzył Wchodzić.
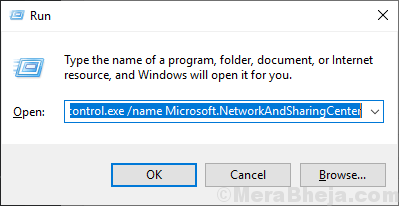
2. Teraz po lewej stronie kliknij „Zmień Advanced Udling". Otworzy okno zaawansowane ustawienia udostępniania.
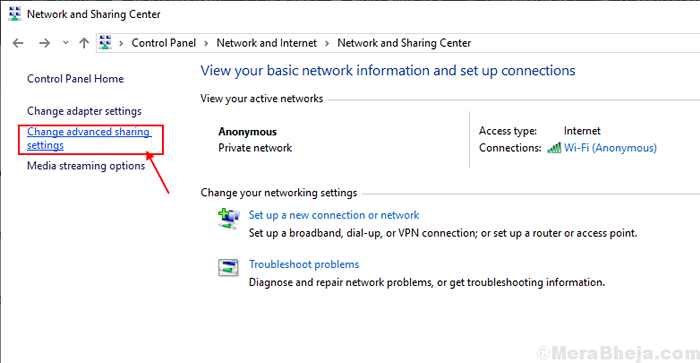
3. Teraz w tym oknie kliknij „Włącz udostępnianie plików i drukarki”I kliknij„Zapisz zmiany". Kliknij "TAK”Jeśli zostaniesz poproszony o pozwolenie przez kontrolę konta użytkownika.
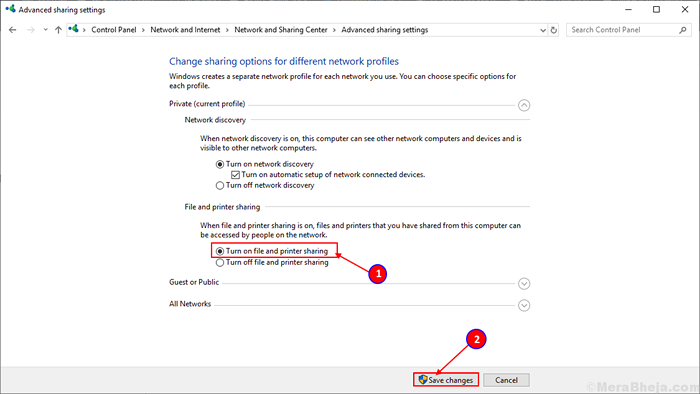
4. Zamknij okno panelu sterowania i uruchom ponownie Twój komputer.
Sprawdź, czy możesz przenieść swój folder.
- « Jak wyłączyć historię aktywności i harmonogram w systemie Windows 10
- Napraw żądaną operację wymaga błędu wysokości 740 w systemie Windows 10, 11 »

