[Napraw] Błąd aplikacji. Aplikacja nie była w stanie uruchomić poprawnie (0xc000142)
![[Napraw] Błąd aplikacji. Aplikacja nie była w stanie uruchomić poprawnie (0xc000142)](https://ilinuxgeek.com/storage/img/images_2/[fix]-application-error-the-application-wasnt-able-to-start-correctly0xc000142.png)
- 3044
- 292
- Maria Piwowarczyk
W dzisiejszym artykule zobaczmy, jak naprawić wspólny błąd aplikacji widoczny w aplikacjach Microsoft Office. Kiedy ktoś próbuje otworzyć dowolną aplikację MS Office, pojawia się okno dialogowe, mówiąc
Aplikacja nie była w stanie uruchomić poprawnie (0xc000142).Kliknij OK, aby zamknąć aplikację.
Jeśli widzisz ten błąd, wypróbuj poprawki wymienione poniżej
Spis treści
- Poprawka 1: napraw MS Office
- Napraw 2: Wyłącz swoją sieć i ponownie uruchomić
- Napraw 3: Zaktualizuj aplikację MS Office
- Napraw 4: Odinstaluj i ponownie zainstaluj biuro MS
Poprawka 1: napraw MS Office
Krok 1: przytrzymaj klucze Windows+r razem.
Krok 2: W oknie Run, wpisz AppWiz.Cpl, i uderz Wchodzić
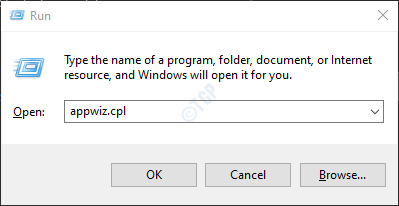
Krok 3: W oknie programu i funkcji otwierających się, zlokalizuj Microsoft Office Suite Lub Microsoft 365. Kliknij prawym przyciskiem myszy i wybierz Zmiana
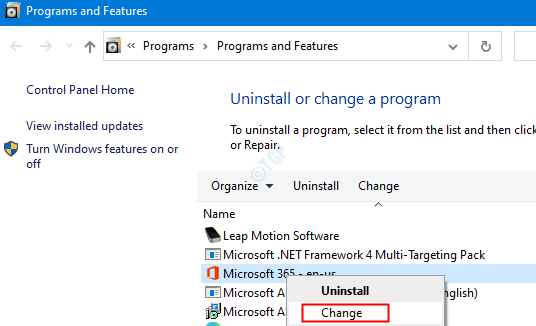
Krok 4: Jeśli UAC wyskakuje z prośbą o uprawnienia, kliknij Tak
Krok 5: W pojawiającym się oknie sprawdź Szybka naprawa.
Krok 6: Kliknij Naprawa przycisk
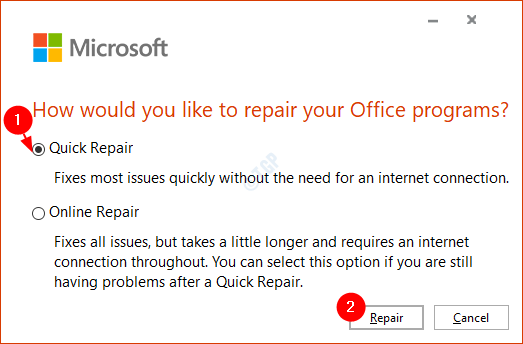
Krok 7: Postępuj zgodnie z pokazanymi instrukcjami i napraw programy biurowe.
Krok 8: Uruchom ponownie aplikację i sprawdź, czy problem został naprawiony.
Krok 10: Jeśli błąd jest nadal widoczny, spróbuj wybrać Naprawa online i kliknij Naprawa. Upewnij się, że masz działające połączenie internetowe.
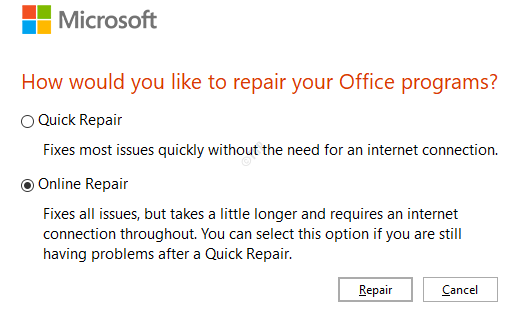
Krok 11: W Gotowy do rozpoczęcia naprawy online Okno dialogowe, kliknij Naprawa
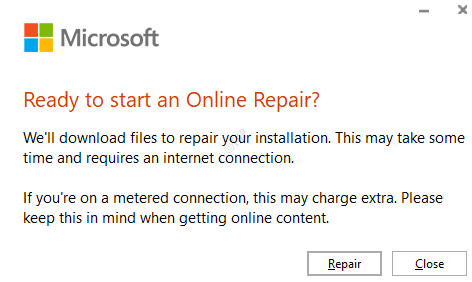
Krok 12: Uruchom ponownie aplikację
Napraw 2: Wyłącz swoją sieć i ponownie uruchomić
Krok 1: przytrzymaj klucze Okno+r i okno dialogowe Otwarte Run
Krok 2: Typ NCPA.Cpl i naciśnij Wchodzić
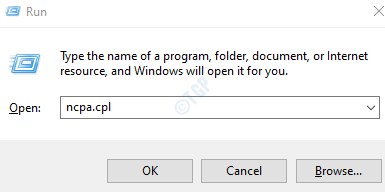
Krok 3: Kliknij prawym przyciskiem myszy adapter sieciowy, na którym jesteś podłączony i wybierz wyłączyć.
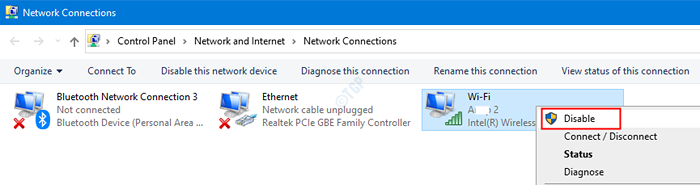
Krok 3: Wreszcie uruchom ponownie swój system.
Krok 4: Teraz spróbuj otworzyć aplikację
Napraw 3: Zaktualizuj aplikację MS Office
Krok 1: Otwórz dowolną aplikację MS Office. Do demonstracji będziemy korzystać z programu Outlook. Jednak każda aplikacja powinna być podobna.
Krok 2: Kliknij Plik Z górnych opcji menu

Krok 3: W pojawiającym się oknie wybierz Konto Office od lewej strony
Krok 4: Kliknij Opcje aktualizacji
Krok 5: Z rozwijanego menu Wybierz Aktualizuj teraz
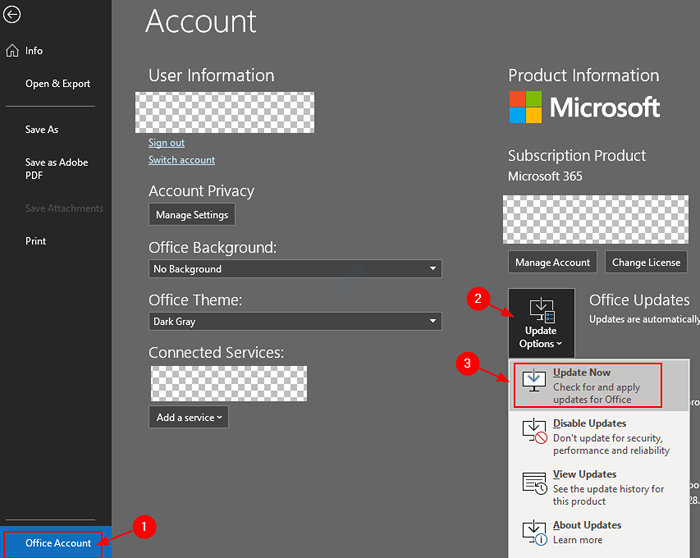
Gdy aplikacja będzie aktualna, sprawdź, czy błąd rozwiązuje.
Napraw 4: Odinstaluj i ponownie zainstaluj biuro MS
Krok 1: Okno dialogowe Otwórz Uruchom
Krok 2: W oknie dialogowym Uruchom wpisz AppWiz.Cpl, i uderz Wchodzić
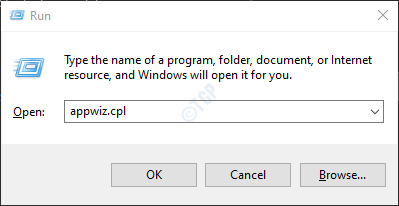
Krok 3: W oknie programu i funkcji otwierających się, zlokalizuj Microsoft Office.
Krok 4: Kliknij prawym przyciskiem myszy na nim i wybierz Odinstalowanie
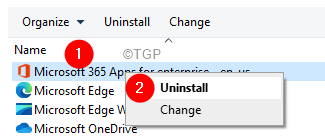
Krok 4: Teraz ponownie zainstaluj Microsoft Office ze strony konta Microsoft.
Mamy nadzieję, że powinno to pomóc w naprawie błędu. Jeśli nadal widzisz błąd, wypróbuj poniższe ogólne poprawki:
- Zaktualizuj Windows
- Wykonaj czysty rozruch systemu
- Wykonaj przywracanie systemu Windows.
To wszystko.
Mamy nadzieję, że było to pouczające. Dziękuję za przeczytanie.
Uprzejmie skomentuj i daj nam znać, czy któryś z powyższych poprawek pomógł ci rozwiązać problem.
- « Fix - OneDrive utknął w zmianach przetwarzania
- Jak zainstalować serwer OpenSsh w systemie Windows 11 »

