Fix - OneDrive utknął w zmianach przetwarzania
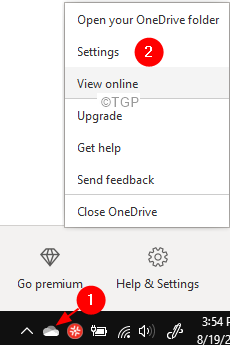
- 1705
- 166
- Igor Madej
Wielu użytkowników zgłosiło, że widzą Jeden napęd utknął w zmianach przetwarzania państwo. Przeważnie oczekuje się, że aplikacja OneDrive będzie aktualna, aby uzyskać więcej informacji, patrz poniższy zrzut ekranu.
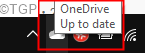
Gdy wystąpi problem z synchronizacją plików, jeden dysk będzie widoczny w Zmiany przetwarzania państwo. Potencjalne przyczyny tego błędu to:
- Otworzyłeś plik online i wiele innych plików utknęło w kolejce przesyłania.
- Plik, który jest bardzo duży, jest synchronizowany
To może być denerwujące, ponieważ nie możesz nic przesłać na swoje konto OneDrive. W przypadku, gdy zastanawiasz się, jak rozwiązać ten problem, przeczytaj ten artykuł. W tym artykule kompiluje działającą listę rozwiązań, których można użyć do naprawy jednego napędu utkniętego w stanie zmian przetwarzania.
Spis treści
- Poprawka 1: Unlink and Relink the OneDrive konto
- Napraw 2: Zresetuj jeden dysk
- Napraw 3: Wyłącz proxy
Poprawka 1: Unlink and Relink the OneDrive konto
Krok 1: Kliknij prawym przyciskiem myszy ikonę OneDrive z prawego dolnego rogu paska zadań
Krok 2: Kliknij Ustawienia
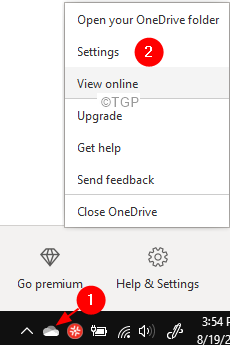
Krok 3: W oknie, które się otwierają, upewnij się, że jesteś w Konto patka
Krok 4: W sekcji One Drive kliknij Odninkuj ten komputer
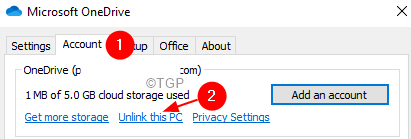
Dla nowszej wersji systemu Windows
Kliknij Konto Zakładka od lewej, a następnie kliknij Odninkuj ten komputer
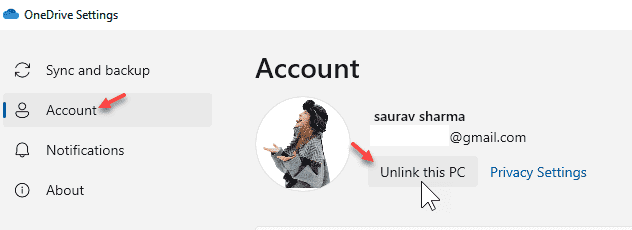
Krok 5: W oknie dialogowym potwierdzenia, który wyskakuje z prośbą o pozwolenie, kliknij Konto unlink przycisk
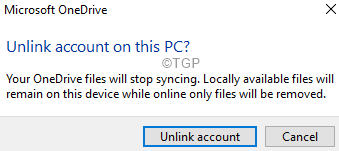
Krok 6: Zwróć uwagę, że odłączenie konta może zająć trochę czasu
Krok 7: Otwórz przeglądarkę i otwórz stronę znaku OneDrive
Krok 8: Zaloguj się na swoje konto za pomocą poświadczeń
Krok 9: Sprawdź i potwierdź, czy wszystkie wymagane pliki są obecne online w OneDrive
Krok 10: Otwórz eksplorator plików za pomocą Windows+e połączenie
Krok 11: Kliknij od lewej strony Ten komputer
Krok 12: Przejdź do folderu, w którym znajduje się OneDrive. Domyślnie OneDrive jest obecny w C: \ Użytkownicy \%nazwa użytkownika%
Krok 14: Kliknij prawym przyciskiem myszy folder OneDrive i kliknij Usuwać
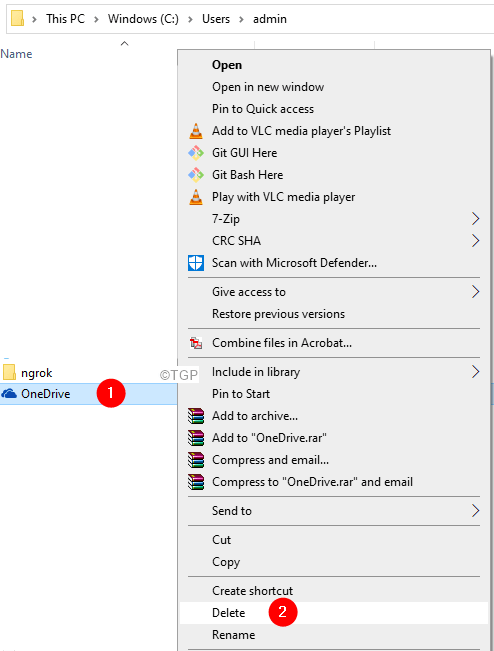
Krok 15: Kliknij Onedrive ikona znajdująca się na pasku zadań
Krok 16: Od wyskakującego okienka kliknij Przycisk logowania
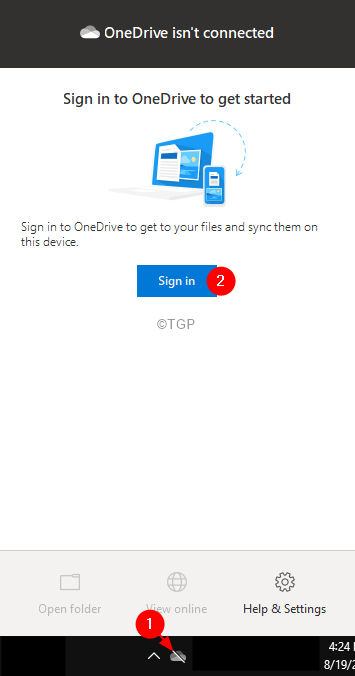
Krok 17: Pojawia się okno OneDrive. Wprowadź swoje poświadczenia i ponownie połącz komputer z konto OneDrive.
Krok 18: Postępuj zgodnie z instrukcjami na ekranie i zakończ konfigurację. Jeśli chcesz, aby folder OneDrive został skonfigurowany w innym miejscu, możesz zmienić lokalizację podczas konfiguracji.
Krok 19: Kiedy próbujesz zsynchronizować pliki z internetowego konta OneDrive, upewnij się, że najpierw zsynchronizuj mniejsze pliki, a następnie zsynchronizuj większe pliki. W ten sposób unikamy ryzyka, że OneDrive utknęła w stanie zmian przetwarzania.
Napraw 2: Zresetuj jeden dysk
Krok 1: Otwórz terminal Uruchom (Windows+R)
Krok 2: Wprowadź następujące polecenie i naciśnij Wchodzić
%localAppdata%\ Microsoft \ onedrive \ onedrive.EXE /RESET
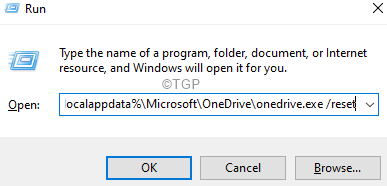
Uwaga: Jeśli zobaczysz jakikolwiek błąd, wprowadź poniższe polecenie w oknie dialogowym Uruchom i naciśnij Enter:
C: \ Program Files (x86) \ Microsoft OneDrive \ OneDrive.EXE /RESET
Krok 10: W polu wyszukiwania znajdującego się obok logo Windows (Symbol Start), wpisz Onedrive
Krok 11: Teraz kliknij Onedrive Aplikacja, jak pokazano poniżej
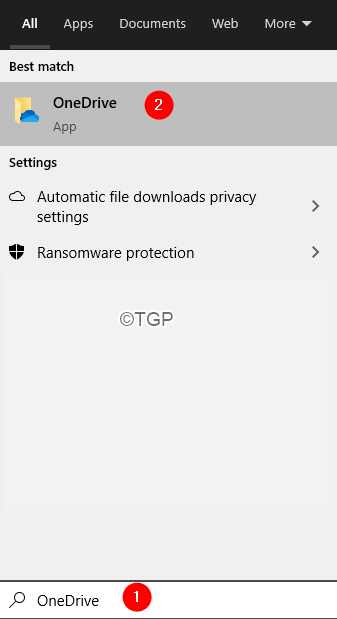
Krok 12: W oknie otwarcia wprowadź swoje poświadczenia logowania i skonfiguruj OneDrive.
To wszystko
Mamy nadzieję, że ten artykuł był pouczający. Dziękuję za przeczytanie.
Napraw 3: Wyłącz proxy
1 - Otwórz uruchomić Naciskając Okna I R klucz
2 -Typ Inetcpl.Cpl i kliknij OK przycisk
3 - Kliknij Znajomości patka
4 - kliknij LAN Ustawienia
5 - Upewnij się Ustawienia automatycznego wykrywania jest zaznaczona
6 - Odkreśnij Użyj proxy opcje
7- Kliknij OK
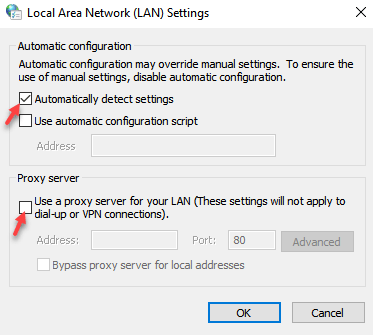
- « Jak zmienić domyślną przeglądarkę w systemie Windows 11
- [Napraw] Błąd aplikacji. Aplikacja nie była w stanie uruchomić poprawnie (0xc000142) »

