Jak zmienić domyślną przeglądarkę w systemie Windows 11
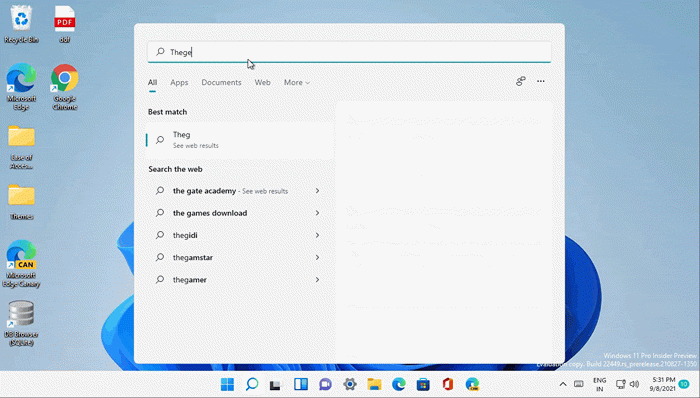
- 1095
- 212
- Igor Madej
Microsoft Edge znajduje się w rdzeniu Windows 11, 10. Nie możesz wyszukiwać niczego w Internecie bez otwierania wyników/linków na krawędzi na komputerze z systemem Windows. Jest to bardzo denerwujące, ponieważ pożądany wynik wyszukiwania nie otwiera się w domyślnej przeglądarce. Co jeśli powiem ci, że możesz ustawić domyślną przeglądarkę dla dowolnych linków/widżetów/wyników wyszukiwania? Tak. Istnieją poprawki, których można użyć do zmiany ustawień systemu Windows, aby zmienić ustawienia domyślne powszechnie w systemie operacyjnym.
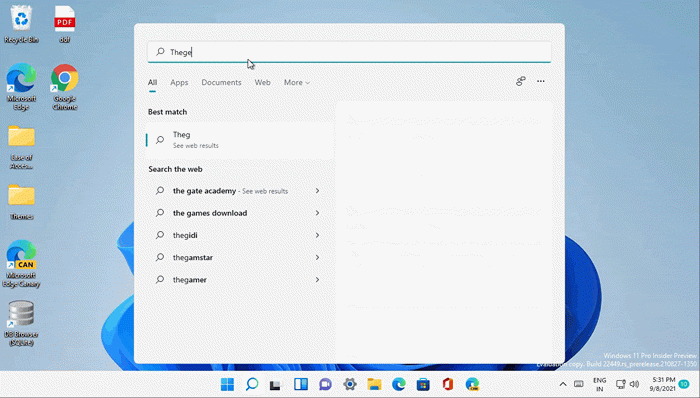
Jak zmienić domyślne ustawienia przeglądarki powszechnie w systemie Windows 11
Zmiana domyślnej przeglądarki w systemie Windows 11 jest bardzo łatwa. Ale zmiana ustawień domyślnych wyszukiwania i wiadomości jest trudna.
Zmiana domyślnych ustawień przeglądarki dla systemu Windows 11
Możesz łatwo dostosować domyślną przeglądarkę z ustawień systemu Windows.
1. Początkowo naciśnij Windows Key+I klucze razem.
2. Następnie kliknij „Aplikacje”Na linii lewej.
3. Następnie dotknij „Domyślne aplikacje”Po prawej stronie tego samego okna.
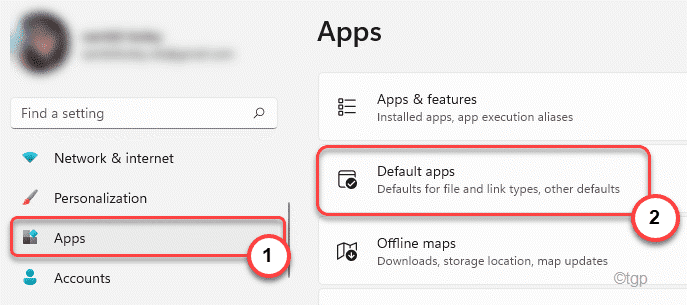
4. Teraz przewiń listę aplikacji po prawej stronie i kliknij preferowaną przeglądarkę (w naszym przypadku jest to „to”Google Chrome„).
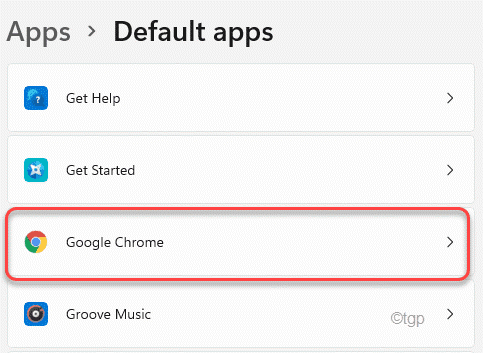
5. Następnie w '.html„Pliki, dotknij„Microsoft Edge".
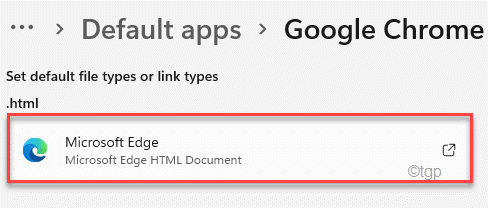
6. Teraz zobaczysz listę aplikacji. Wybierać Twoja preferowana przeglądarka (Google Chrome w naszym przypadku).
7. Na koniec dotknij „OK„Aby ustawić go jako domyślne.
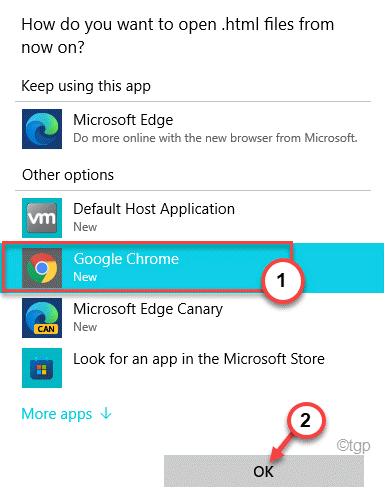
To ustawi przeglądarkę jako domyślną przeglądarkę. Ale jest jeszcze kilka kroków.
8. Teraz przewiń w dół i poszukajHttp'.
9. Dotknij „Microsoft Edge„Z„ http ”.
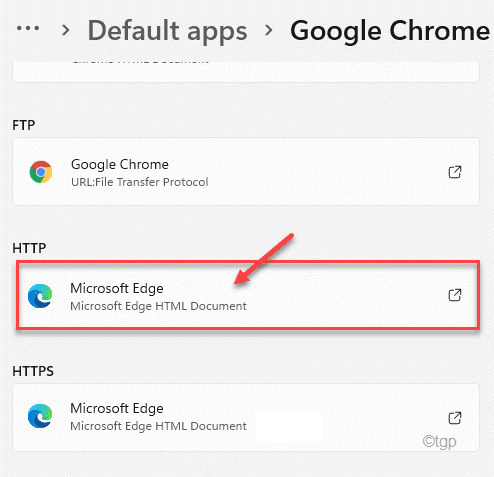
10. Następnie ponownie wybierz preferowaną przeglądarkę z listy aplikacji.
11. Następnie dotknij „OK„Aby zapisać zmianę.
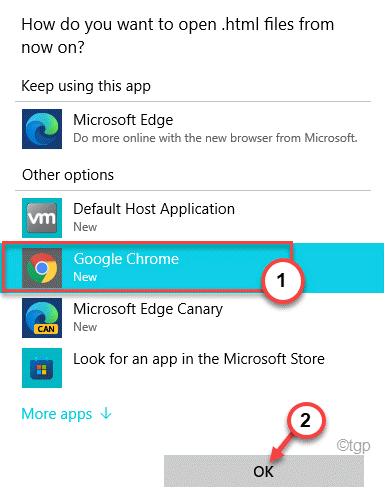
12. Powinno to automatycznie zmieniać domyślne ustawienia aplikacji linków „HTTPS” do preferowanej przeglądarki.
13. Jeśli to nie zmieni „https”, możesz go zmienić ręcznie w ten sam sposób.
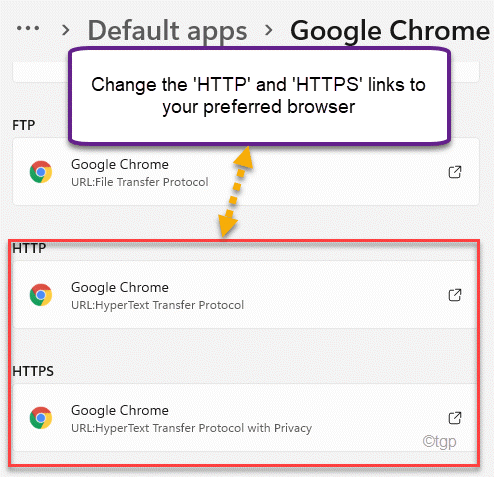
Po zrobieniu tego wszystkie linki otworzą się w preferowanej przeglądarce.
Zmiana domyślnych ustawień wyszukiwania i wiadomości
Będziesz musiał użyć narzędzia innej firmy, aby dostosować to ustawienie, ponieważ nie można dostosować bezpośrednio z ustawień.
1. Przejdź do edgedeflector na github.
2. Teraz dotknij „Edgedeflector_install.exe„Aby go pobrać.
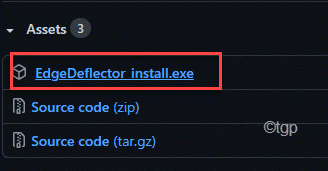
3. Po pobraniu narzędzia, podwójne kliknięcie na "Edgedeflector_install„Narzędzie do jego zainstalowania.
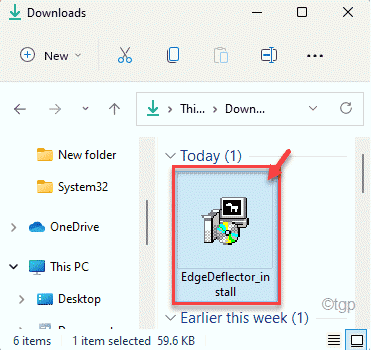
4. Następnie dotknij „zainstalować„Raz zainstalowanie narzędzia w systemie.
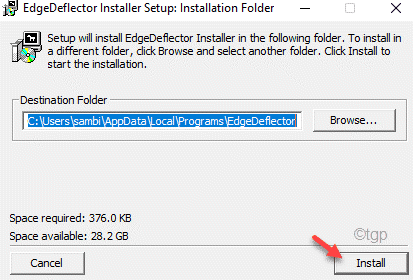
Po zainstalowaniu aplikacji otworzy się okno przeglądarki. Możesz to zamknąć.
5. Teraz otwórz okno Ustawienia.
6. Następnie kliknij „Aplikacje”Na linii lewej.
7. Następnie kliknij „Domyślne aplikacje”Po prawej stronie tego samego okna.
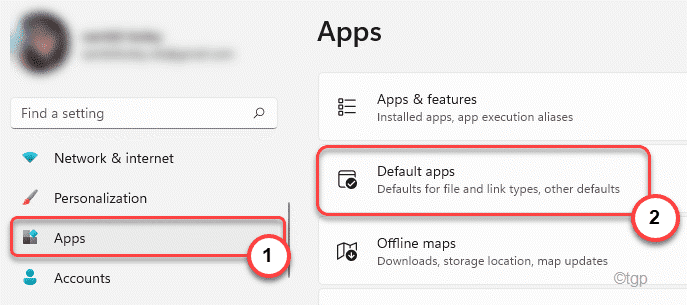
4. Teraz przewiń w dół i kliknij „Edgedeflector”Na liście aplikacji.
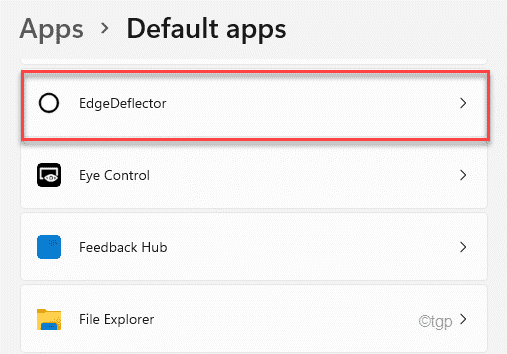
5. Teraz dotknij „Microsoft Krawędź- Zmień to.
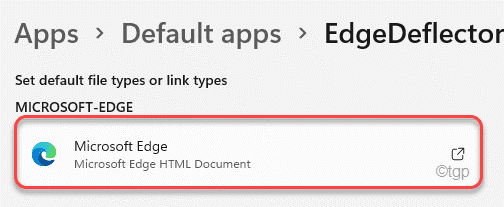
6. Wybierać "Edgedeflector”Z listy aplikacji, aby je wybrać.
7. Na koniec dotknij „OK„Aby ustawić go jako domyślne.
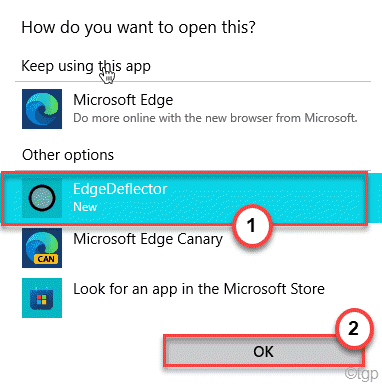
Zamknij okno Ustawienia.
Otóż to! Odtąd wszystkie wyniki wyszukiwania, widżety otworzą się w preferowanej przeglądarce.
- « Sprawdź historię ochrony w Microsoft Defender w systemie Windows 11/10
- Fix - OneDrive utknął w zmianach przetwarzania »

