Sprawdź historię ochrony w Microsoft Defender w systemie Windows 11/10
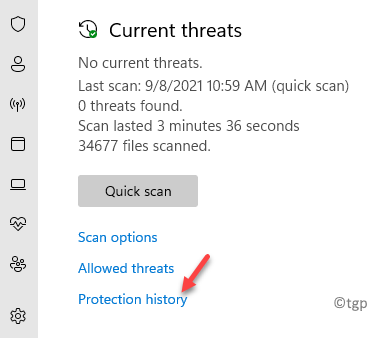
- 4466
- 1409
- Ignacy Modzelewski
Microsoft Defender Antivirus to wbudowane rozwiązanie bezpieczeństwa dla systemu Windows, które utrzymuje ochronę systemu przed wszelkimi atakami złośliwego oprogramowania lub wirusem. Chroni komputer w czasie rzeczywistym przed wszelkiego rodzaju podejrzanymi czynności. Aplikacja Windows Security działa w tle i powiadamia o wszelkich naruszeniach bezpieczeństwa i wyświetla wszystkie raporty w sekcji Historia Ochrony. Pomaga to śledzić różne rodzaje niechcianych czynności i działania przeciwko nim.
Historia ochrony jest funkcją oferowaną przez wbudowany antywirus, który wyświetla listę plików złośliwego oprogramowania wykrytych podczas skanowania. Lista zawiera również szczegóły związane z złośliwym oprogramowaniem, wskazując, czy została całkowicie usunięta do następnej wersji Windows Update z poprawką błędu. Historia ochrony jest również widoczna dla funkcji ochrony oprogramowania ransomware. Pokazuje, które elementy zostały zablokowane, abyś mógł je sprawdzić i pozwolić, czy był to fałszywie dodatni.
Jak więc oglądać historię złośliwego oprogramowania w antywirusach Microsoft Defender na twoim komputerze Windows 10/11? Możemy wyjaśnić, jak…
Metoda 1: Sprawdź historię ochrony za pośrednictwem ustawień bezpieczeństwa systemu Windows
Ta metoda wymaga dostępu do ustawień zabezpieczeń systemu Windows za pośrednictwem aplikacji Ustawienia. Postępuj zgodnie z poniższymi instrukcjami, aby wyświetlić historię ochrony za pomocą Windows Security:
Krok 1: wciśnij Win + i klawisze razem na klawiaturze, aby otworzyć Ustawienia App.
Krok 2: w Ustawienia okno, kliknij prywatność i bezpieczeństwo po lewej stronie panelu.
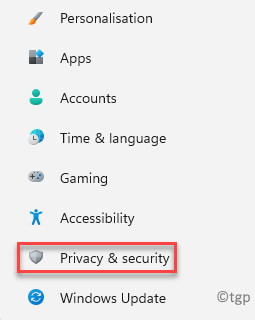
Krok 3: Teraz przejdź do prawej strony i pod Bezpieczeństwo sekcja, kliknij Bezpieczeństwo systemu Windows.
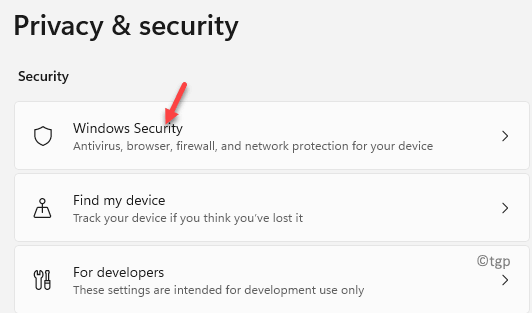
Krok 4: Następnie w Bezpieczeństwo systemu Windows Strona po prawej stronie, pod Obszary ochrony sekcja, kliknij Wirus i ochrona przed zagrożeniem.
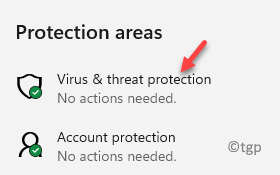
Krok 5: Teraz w Wirus i ochrona przed zagrożeniem ekran, pod Obecne zagrożenia sekcja, kliknij Historia ochrony Link na niebiesko.
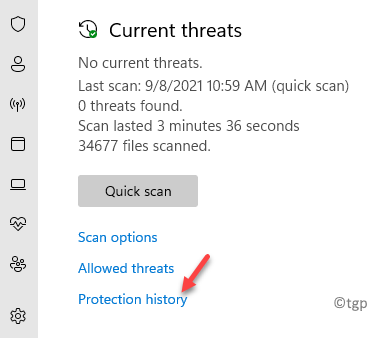
Krok 6: W następnym oknie zobaczysz listę wszystkich zagrożeń znalezionych i zablokowanych, usuniętych lub kwarantannych przez Bezpieczeństwo systemu Windows.
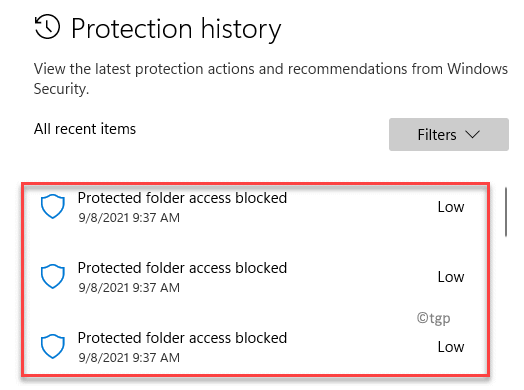
*Notatka - Jeśli niczego tu nie widzisz, oznacza to, że na twoim komputerze nie znaleziono żadnych potencjalnych zagrożeń, które zostaną wykryte Microsoft Defender antywirus.
Krok 7: Możesz teraz kliknąć elementy z listy jeden po drugim i możesz wyświetlić szczegółowe informacje dla każdego z potencjalnych zagrożeń. Informacje obejmują - nazwa aplikacji lub procesu, który aplikacja ją zablokowała, która aplikacja lub folder był chroniony, datę itp.
Możesz także kliknąć działania rozwijanie poniżej każdego szczegóły elementu i wybierz Pozwól na urządzeniu Jeśli rozpoznasz aplikację lub plik, a jeśli jesteś pewien, że nie jest to zagrożenie.
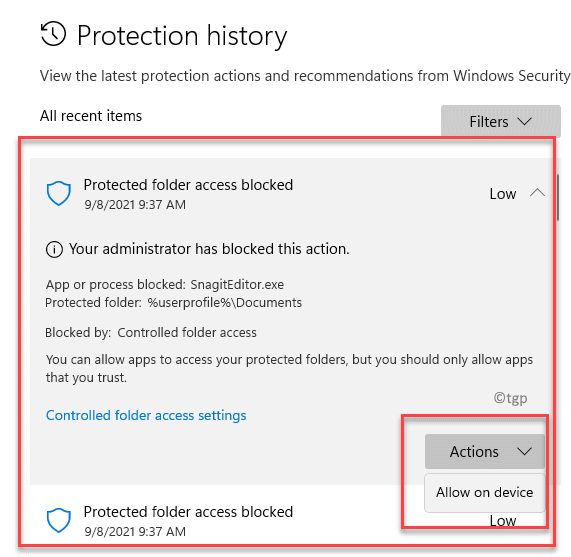
Krok 8: Ponadto, jeśli jest to długa lista elementów, możesz kliknąć Filtr Opcja w prawym górnym rogu i wybierz z listy, co chcesz wyświetlić:
Zalecenia kwarantannie Wyczyść elementy Usunięte elementy Dozwolone elementy Przywrócone elementy Zablokowane Działania> Dostęp do folderu, zablokowane elementy, ciężkość bloków oparta na regułach> Ciężka, wysoka, umiarkowana, niska
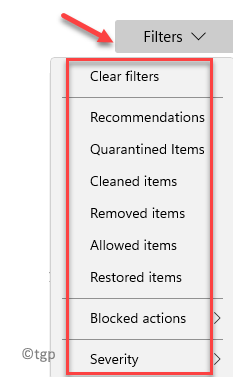
Teraz, gdy masz wyraźny widok historii ochrony, wiesz, że Twój system ma całkowitą ochronę przez bezpieczeństwo systemu Windows.
Metoda 2: Sprawdź historię ochrony za pomocą Windows PowerShell
Ale jeśli chcesz podnieść historię ochrony każdego wykrytych i zablokowanych złośliwego oprogramowania, możesz to zrobić za pomocą podwyższonego systemu Windows PowerShell. Zobaczmy, jak:
Krok 1: wciśnij Win + r klucze jednocześnie na komputerze i Uruchom polecenie Otwiera się okno.
Krok 2: w Uruchom polecenie Pole wyszukiwania, wpisz PowerShell i naciśnij Ctrl + Shift + Enter Klawisze na klawiaturze, aby otworzyć podwyższone Windows PowerShell.
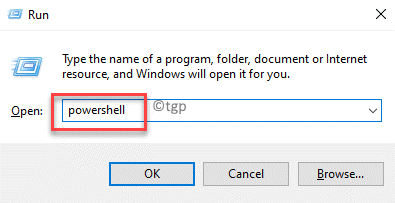
Krok 3: w PowerShell (Admin) okno, uruchom poniżej polecenie i naciśnij Wchodzić:
Get-Mptreat
Spowoduje to wyciągnięcie listy zagrożeń wykrytych przez antywirus z szczegółami takimi jak status wykonania zagrożenia, status aktywny i lokalizacja zainfekowanego pliku.
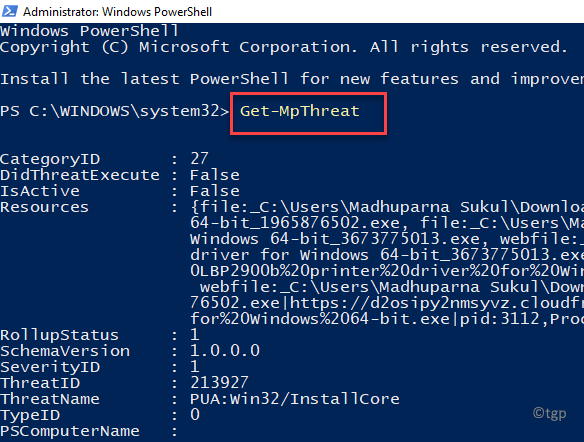
Krok 4: Możesz także wykonać poniższe polecenie, aby sprawdzić listę dowolnych aktywnych lub fałszywych ustaleń złośliwego oprogramowania:
Get-MpThreatDetection
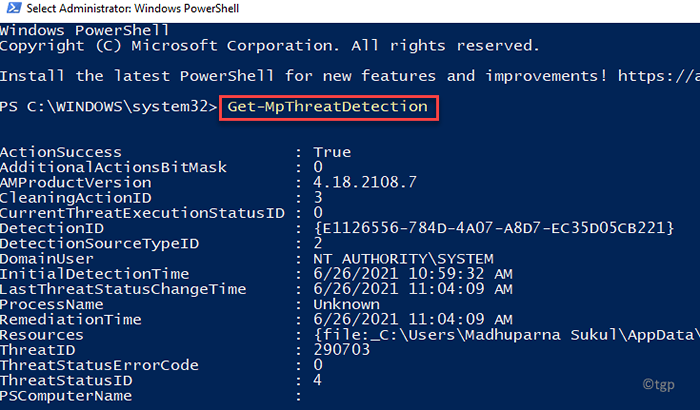
To podciągnie szczegóły, takie jak Początkowy czas wykrywania i data, sukces działania: Prawda fałsz, Lokalizacja zarażonego pliku i więcej.
*Notatka - Różnica między powyższymi dwiema poleceniami jest, podczas gdy Get-Mptreat Wyciąga historię zagrożenia, Get-MpThreatDetection Polecenie wyciąga historię ochrony.
Po pomyślnym uruchomieniu poleceń miałbyś jasny widok, jaki rodzaj złośliwego oprogramowania próbował zaatakować komputer.
- « Fix Steam musi być online, aby zaktualizować błąd w systemie Windows 11/10
- Jak zmienić domyślną przeglądarkę w systemie Windows 11 »

