Fix Steam musi być online, aby zaktualizować błąd w systemie Windows 11/10
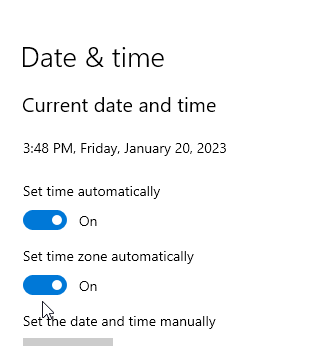
- 2953
- 9
- Roland Sokół
Ostatnio duża liczba graczy parowych poinformowała, że widzą Komunikat o błędzie Steam Fatal To mówi "Platforma Steam potrzebuje połączenia internetowego, aby mogła zostać zaktualizowana. Potwierdź połączenie sieciowe i spróbuj ponownie ”. Zasadniczo ten błąd jest widoczny po otwarciu aplikacji Steam i zaczyna się aktualizować. Potencjalne przyczyny tego komunikatu o błędzie w aplikacji Steam to ustawienia proxy systemu, dostęp administracyjny nie jest włączony, problemy z ustawianiem DNS, zainstalowany antywirus lub zapora ogniowa lub pliki Steam zostały uszkodzone.
W tym artykule omówiliśmy strategie rozwiązywania problemów, które można wykorzystać do rozwiązania tego konkretnego błędu w Steam. Przed wykonaniem poprawek zalecamy Ci Uruchom ponownie system i sprawdź, czy pomoże to usunąć problem. Spróbuj też Wyłącz antywirus Obecnie używasz i sprawdź, czy rozwiązuje błąd.
Spis treści
- Podstawowe poprawki
- Napraw 1 - Zmień ustawienia DNS i zresetuj sieć
- Napraw 2 - Zmień ustawienia kompatybilności pary
- Fix 3 - Wyłącz zaporę systemu Windows
- Napraw 4 - Usuń pliki Steam
- Napraw 4 - Zmiany w rejestrze
- Napraw 5 - Dodaj parametr TCP do skrótu Steam
- Napraw 6 - wyłącz proxy
- Napraw 7 - Zmień ustawienia DNS
- Napraw 8 - Ustaw automatyczny uruchomienie dla obsługi klienta Steam
- Napraw 9 - Zresetuj konfiguracje sieciowe
- Napraw plik hostów edytuj 10
- Napraw 11 - Ponownie zainstaluj parę
Podstawowe poprawki
1 - Spróbuj połączyć się z innym połączeniem internetowym. Możesz użyć telefonu, aby utworzyć hotspot, a następnie podłączyć komputer do tego hotspotu, a następnie spróbuj ponownie otworzyć Steam.
2 - Upewnij się, że ustawienia daty i godziny są prawidłowe. Iść do Ustawienia > Czas i język > Data i godzina a następnie upewnij się, że wszystkie rzeczy są ustawione na automatyczne.
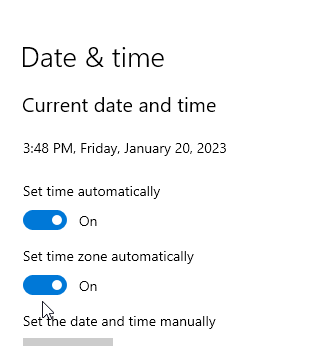
Napraw 1 - Zmień ustawienia DNS i zresetuj sieć
1 - Typ Wyświetl połączenia sieciowe W polu wyszukiwania komputera z systemem Windows i kliknij
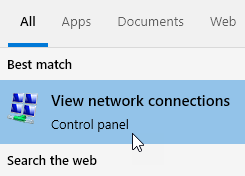
2 - teraz, Kliknij prawym przyciskiem myszy w sieci, a następnie wybierz nieruchomości
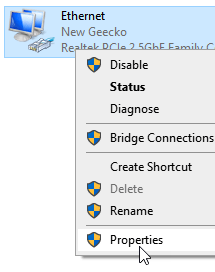
3 - Teraz kliknij dwukrotnie Protokół internetowy wersja 4
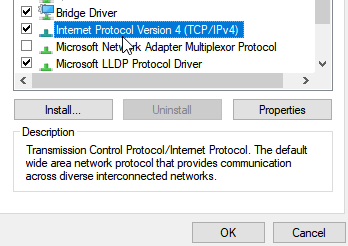
4 - Teraz wybierz Użyj następującego adresu serwera DNS automatycznie
5 - Teraz wprowadź wartości serwera Google DNS:-
8.8.8.8
8.8.4.4
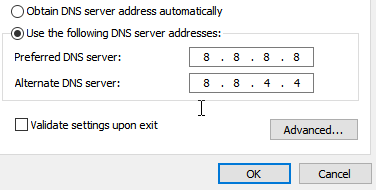
6 - Kliknij OK
7 - Teraz wyszukaj CMD w polu wyszukiwania systemu Windows, a następnie kliknij prawym przyciskiem myszy i kliknij Uruchom jako administrator
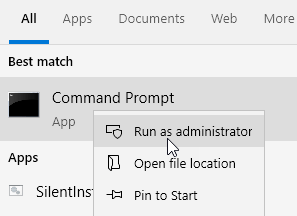
8 - Teraz uruchom polecenie podane poniżej i naciśnij klawisz Enter
Netsh Winsock Reset
Zamknij okno CMD
Napraw 2 - Zmień ustawienia kompatybilności pary
1. Znajdź Para Skrót na pulpicie.
2. Kliknij prawym przyciskiem myszy na skrócie i wybierz Nieruchomości.
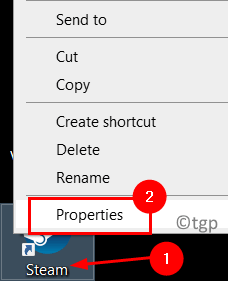
3. Idź do Zgodność patka.
4. Pod Zgodność tryb, sprawdzać pudełko obok Uruchom program w trybie zgodności z: i wybierz Okna 7 z rozwijanego pola poniżej.
5. Również sprawdzać pudełko obok Uruchom ten program jako administrator.
6. Kliknij Stosować i wtedy OK Aby zapisać ustawienia.
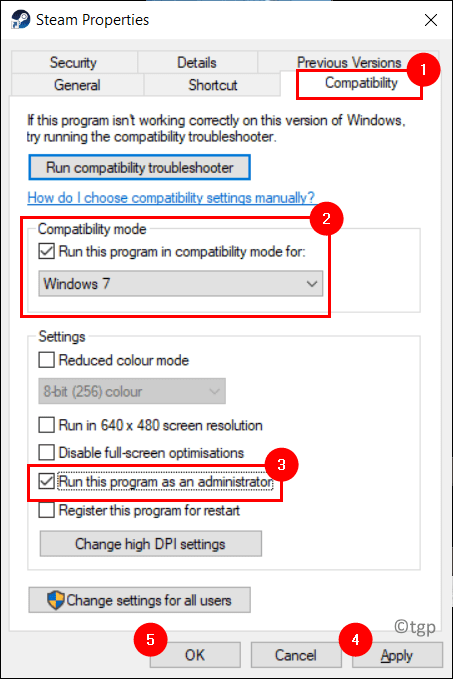
Otwórz Steam i sprawdź, czy aplikacja działa bez żadnego błędu.
Fix 3 - Wyłącz zaporę systemu Windows
1. Naciskać Okna + S i typ Okna Zapora w polu wyszukiwania.
2. Wybierać Zapora ogniowa i ochrona sieci.
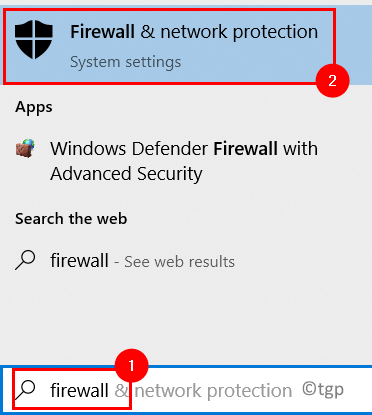
3. Tutaj możesz zobaczyć Domena, sieć publiczna i prywatna Ustawienia zapory ogniowej.
4. Kliknij Publiczny sieć.
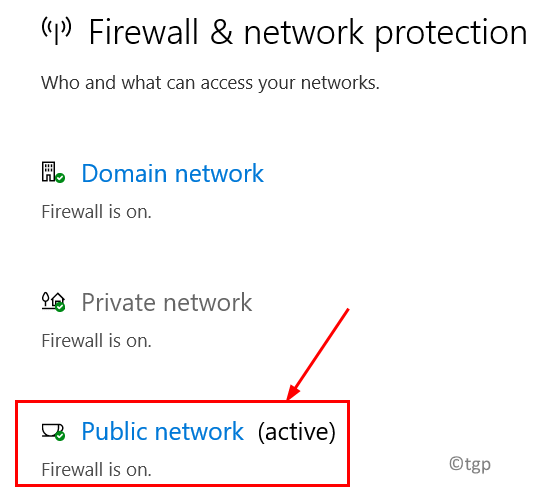
5. Wyłącz opcja poniżej Firewall Microsoft Defender. Kliknij Tak po wyświetleniu monitu UAC.
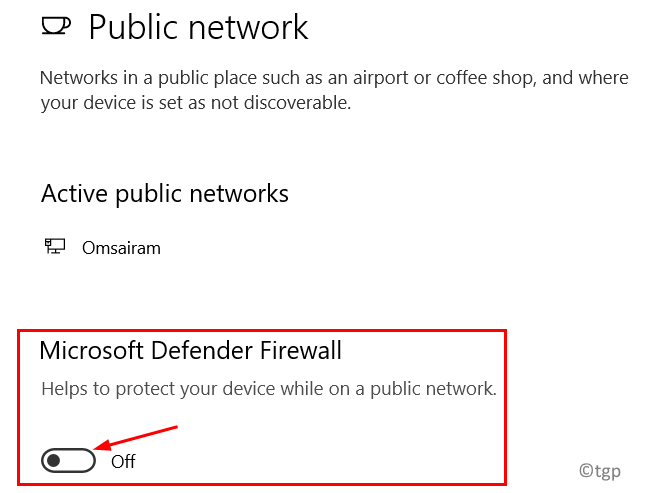
6. Dokonywać Kroki 4 i 5 dla obu domena I prywatny Sieci.
Uruchom Steam i sprawdź, czy to naprawia błąd. Po zaktualizowaniu Steam włącz zaporę dla powyższych sieci, ponieważ nie zaleca się powstrzymywania zapory.
Napraw 4 - Usuń pliki Steam
1. Znajdź swój folder instalacji pary. Domyślnie lokalizacja jest C: \ Program Files \ Steam Lub C: \ Program Files (x86) \ Steam.
2. W folderze Steam wybierz wszystkie pliki oprócz para.exe plik i Steamapps teczka.
3. Naciskać Usuwać Aby usunąć wybrane pliki Steam z komputera.
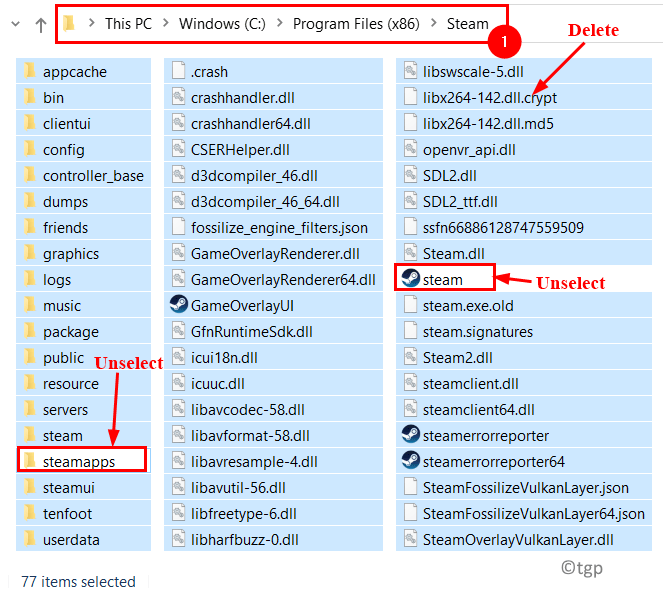
4. Ponowne uruchomienie Twój komputer.
5. Po zakończeniu ponownego uruchomienia przejdź do katalogu instalacji Steam i podwójne kliknięcie NA para.exe Aby rozpocząć aplikację. Zaczyna aktualizować i pobierać pliki wymagane dla aplikacji Steam.
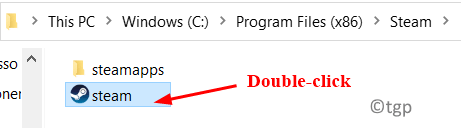
Napraw 4 - Zmiany w rejestrze
1. Naciskać Windows + r otworzyć Uruchomić. Typ Regedit otworzyć Redaktor rejestru.
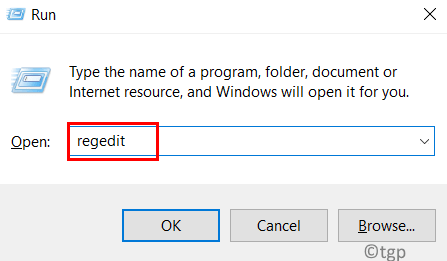
2. Jeśli zostanie wyświetlony przez UAC, Kliknij Tak.
3. Przejdź do następującej lokalizacji w rejestrze lub skopiuj i wklej poniższą lokalizację na pasku nawigacji.
HKEY_CURRENT_USER \ Software \ Valve \ Steam
4. Podwójne kliknięcie na Offline Dword po prawej stronie.
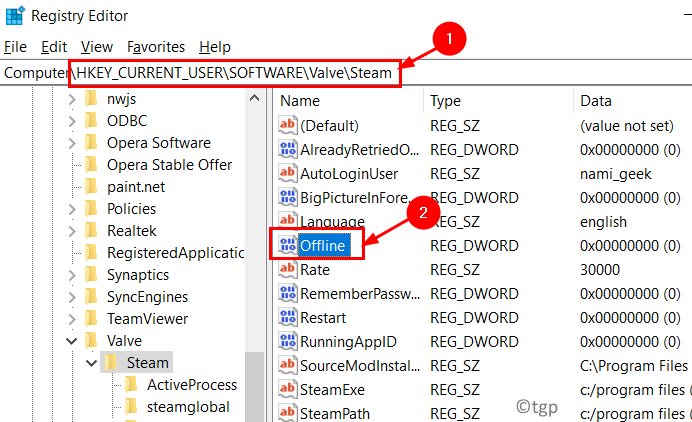
5. Ustaw Dane dotyczące wartości Do 0 Jeśli jest ustawiony na 1. Następnie kliknij OK.
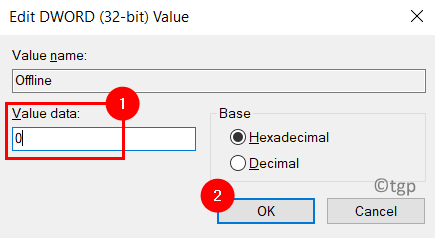
6. Zamknąć redaktor rejestru.
7. Uruchom ponownie Twój system i sprawdź, czy problem z Steam jest rozwiązany.
Napraw 5 - Dodaj parametr TCP do skrótu Steam
1. Iść do Skrót parowy I Kliknij prawym przyciskiem myszy na tym.
2. Wybierać Nieruchomości Z menu kontekstowego.
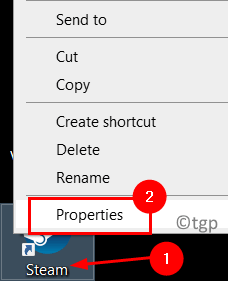
3. Kliknij na Skrót patka.
4. W pudełku obok Cel, dodać -TCP Po cudzysłowach.
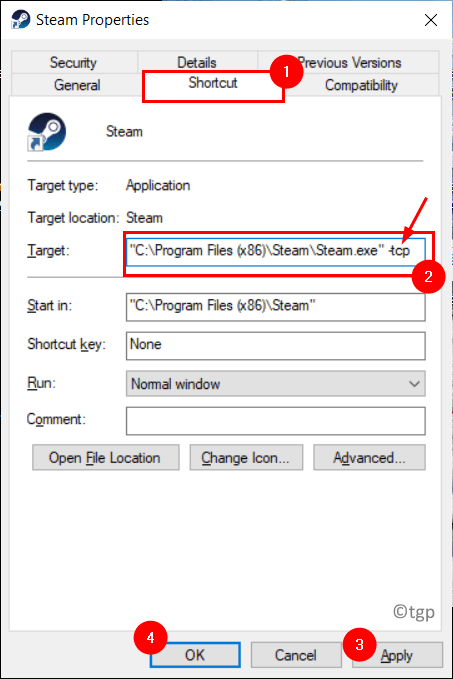
5. Kliknij Kontynuować W przypadku poproszenia o prawa administratora.
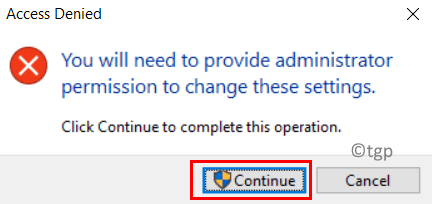
6. Kliknij Stosować I OK Aby zapisać ustawienia.
7. Uruchom Steam za pomocą skrótu i sprawdź, czy problem zostanie rozwiązany.
Napraw 6 - wyłącz proxy
1. Otworzyć Uruchomić pudełko trzymaj Okna I R klucze razem.
2. Typ inetcpl.Cpl otworzyć Internet Opcje.
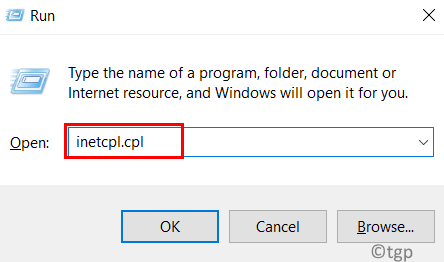
3. Idź do Znajomości patka.
4. Kliknij na Lan Ustawienia przycisk na dole.
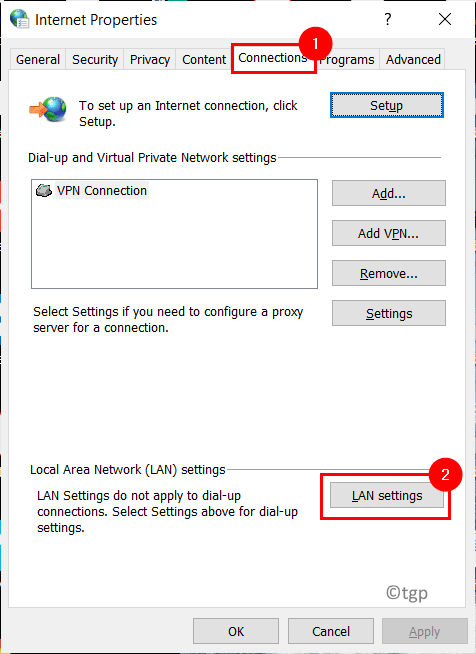
5. Odkreśnij pudełko obok Użyj serwera proxy dla swojego LAN.
6. Kliknij OK Aby zapisać zmiany.
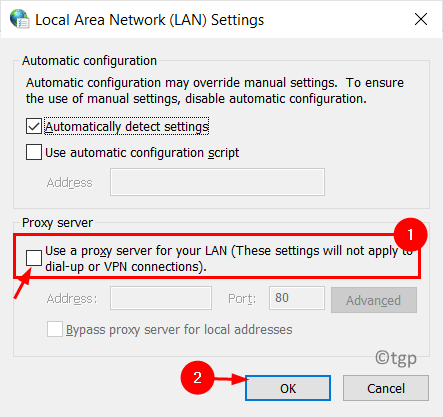
Uruchom Steam i sprawdź, czy problem aktualizacji jest naprawiony.
Napraw 7 - Zmień ustawienia DNS
1. otwarty Uruchomić naciskając Okna I R klucze razem.
2. Typ NCPA.Cpl otworzyć Połączenia sieciowe w twoim systemie.
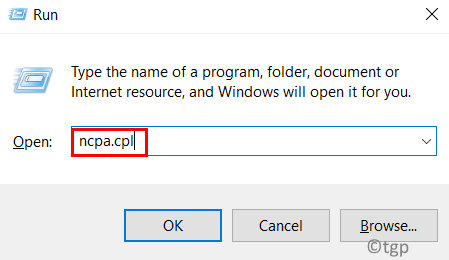
3. Kliknij prawym przyciskiem myszy w obecnie używanym i wybierz adapter sieciowy Nieruchomości.
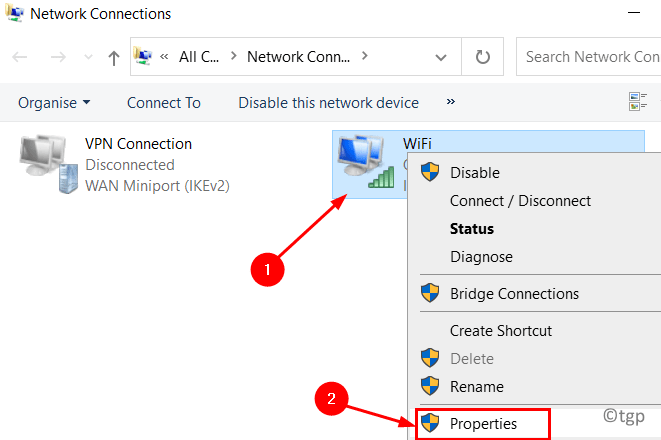
4. Wybierać Protokół internetowy wersja 4 (TCP/IPv4) na liście. Kliknij na Nieruchomości przycisk.
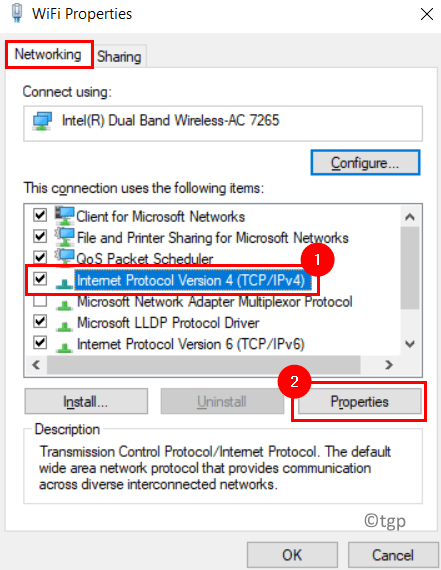
5. w Ogólny karta, kliknij Zaawansowany przycisk na dole.
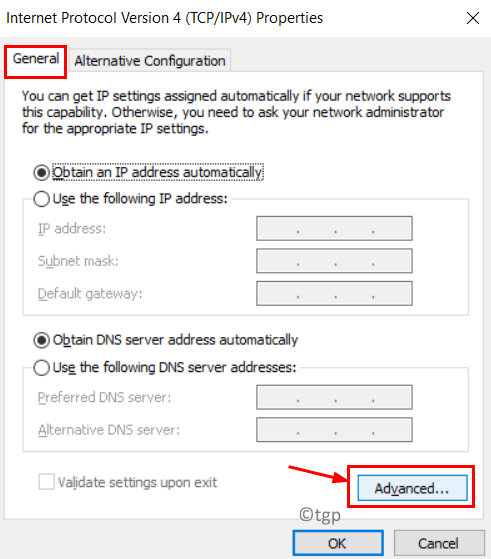
6. w Zaawansowane ustawienia TCP/IP okno, przejdź do DNS patka.
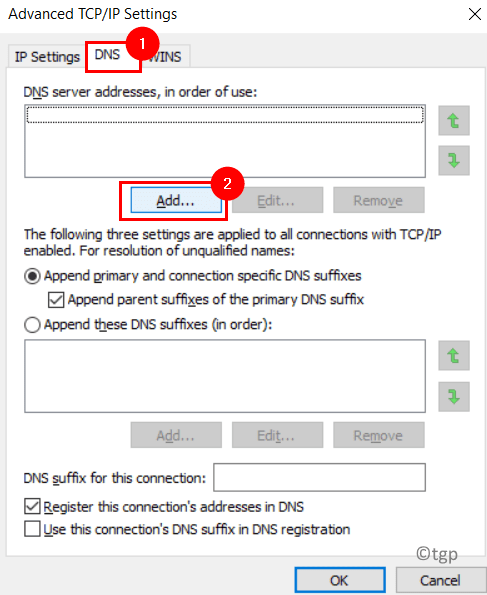
7. Kliknij na Dodać… przycisk i wprowadź Google DNS 8.8.8.8 lub 8.8.4.4.
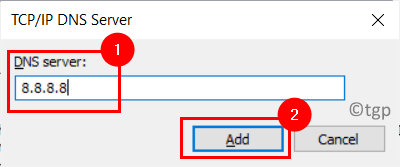
8. Kliknij Dodać a następnie zapisz zmiany.
9. otwarty Uruchom (Windows + R). Typ CMD i naciśnij Ctrl + Shift + Enter Aby otworzyć wiersz polecenia za pomocą uprawnień administratora.

10. Wpisz następujące polecenie jeden po drugim:
IPCONFIG /FLUSHDNS IPCONFIG /Registerdns
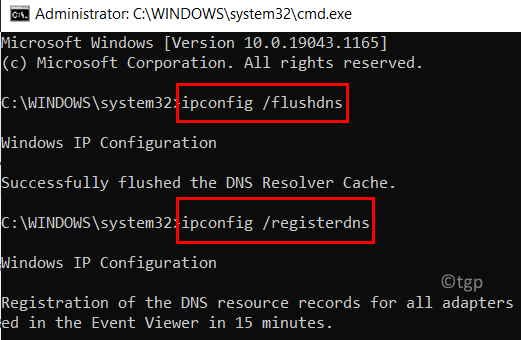
11. Wznowienie Paruj i sprawdź, czy aktualizuje się i zaczyna bez żadnego błędu.
Napraw 8 - Ustaw automatyczny uruchomienie dla obsługi klienta Steam
1. Naciskać Windows + r klucze razem, aby otworzyć Uruchomić dialog.
2. Typ usługi.MSC otworzyć Usługi systemu Windows.
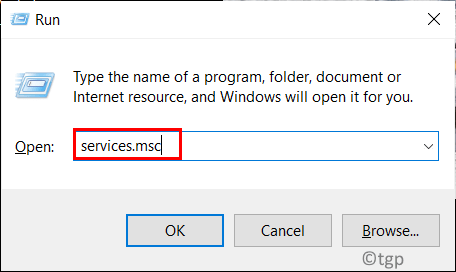
3. Szukać Usługa klienta Steam na liście usług.
4. Podwójne kliknięcie NA Usługa klienta Steam otworzyć to Nieruchomości.
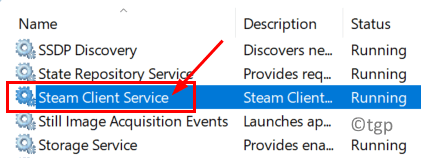
5. W rozwijanym polu obok Typ uruchamiania: Wybierz opcję Automatyczny.
6. Kliknij Stosować i wtedy OK Aby potwierdzić zmiany.
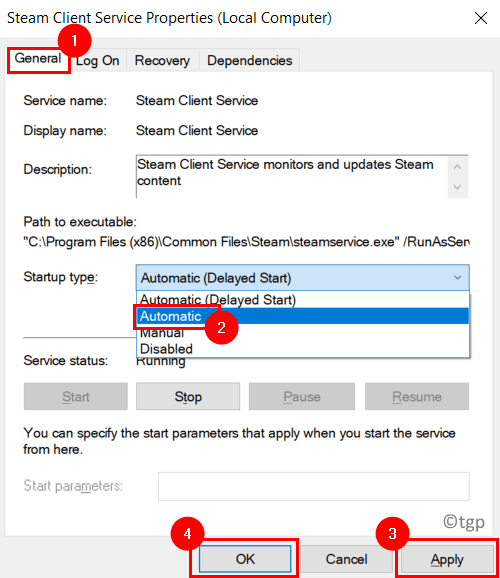
Sprawdź, czy Steam aktualizuje bez błędu aktualizacji.
Napraw 9 - Zresetuj konfiguracje sieciowe
1. otwarty Uruchom (Windows + R).
2. Typ CMD i naciśnij Ctrl + Shift + Enter Aby otworzyć wiersz polecenia jako administrator.

3. Wpisz poniższe polecenia i naciśnij Enter po każdym.
Netsh Winsock Reset Netsh int IP Reset IPConfig /Release IPConfig /odnowienie interfejsu Netsh IPv4 Resetowanie interfejsu Netsh IPv6 Resetuj
4. Uruchom ponownie Twój komputer i sprawdź, czy komunikat o błędzie jest rozwiązany podczas aktualizacji Steam.
Napraw plik hostów edytuj 10
Steam wykorzystuje wiele CDNS (sieć dostarczania treści) służyć i dostarczać użytkownikom w szybki i wydajny sposób. Nazwa hosta serwera jest
CDN-01-origina.mocy pary.COM lub CDN-01.mocy pary.com
Jeśli pingujemy nazwę hosta za pomocą wiersza polecenia, otrzymasz adres IP taki jak 208.64.200.30. Ten adres IP może być używany do ustawiania CDNS, z którym łączy się Steam podczas aktualizacji.
1. Naciskać Windows + s i typ Notatnik w polu wyszukiwania.
2. Kliknij prawym przyciskiem myszy NA Notatnik i wybierz Uruchom jako administrator.
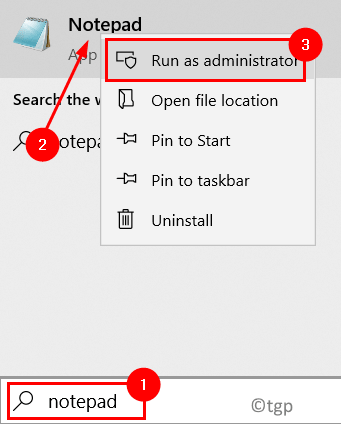
3. W Notatnik, naciskać Ctrl + o Do otwarty plik w notatniku.
4. Przeglądać do folderu poniżej:
C: \ Windows \ System32 \ Drivers \ itp
5. Wybierz zastępy niebieskie plik i kliknij otwarty.
6. Jeśli nie możesz zobaczyć żadnych plików, zmień Dokumenty tekstowe Do Wszystko Akta w prawym dolnym rogu.
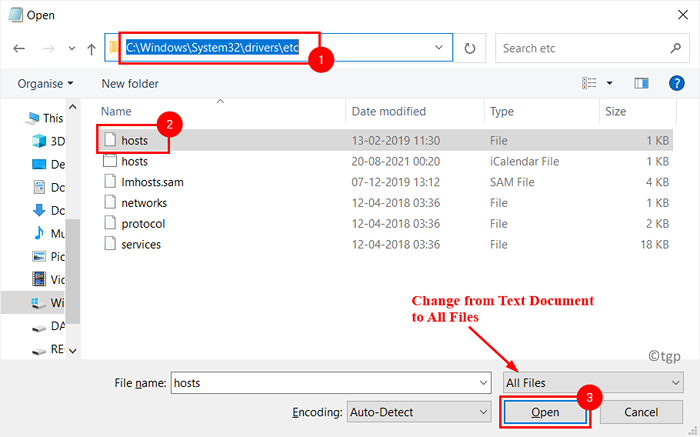
7. Dodaj następujące linie na końcu zastępy niebieskie plik:
208.64.200.30 Media1.mocy pary.com
208.64.200.30 Media2.mocy pary.com
208.64.200.30 Media3.mocy pary.com
208.64.200.30 Media4.mocy pary.com
8. Naciskać Ctrl + s Aby zapisać zmiany. Zamknij notatnik.
9. Naciskać Windows + r i typ CMD otworzyć Komenda Podpowiedź.

10. Wpisz następujące polecenie i naciśnij ENTER.
ipconfig /flushdns
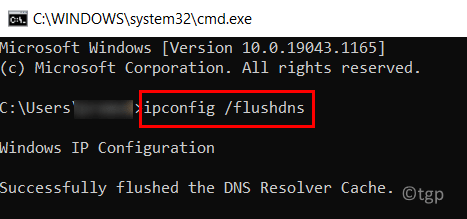
11. Zamknąć Polecenie i ponownie uruchom Steam, aby sprawdzić, czy błąd jest naprawiony.
Napraw 11 - Ponownie zainstaluj parę
1. Naciskać Windows + r i typ AppWiz.Cpl otworzyć Programy i funkcje.
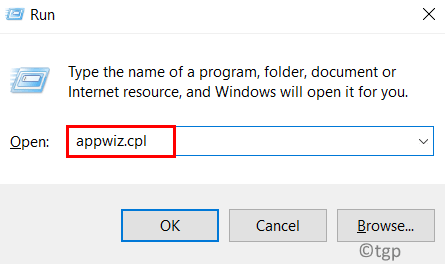
2. Znajdź Para App.
3. Kliknij prawym przyciskiem myszy na nim i kliknij Odinstalowanie.
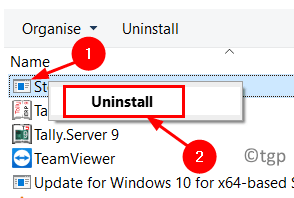
4. W wierszu potwierdzenia kliknij Odinstalowanie. Poczekaj, aż proces odinstalowania ukończy.
5. Uruchom ponownie Twój komputer.
6. Przejdź do strony do pobrania Steam po ponownym uruchomieniu systemu.
7. Pobierać najnowsza wersja Steam.
8. Podwójne kliknięcie na instalatorze, aby ukończyć proces instalacji.
9. Sprawdź, czy Steam działa bez żadnego komunikatu o błędzie po zainstalowaniu.
Dziękuje za przeczytanie.
Mamy nadzieję, że ten artykuł pomógł Ci rozwiązać błąd aktualizacji w Steam. Skomentuj i daj nam znać poprawkę, która dla Ciebie działała.
- « Fix Drukarka nie akceptuje polecenia drukowania w systemie Windows 11/10
- Sprawdź historię ochrony w Microsoft Defender w systemie Windows 11/10 »

