Fix Drukarka nie akceptuje polecenia drukowania w systemie Windows 11/10
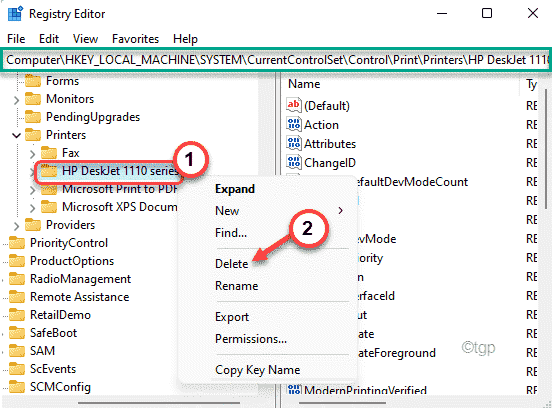
- 2659
- 515
- Juliusz Sienkiewicz
Niektórzy użytkownicy narzekają na problem, w którym drukarka nie akceptuje żadnej polecenia drukowania od użytkowników. Jeśli doświadczasz tego samego w swoim systemie, istnieje kilka łatwych poprawek, których możesz użyć do rozwiązania tego problemu z trzymaniem komendy z drukarką. Zasadniczo problem ten jest związany z serwisem szpole drukarki.
Spis treści
- Napraw 1 - Uruchom ponownie szpula bez drukarki
- Napraw 2 - Wyczyść folder szpuli
- Napraw 3 - edytuj rejestr
- Napraw 4 - Odinstaluj i ponownie zainstaluj drukarkę
Napraw 1 - Uruchom ponownie szpula bez drukarki
Zwykle ponowne uruchomienie usługi szpuli i odłączanie się i ponowne ponowne rozwiązywanie drukarki powinno rozwiązać ten problem.
1. Początkowo ostrożnie odłącz kabel USB, który łączy drukarkę z systemem.
[Jeśli używasz drukarki przez Wi -Fi, odłącz ją od ustawień. ]
2. Następnie kliknij ikonę Start na pasku zadań i wpisz „Usługi”W polu wyszukiwania.
3. Ponadto dotknij „Usługi”W wynikach wyszukiwania.
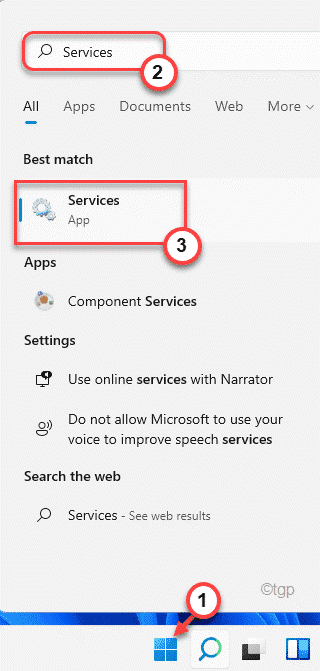
4. Kiedy pojawi się okno usług, przewiń w dół, aby zlokalizować „Drukuj szpulę" praca.
5. Tylko, podwójne kliknięcie na nim, aby uzyskać do niego dostęp.
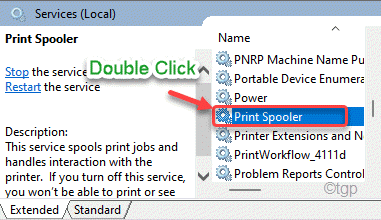
6. Następnie dotknij „Zatrzymywać się„Aby zatrzymać usługę drukowania Spooler.
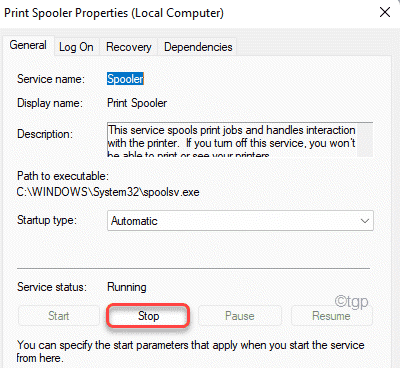
7. Teraz podłącz kabel USB drukarki do komputera.
8. Wracając do okna usług, dotknij „Początek„Aby rozpocząć usługę drukowania Spooler.
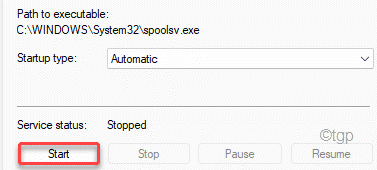
9. Następnie dotknij „Stosować”I kliknij„OK„Aby zapisać zmiany.
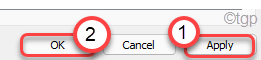
Teraz spróbuj wydrukować coś na swoim komputerze. Sprawdź status problemu.
Napraw 2 - Wyczyść folder szpuli
Możesz wyczyścić foldery szpuli na komputerze.
1. Początkowo naciśnij klawisz Windows i wpisz „CMD".
2. Teraz kliknij prawym przyciskiem myszy „Wiersz polecenia”I kliknij„Uruchom jako administrator".
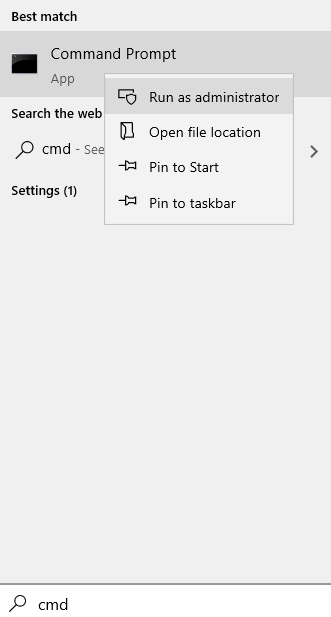
3. Po prostu napisz to polecenie na terminalu i naciśnij Enter, aby utrzymać usługę Spooler.
Net Stop Spooler
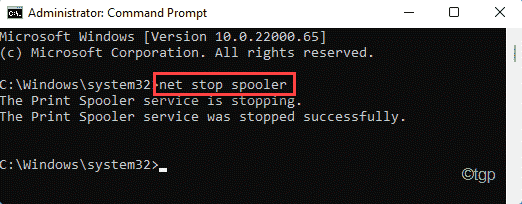
Po uruchomieniu polecenia zminimalizuj terminal.
4. Następnie naciśnij Klucz z systemem Windows+E klucze razem.
5. Następnie przejdź do tej lokalizacji ~
C: \ Windows \ System32 \ Spool \ Printers
6. Możesz zobaczyć komunikat ostrzegawczy, uzyskując dostęp do folderu drukarek.
Po prostu dotknij „Kontynuować„Aby kontynuować.
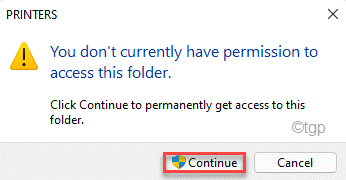
7. Wybierz całą zawartość myszy i naciśnij „Usuwać„Klucz do opróżnienia folderu.
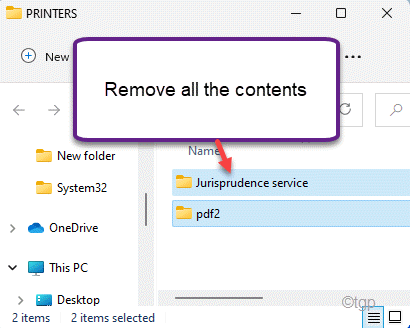
8. Po wyczyszczeniu folderu drukarek musisz wznowić usługę Spooler. Uruchom ten kod w terminalu wiersza polecenia.
Net Start Spooler
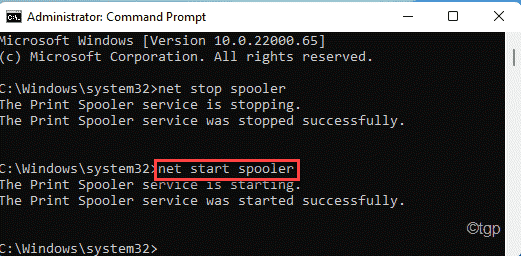
Na koniec zamknij okno wiersza polecenia.
Uruchom ponownie drukarka ręcznie. Następnie spróbuj wydrukować stronę testową za pomocą drukarki.
Napraw 3 - edytuj rejestr
Musisz usunąć subk20 drukarki w określonym miejscu rejestru.
1. Początkowo naciśnij Okna klucz i wpisz „Regedit”W polu wyszukiwania.
2. Następnie kliknij „Redaktor rejestru„Aby uzyskać do niego dostęp.
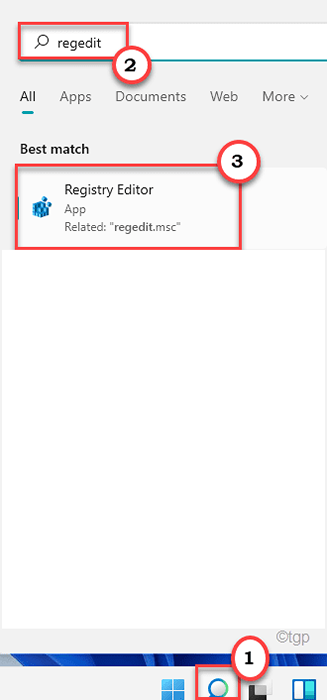
[[[
Ważny-
W tym rozwiązaniu musisz zmienić poufne pliki rejestru. Jeśli usuniesz/zmodyfikujesz niewłaściwy klucz, Twój system może nieodwracalnie cegły. Powinieneś więc wykonać kopię zapasową bazy danych rejestru w bezpiecznej lokalizacji.
A. Po otwarciu edytora rejestru musisz kliknąć „Plik”, A następnie kliknij„Eksport".
B. Zapisz kopię zapasową w bezpiecznym miejscu.
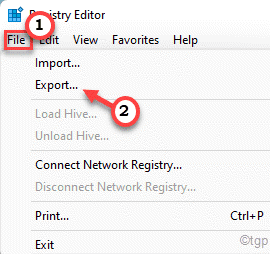
]
3. Po otwarciu rejestru edyt0R przejdź do tej kluczowej lokalizacji -
HKEY_LOCAL_MACHINE \ System \ CurrentControlset \ Control \ Print \ Printers
4. Teraz, w lewej panelu redaktora rejestru, zauważysz listę drukarek.
5. Następnie kliknij prawym przyciskiem myszy problematyczną drukarkę i dotknij „Usuwać".
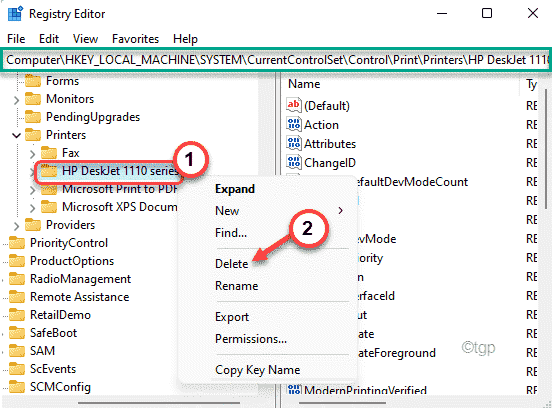
6. Kiedy otrzymasz wiadomość ostrzegawczą, dotknij „Tak„Aby potwierdzić twoje działanie.
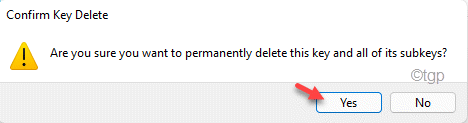
Zamknij redaktor rejestru.
To odliczy drukarkę z obecnego urządzenia. Więc musisz go zainstalować. Zwykle prosty uruchomienie maszyny może załatwić sprawę. Ale nawet po ponownym uruchomieniu systemu, jeśli zobaczysz, że brakuje sterownika drukarki, możesz łatwo pobrać i zainstalować to samo z witryny producenta.
Napraw 4 - Odinstaluj i ponownie zainstaluj drukarkę
Jeśli nic się nie udaje, możesz odinstalować urządzenie drukarki wraz z oprogramowaniem do drukarki.
Krok 1 - Odinstaluj oprogramowanie do drukarki
1. Początkowo naciśnij razem klawisz Windows+R.
2. Następnie wpisz „AppWiz.Cpl”A następnie kliknij„OK".
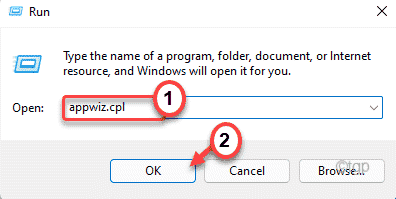
3. W oknie znajdziesz listę aplikacji związanych z drukarką.
4. Teraz kliknij prawym przyciskiem myszy pierwsze oprogramowanie związane z drukarką, które widzisz na liście, a następnie dotknij „Odinstalowanie".
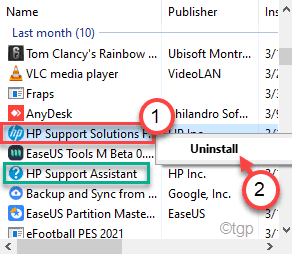
Postępuj zgodnie z instrukcjami na ekranie, aby w końcu go odinstalować z komputera.
5. W ten sposób poszukaj oprogramowania związanego z drukarką i odinstaluj je w ten sam sposób.
Krok 2 - Wyjmij urządzenie drukarki
Możesz usunąć urządzenie drukarki z komputera.
1. Początkowo naciśnij Klucz Windows+R klucze razem.
2. Następnie pasta to polecenie w terminalu Run i uderz Wchodzić.
Kontrola drukarek
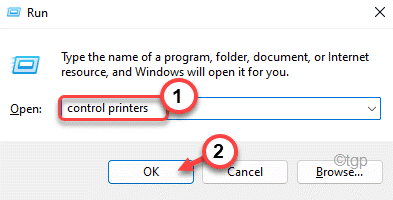
3. W oknie urządzeń i drukarek kliknij prawym przyciskiem myszy drukarkę, z którą masz problem i dotknij „Odłącz urządzenie".
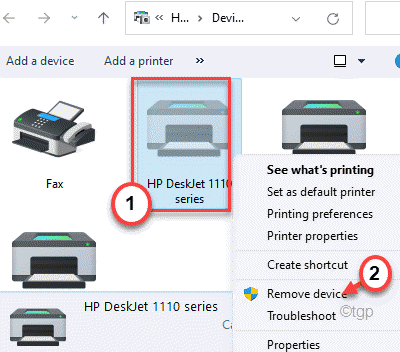
To usunie urządzenie drukarki z komputera.
Krok 3 - Odinstaluj kierowcę1. Początkowo naciśnij Klucz Windows+Rklucze razem.
2. Następnie wpisz to polecenie w oknie Uruchom i kliknij „OK".
printui.exe /s
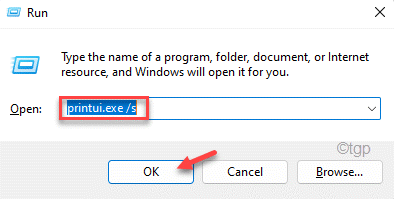
3. W oknie właściwości serwera drukarki przejdź do „Kierowcy”Tab.
4. Tutaj wybierz drukarkę z listy.
5. Następnie kliknij „Usunąć… „Aby usunąć sterownik.
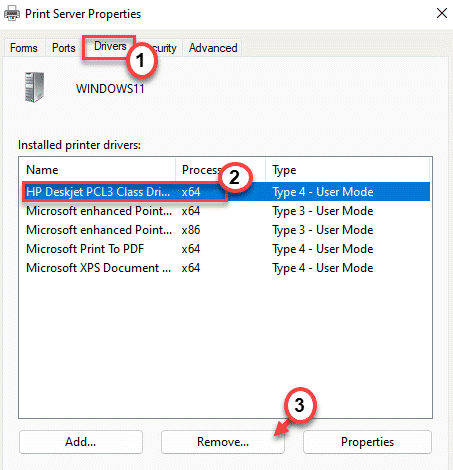
6. Ponadto kliknij przycisk opcji obok „Usuń pakiet sterownika i sterownika" opcja.
7. Następnie dotknij „OK„Aby usunąć sterownik drukarki.
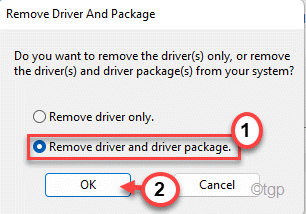
8. Po wykonaniu tego dotknij „Stosować" I "OK„Aby zapisać ustawienia.
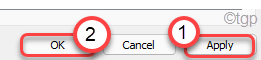
Teraz możesz przejść do ostatniego i ostatniego kroku w tym rozwiązaniu.
Krok 4 - Uruchom ponownie i ponownie zainstaluj drukarkę
Po odinstalowaniu całego oprogramowania związanego z drukarką i sterownikiem drukarki uruchom ponownie komputer.
Po ponownym uruchomieniu systemu zobaczysz, że domyślny sterownik drukarki jest zainstalowany. Teraz spróbuj wydrukować stronę testową za pomocą drukarki.
Jeśli to nie rozwiązuje problemu, musisz pobrać najnowszą wersję sterownika drukarki ze strony producenta i zainstalować ją. Po tym, jak ta drukarka będzie działać dobrze.
Powinno to naprawić twój problem.
- « Jak wyłączyć konto Microsoft w systemie Windows 11/10
- Fix Steam musi być online, aby zaktualizować błąd w systemie Windows 11/10 »

