Napraw aplikację.EXE przestało działać w systemie Windows 11, 10
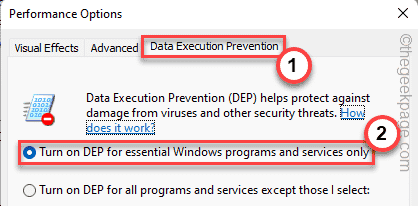
- 1211
- 39
- Pan Jeremiasz Więcek
Aplikacje mogą czasem zawieść w okresie wykonania i nie ma się na to zaniepokoić. Ale jeśli jest pewne .plik exe rozbija się wielokrotnie i pokazuje „Exe przestał działać„Wiadomość, jest pewne problemy z plik aplikacji. Nie zaniepokojesz, istnieje mnóstwo powodów, które mogą spowodować awarię pliku EXE. Po prostu przejrzyj łatwe rozwiązania i wprowadzić te w systemie, aby uzyskać szybką rozdzielczość.
Obejścia -
1. Zanim cokolwiek zrobisz, zalecamy ponownie uruchomienie komputera, a następnie ponownie uruchomić aplikację.
2. Wystarczy wyłączyć wszelkie antywirusowe strony zewnętrzne, które mogą zakłócać proces.
Spis treści
- Poprawka 1 - Uruchom ponownie program
- Napraw 2 - Zamknij wszystkie aplikacje w tle
- Napraw 3 - Uruchom program jako administrator
- Napraw 4 - Ustaw program, aby uruchomił w trybie zgodności
- Napraw 5 - Sprawdź ustawienia DEP
- Napraw 6 - Opróżnij foldery tymczasowe
- Napraw 7 - Przywróć pliki systemowe za pomocą skanów
Poprawka 1 - Uruchom ponownie program
Zabij zawieszony program i ponownie ponownie uruchomić program.
1. Po prostu w prawo ikona Windows na pasku zadań i dotknij „Menadżer zadań„Aby uzyskać dostęp do menedżera zadań.
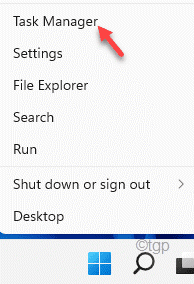
2. Teraz zobaczysz aplikację na liście aplikacji na menedżerze zadań.
3. Po prostu klej aplikację i dotknij „Zadanie końcowe„Aby natychmiast zabić aplikację.
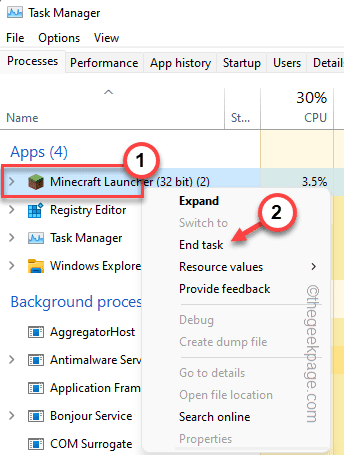
Zamknij menedżera zadań. Po zamknięciu Menedżera zadań i ponownie ponownie uruchomić uruchomienie aplikacji i sprawdź, czy to działa.
Napraw 2 - Zamknij wszystkie aplikacje w tle
Czasami aplikacje w tle mogą spożywać ogromną część zasobów.
1. Kliknij prawym przyciskiem myszy ikonę Windows i powinien otworzyć stronę menu.
2. Następnie dotknij „Menadżer zadań„Aby uzyskać do niego dostęp.
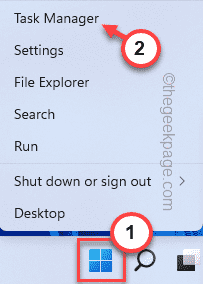
3. Po otwarciu menedżera zadań zauważysz kilka aplikacji działających w tle.
4. Po prostu kliknij prawym przyciskiem myszy dowolną niepotrzebną aplikację, którą można znaleźć w systemie i dotknij „Zadanie końcowe".
To zabije ten proces aplikacji.
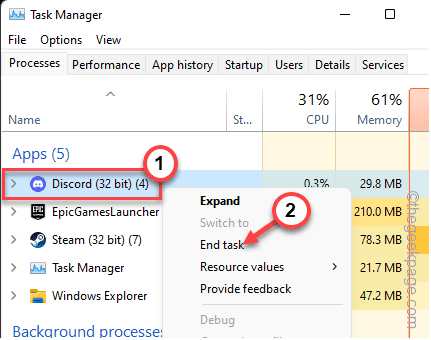
5. Teraz, idąc w ten sam sposób, powinieneś zabić aplikacje, które niepotrzebnie jedzą zasoby systemowe.
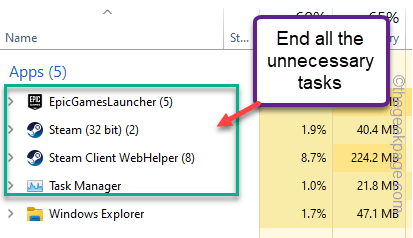
Możesz zamknąć menedżera zadań. Następnie uruchom aplikację ponownie i przetestuj.
Napraw 3 - Uruchom program jako administrator
Czasami niektóre aplikacje wymagają poprawnej realizacji poziomu administracyjnego.
[Tutaj użyliśmy ”Minecraft" jako przykład.]
1. Tylko typ Nazwa aplikacji w polu wyszukiwania.
2. Następnie po prostu zanurz aplikację i dotknij „Uruchom jako administrator".
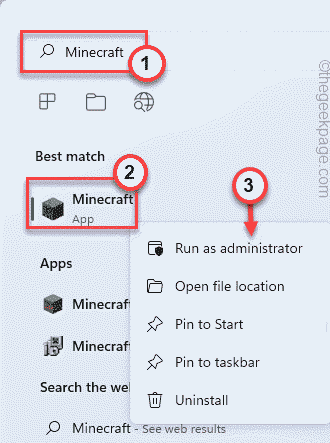
Sprawdź, czy to się ułoży. Jeśli tak, możesz upewnić się, że za każdym razem, gdy ta aplikacja się uruchamia, robi to z uprawnieniami administracyjnymi. Wykonaj następujące kroki -
1. Teraz po prostu naciśnij Klucz z systemem Windows i wpisz nazwę pliku exe.
(Minecraft w naszym przypadku)
2. Następnie kliknij aplikację prawym przyciskiem myszy i dotknij „Otwórz lokalizację pliku".
Powinno to prowadzić bezpośrednio do katalogu instalacji. Jeśli tak, możesz ręcznie przejść do katalogu instalacji.
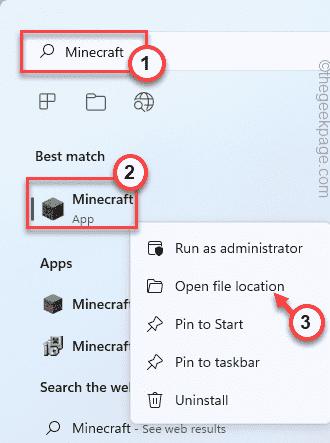
3. Po dotarciu do lokalizacji pliku wykonywalnego wykrzywiaj aplikację i dotknij „Nieruchomości".
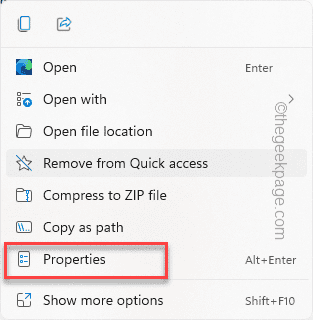
4. W oknie właściwości przejdź do „Zgodność" Sekcja.
5. Tutaj po prostu sprawdzać „„Uruchom jako administrator" opcja.
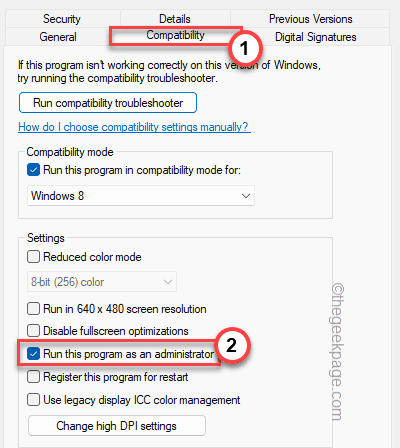
6. Po zakończeniu kliknij „Stosować" I "OK„Aby natychmiast zastosować tę zmianę.
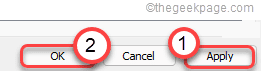
Następnie spróbuj ponownie uruchomić aplikację i sprawdź, czy to się uda.
Napraw 4 - Ustaw program, aby uruchomił w trybie zgodności
Czasami niezgodność między aplikacją a systemem może spowodować ten problem.
1. Początkowo stuknij w pliku exe i dotknij „Nieruchomości„Aby otworzyć właściwości aplikacji.
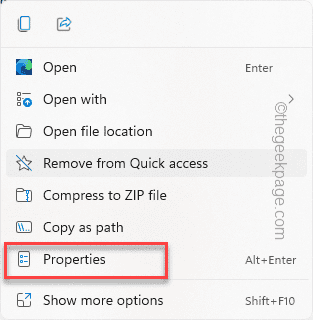
2. Następnie idź do „Zgodność”Tab.
3. Tutaj po prostu sprawdzać „„Uruchom ten program jako”Box i ustaw opcję na„Windows 8" z listy.
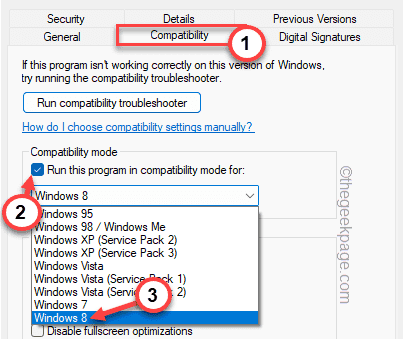
4. Po zakończeniu dotknij „Stosować" I "OK„Aby wreszcie zapisać zmiany.
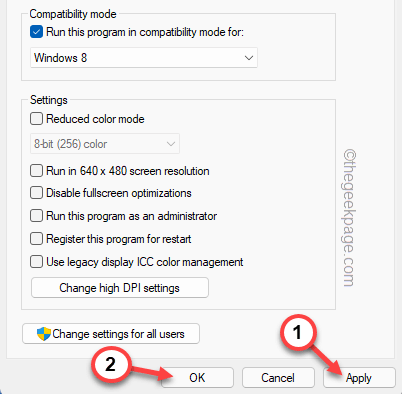
Następnie uruchom aplikację i sprawdź, czy się nie powiedzie, czy nie.
Napraw 5 - Sprawdź ustawienia DEP
Zapobieganie realizacji danych może blokować i ograniczać płynne działanie.
1. Początkowo zdejmuje prawą ikonę Windows i kliknij „Uruchomić".
2. Następnie wpisz „Sysdm.Cpl”W oknie Run i dotknij„OK".
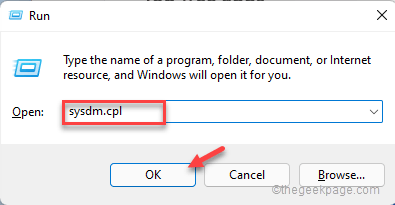
3. Następnie przejdź do „Zaawansowany".
4. W sekcji wydajności dotknij „Ustawienia".
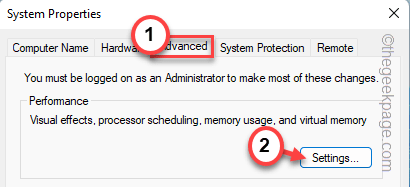
5. W oknie opcji wydajności przejdź do „Zapobieganie realizacji danych" Sekcja.
6. Potem po prostu wybierać „„Włącz DEP tylko dla niezbędnych programów i usług Windows" skrzynka.
7. Wreszcie, dotknij „OK„Aby zapisać te zmiany.
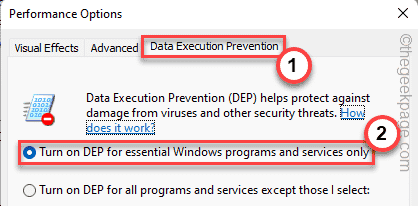
8. Następnie dotknij „Stosować" I "OK„Aby zapisać zmiany.
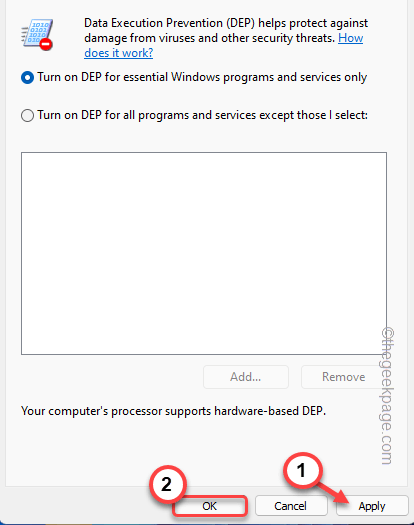
Po wykonaniu tego uruchom aplikację i przetestuj.
Napraw 6 - Opróżnij foldery tymczasowe
Jeśli poprzednie poprawki się nie uda, spróbuj opróżnić foldery tymczasowe.
1. wciśnij Klucz z systemem Windows i R klucze razem.
2. Następnie napisz to w biegu i kliknij „OK".
%temp%
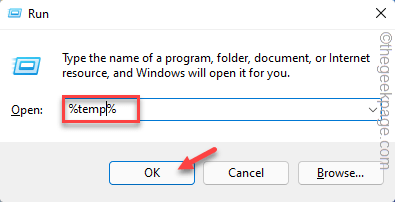
2. Tam zauważysz kilka plików i folderów.
3. Wybierz wszystkie pliki i dotknij ikonę pojemnika, aby całkowicie opróżnić folder.
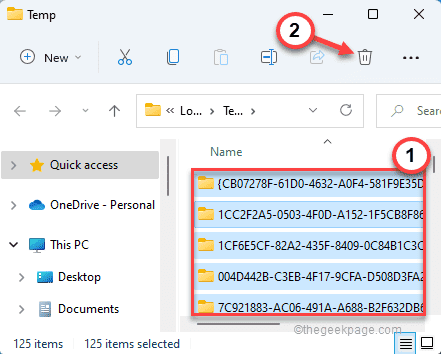
4. Na ekranie eksploratora plików idź do tego kierunku -
C: \ Windows \ Temp
5. Pusty ten folder tak jak poprzednio.
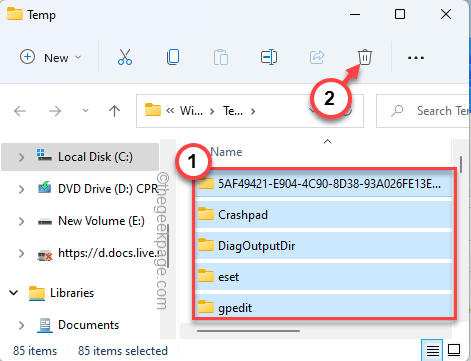
Po opróżnieniu folderu zamknij eksplorator plików.
Napraw 7 - Przywróć pliki systemowe za pomocą skanów
Uruchamianie skanów SFC może przywrócić kluczowe pliki systemowe i naprawić problemy z awarią.
1. Początkowo kliknij prawym przyciskiem myszy Klucz z systemem Windows i dotknij „CMD".
2. Teraz sam w prawo „wiersz polecenia” i dotknij „Uruchom jako administrator„Aby otworzyć terminal z odpowiednimi prawami administracyjnymi.
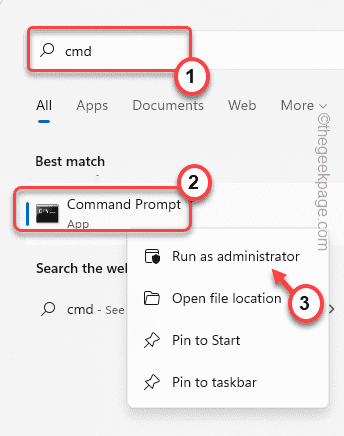
3. Na początku musisz wykonać skan. Więc, pasta ten kod i uderzenie Wchodzić.
Konster.exe /Online /Cleanup-Imagage /Restorehealth
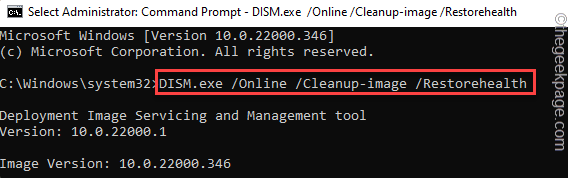
Windows uruchomi kontrolę.
4. Kiedy już to zrobisz, pasta To polecenie i uderzenie Wchodzić Aby uruchomić skan SFC.
SFC /Scannow
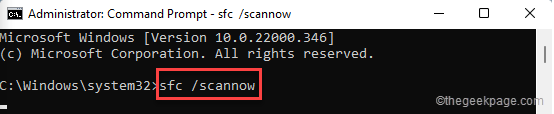
Zamknij okno wiersza polecenia. Po zakończeniu obu skanów, pamiętaj o uruchom ponownie Twój system.
Po ponownym uruchomieniu spróbuj ponownie uruchomić aplikację. Powinien działać tak jak wcześniej.
- « Naprawiono kod błędu Windows Defender 0x800B0100 w systemie Windows 11
- Jak naprawić Backspace, usuwa tylko jeden numer liter w systemie Windows 11 »

