Naprawiono kod błędu Windows Defender 0x800B0100 w systemie Windows 11
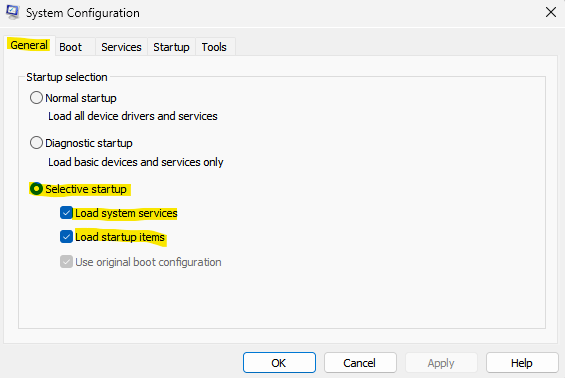
- 1875
- 339
- Igor Madej
Windows Defender to wbudowana usługa antywirusowa oferowana przez Microsoft, która zapewnia bezpieczeństwo komputera przed atakami wirusa lub złośliwego oprogramowania lub innych zagrożeń zewnętrznych. Jednak musi być kontynuowany, aby nadal chronić komputer. Tak więc, kiedy próbujesz uruchomić Windows Defender lub spróbować go włączyć, możesz trafić na kod błędu 0x800B0100, który mówi, że „błąd wystąpił w programie podczas inicjalizacji. Jeśli ten problem będzie kontynuowany, skontaktuj się z administratorem systemu."
Może to być niepokojące, ponieważ ten błąd uniemożliwia włączenie funkcji Windows Defender, w ten sposób narażanie komputera na ryzyko. Może istnieć wiele powodów, dla których możesz zobaczyć ten błąd, na przykład komputer może być zarażony wirusem lub złośliwym oprogramowaniem, oprogramowanie antywirusowe z trzecie miejsce może zakłócać funkcję systemu lub niektóre pliki systemowe mogą zostać uszkodzone lub uszkodzone.
Na szczęście istnieje kilka rozwiązań, które mogą pomóc w naprawie kodu błędu Windows Defender 0x800B0100 na komputerze Windows 11, aby mógł nadal chronić komputer przed wszelkimi zagrożeniami. Zobaczmy, jak:
Spis treści
- Metoda 1: Wykonaj czysty rozruch
- Metoda 2: Sprawdź usługę Windows Defender
- Metoda 3: Uruchom kontrolę pliku systemowego
- Metoda 4: Uruchom Dism
- Metoda 5: Zresetuj ustawienia obrońcy, aby domyślnie
- Metoda 7: Zresetuj ten komputer
Metoda 1: Wykonaj czysty rozruch
Clean Boot pomaga komputerowi systemu Windows zacząć od minimalnych usług, a to z kolei pomaga sprawdzić, czy problem jest spowodowany aplikacją trzeciej imprez. Jeśli zauważysz, że problem Obrońcy systemu Windows jest naprawiony i działa poprawnie po zakończeniu czystego procesu rozruchu, oznacza to, że problem jest spowodowany aplikacją trzeciej partii. Oto jak wykonać czysty but:
Krok 1: Naciśnij Win + r klucze jednocześnie na naszym komputerze, aby otworzyć Uruchomić okno polecenia.
Krok 2: W oknie polecenia uruchom, wpisz Msconfig w pasku wyszukiwania i naciśnij Enter, aby otworzyć okno konfiguracji systemu.
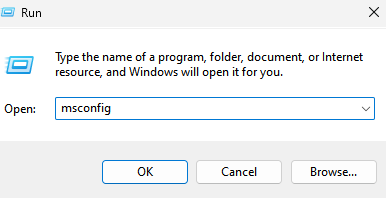
Krok 3: W oknie konfiguracji systemu przejdź do Ogólny karta i wybierz Uruchamianie selektywne opcja.
Upewnij się, że zarówno opcje Usług Uruchomienia, jak i obciążenie elementów uruchamiania są sprawdzane.
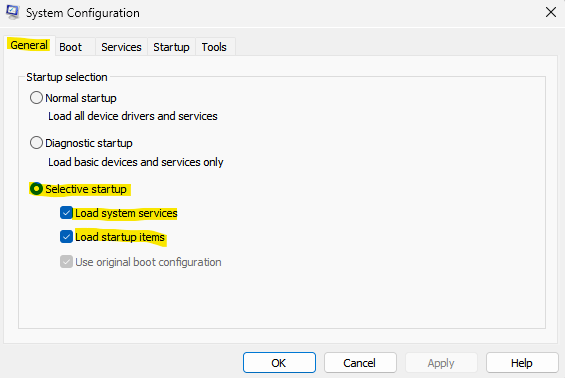
Krok 4: Następnie przejdź do Usługi zakładka i zaznacz pole obok Ukryj wszystkie usługi Microsoft opcja po lewej dolnej części.
Naciśnij także Wyłączyć Wszystko przycisk w prawym dolnym rogu.
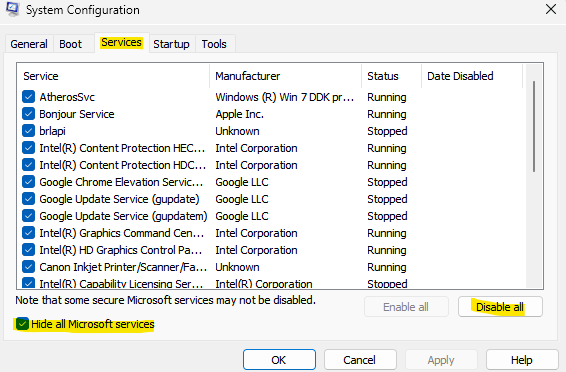
Krok 5: Teraz przejdź do Uruchomienie karta i kliknij Otwórz menedżera zadań.
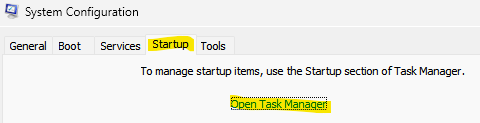
Krok 6: W oknie, które otwiera się menedżera zadań, kliknij prawym przyciskiem myszy wszystkie usługi i wybierz włączać dla wszystkich.
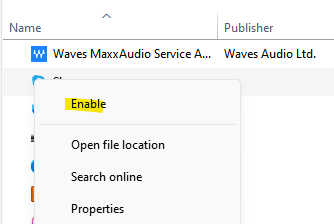
Powtórz ten krok dla wszystkich usług wymienionych w menedżerze zadań.
Krok 7: Teraz wyjdź z okna Menedżera zadań i naciśnij OK w oknie konfiguracji systemu, aby zapisać zmiany i wyjść.
Po zakończeniu uruchom ponownie komputer i sprawdź, czy nadal masz problem z obrońcą systemu Windows. Jeśli problem zostanie rozwiązany, wystąpił on z powodu aplikacji trzecie. Upewnij się, że wyłączysz dowolne oprogramowanie antywirusowe z trzecią imprezą na komputerze i sprawdź, czy nadal widzisz błąd 0x800B0100. Po naprawieniu problemu musisz ponownie powrócić do zmian w konfiguracji systemu i uruchom ponownie komputer, aby upewnić się, że zaczyna się normalnie. Oto jak:
*Notatka - Postępuj zgodnie z krokami 1 i 2 jak wyżej, aby otworzyć okno konfiguracji systemu. Teraz wykonaj poniższe kroki, przywróć ustawienia:
Krok 1: W oknie konfiguracji systemu, zgodnie z kartą ogólną, wybierz normalną opcję uruchamiania.
Krok 2: Teraz wybierz kartę Usługi i odznacz pole obok ukrycia opcji Usług Microsoft.
Kliknij także przycisk Włącz wszystkie
Krok 3: Dalej kliknij kartę uruchamiania i kliknij link Otwórz Menedżera zadań.
Krok 4: Teraz w oknie Menedżera zadań kliknij prawym przyciskiem myszy każdą z usług i wybierz Włącz dla nich wszystkie.
Po zakończeniu uruchom ponownie komputer i powinien uruchomić normalnie ze wszystkimi włączonymi usługami.
Teraz otwórz obrońcę systemu Windows i nie powinieneś już napotykać błędu.
Metoda 2: Sprawdź usługę Windows Defender
Może być możliwe, że usługa Windows Defender jest wyłączona, co może powodować błąd 0x800B0100, gdy próbujesz otworzyć Windows Defender. Postępuj zgodnie z poniższymi instrukcjami, aby włączyć usługę:
Krok 1: Naciśnij Win + r klucze razem na komputerze, aby otworzyć Uruchomić okno polecenia.
Krok 2: Na pasku wyszukiwania polecenia uruchom, wpisz usługi.MSC i naciśnij OK, aby otworzyć okno usług.
Krok 3: W oknie Menedżera serwisowego przejdź do prawej strony i pod kolumną nazw, poszukaj systemu Firewall w systemie Windows Defender lub Microsoft Defender Antivirus Service.
Kliknij dwukrotnie, aby otworzyć okno właściwości.
Krok 4: W oknie dialogowym Microsoft Defender Antivirus Service Properties, pod kartą ogólną, przejdź do pola typu uruchamiania i sprawdź, czy jest ustawiony na automatyczne.
Jeśli nie, wybierz automatyczne z rozwijanego obok niego.
Krok 5: Upewnij się również, że status usługi pokazuje działanie.
Jeśli nie, kliknij rozpoczęcie, aby rozpocząć uruchamianie usługi.
Naciśnij Zastosuj, a następnie OK, aby zapisać zmiany.
Teraz wyjdź z okna menedżera usług i sprawdź, czy obrońca systemu Windows działa teraz.
Metoda 3: Uruchom kontrolę pliku systemowego
Czasami pojawiają się pewne błędy z powodu uszkodzonych lub uszkodzonych plików systemowych i uruchamianie kontroli plików systemowych lub skanowanie SFC może pomóc w naprawie plików. Zobaczmy, jak:
Krok 1: Naciśnij Win + r Hotkeys na naszej klawiaturze, aby uruchomić pole poleceń uruchom.
Krok 2: W polu wyszukiwania wpisz CMD i naciśnij Ctrl + Shift + Enter klawisze razem na klawiaturze, aby otworzyć podwyższone okno wiersza polecenia.
Krok 3: W oknie wiersza polecenia (admin) wpisz poniższe polecenie i naciśnij Enter:
SFC /Scannow
Skan zajmuje trochę czasu, więc poczekaj cierpliwie, aż się skończy. Po rozwiązaniu uszkodzonych plików systemowych wyświetli komunikat sukcesu.
Teraz zamknij okno podwyższonego wiersza polecenia, ponownie uruchom swój komputer, a problem Defender Windows powinien zostać naprawiony.
Metoda 4: Uruchom Dism
Ponadto możesz również uruchomić narzędzie Dism (wdrażanie obrazu i zarządzania), aby znaleźć dowolne uszkodzone pliki systemowe i zastąpić je świeżymi. Oto jak uruchomić narzędzie:
Krok 1: Przejdź do Start, kliknij prawym przyciskiem myszy i kliknij Uruchom.
Krok 2: To otworzy okno polecenia uruchom.
Tutaj wpisz CMD w polu wyszukiwania i naciśnij ENTER, aby otworzyć okno wiersza polecenia z prawami administratora.
Krok 3: W oknie podwyższonego wiersza polecenia uruchom poniższe polecenie i naciśnij Enter:
konster.exe /Online /Cleanup-Imagage /Restorehealth
Teraz poczekaj, aż proces się skończy, ponieważ zajmuje to trochę czasu. Po zakończeniu procesu i zobaczysz komunikat sukcesu, wyjdź z okna wiersza polecenia, uruchom ponownie komputer i sprawdź, czy nadal pojawia się kod błędu Windows Defender 0x800B0100.
Metoda 5: Zresetuj ustawienia obrońcy, aby domyślnie
Krok 1: Naciśnij Win + r Klawisze skrótów na klawiaturze, aby otworzyć bieg.
Krok 2: To otworzy Uruchomić okno polecenia.
W pasku wyszukiwania wpisz Zapora.Cpl i naciśnij OK, aby otworzyć okno ogniowe Windows Defender.
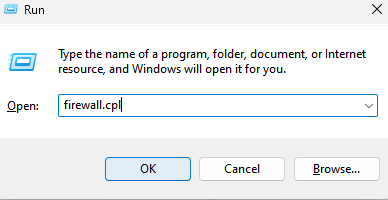
Krok 3: W oknie zapory ogniowej Windows Defender kliknij opcję Przywróć usterki po lewej stronie panelu.
Krok 4: Następnie w oknie Przywróć domyślnie, kliknij Przywróć domyślne przycisk.
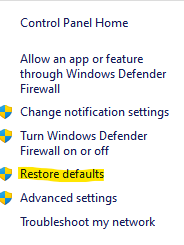
Krok 5: Naciśnij Tak, aby potwierdzić akcję, gdy tylko zobaczysz monit.
Po zakończeniu zamknij okno ogniowe Windows Defender i sprawdź, czy problem nadal się utrzymuje.
*Notatka - Alternatywnie możesz zapoznać się z tym artykułem, aby uzyskać więcej sposobów zresetowania ustawień Windows Defender.
Metoda 7: Zresetuj ten komputer
Krok 1: Naciśnij Win + i klucze razem na komputerze odzyskiwania, aby uruchomić aplikację Ustawienia.
Krok 2: W oknie Ustawienia kliknij System Opcja po lewej stronie.
Krok 3: Teraz przejdź do prawej strony, przewiń w dół i kliknij Powrót do zdrowia.
Krok 4: W oknie ustawień odzyskiwania przejdź do prawej strony i pod oknem opcji odzyskiwania, przejdź do Zresetuj ten komputer i kliknij przycisk resetowania komputera obok niego.

Po zakończeniu procesu komputer zostanie ponownie uruchomiony, a będziesz mieć nowy system i nie powinieneś zobaczyć błędu Windows Defender - 0x800B0100.
Jednocześnie spróbuj uruchomić skanowanie antywirusowe na komputerze, aby sprawdzić, czy system jest dotknięty złośliwym oprogramowaniem lub jest pod atakiem wirusa. W związku z tym pozwól oprogramowaniu kwarantować się.
Jeśli jednak żadna z powyższych metod nie działa, możesz wykonać aktualizację naprawy, pobierając plik ISO Windows z oficjalnej witryny Microsoft lub tworząc multimedia instalacyjne Windows (dysk USB/DVD). Alternatywnie możesz również uruchomić naprawę uruchamiania za pośrednictwem zaawansowanych opcji w ramach zaawansowanego rozwiązywania problemów.
- « Jak zidentyfikować problemy z aktualizacją systemu Windows za pomocą konfiguracji w systemie Windows 11/10
- Napraw aplikację.EXE przestało działać w systemie Windows 11, 10 »

