Jak zidentyfikować problemy z aktualizacją systemu Windows za pomocą konfiguracji w systemie Windows 11/10
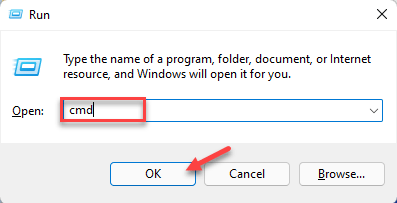
- 1086
- 221
- Maria Piwowarczyk
Ilekroć pojawia się problem aktualizacji lub aktualizacji z systemem Windows 11 lub Windows 10, zwykle widać kod błędu, który wskazuje faktyczny przyczyna awarii. Jednak czasami awaria aktualizacji lub aktualizacji może nie wyświetlać kodu błędu i wtedy pojawia się zamieszanie. Z przydatnym kodem błędu wiesz dokładnie, gdzie jest problem, a odpowiednio możesz wypróbować poprawki. Ale bez wyświetlania kodu błędu, zidentyfikowanie problemu i rozwiązanie go staje się niezwykle trudne. To zajmuje dużo czasu, aby po prostu znaleźć przyczynę błędu.
W takich przypadkach możesz spróbować użyć dedykowanego narzędzia Microsoft o nazwie Setupdiag, które pomaga łatwo zidentyfikować prawdziwy powód błędu i zapisać czas na znalezienie poprawki do problemu. To narzędzie jest bezpłatne w użyciu i jest specjalnie zbudowane w celu ustalenia głównej przyczyny ulepszenia lub awarii aktualizacji.
Narzędzie uruchamia kontrolę nad buforowanymi dziennikami konfiguracji systemu Windows generowanych przez proces instalacji, a teraz pozostawiony za sobą. Jednocześnie skanuje również bazę danych zwykłych błędów dla wszelkich szczegółów, które wskazują prawdziwy powód nieudanej instalacji. To ostatecznie pomoże Ci znaleźć odpowiednią poprawkę do błędu. Ponadto narzędzie Setupdiag jest znane z obejmują ogromną bazę reguł (ok. 60) problemów, które zostały już zidentyfikowane przez Microsoft. Jednak reguły są aktualizowane za każdym razem, gdy narzędzie otrzymuje nową wersję.
Ten post poprowadzi Cię przez proces identyfikacji problemów z aktualizacją systemu Windows za pomocą Setupdiag w systemie Windows 11/10.
Jak używać Setupdiag do zidentyfikowania przyczyny awarii aktualizacji
Chociaż korzystanie z narzędzia Setupdiag jest bardzo łatwe, zanim przejdziesz, upewnij się, że system spełnia .Wymagania ramy netto. Następnie możesz uruchomić narzędzie płynnie i wygenerować wyniki. Zobaczmy, jak sprawdzić, czy Twój komputer ma wymaganą wersję .Ramy netto:
Jak sprawdzić, czy komputer spełnia .Ramy netto
Krok 1: wciśnij Win + r klawisze razem na klawiaturze, aby uruchomić Uruchom polecenie okno.
Krok 2: w Uruchom polecenie Pole wyszukiwania, wpisz CMD w pasku wyszukiwania i naciśnij Ctrl + Shift + Enter Klawisze na klawiaturze, aby otworzyć podwyższone Wiersz polecenia okno.
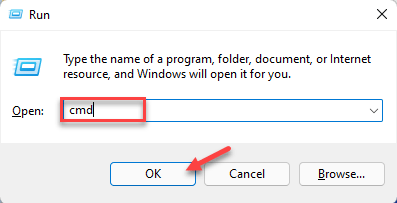
Krok 3: w Wiersz polecenia (Admin) Okno, uruchom poniższe polecenie i naciśnij Enter:
Reg Query „HKLM \ Software \ Microsoft \ Net Framework Setup \ ndp \ v4” /s
Krok 4: Teraz, w wynikach, sprawdź Wersja pole i upewnij się, że wersja jest 4.6 lub wyżej, kiedy możesz użyć Setupdiag narzędzie.
*Notatka - Jeśli urządzenie nie jest dostępne .Netto 4.6 wersja lub wyższa, a następnie odwiedź oficjalną stronę pobierania Microsoft dla .Wersja netto 4.6 Instalator i pobieraj i zainstaluj plik ręcznie.
Teraz kontynuuj uruchomienie narzędzia Setupdiag.
Jak uruchomić narzędzie Setupdiag
Postępuj zgodnie z poniższymi instrukcjami, aby uruchomić narzędzie:
Krok 1: Kliknij poniższy link, aby odwiedzić oficjalną stronę pobierania Microsoft dla Setupdiag narzędzie:
Pobierz narzędzie Setupdiag
Krok 2: Teraz na stronie głównej kliknij Pobierz Setupdiag przycisk.
Krok 3: Kiedyś .exe Plik jest pobierany, kliknij go prawym przyciskiem myszy i wybierz Pokaż w folderze.
Zabierze Cię do Pobierać folder zwykle.
Teraz pokrój i wklej ten plik w pustym folderze.
*Notatka - W razie potrzeby utwórz nowy folder i wklej go w tym folderze.
Krok 4: Teraz naciśnij Win + e klawisze razem na klawiaturze, aby otworzyć Przeglądarka plików okno.
Krok 5: w Przeglądarka plików okno, przejdź do miejsca, w którym zapisałeś Setupdiag.exe plik.
Następnie kliknij prawym przyciskiem myszy .plik exe i wybierz Uruchom jako administrator.
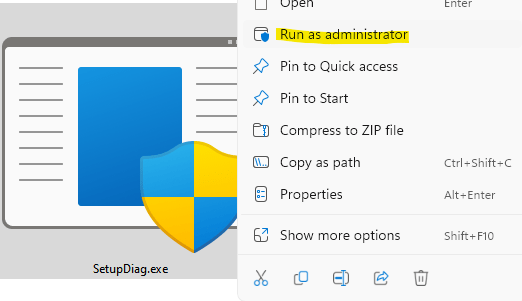
Teraz narzędzie zacznie działać z efektem natychmiastowym, a najlepsze jest to, że nie trzeba go instalować ani żadnej wymaganej interakcji. Uruchamia skanowanie, aby sprawdzić, czy dowolne dostępne reguły dla dzienników generowanych przez nieudaną instalację. Po zakończeniu narzędzie zostanie zamknięte automatycznie.
Po zakończeniu procesu skanowania wygeneruje trzy nowe pliki - Dziennik.zamek błyskawiczny, Setupdiag.exe.konfigurator, I Setupdiagresults.dziennik i zapisz je w folderze, w którym Setupdiag.exe Plik znajduje się.
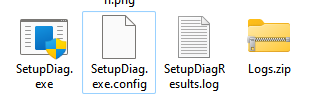
Jak odczytać wyniki setupdiag
Oto jak przeczytać wyniki Setupdiag i je zrozumieć:
Krok 1: Przejdź do Start, kliknij prawym przyciskiem myszy i wybierz Eksplorator plików.
Krok 2: W oknie eksploratora plików przejdź do folder.
Tutaj poszukaj Setupdiagresults.dziennik, Kliknij go prawym przyciskiem myszy i kliknij otwórz.
Krok 3: To otworzy plik dziennika i tutaj możesz wyświetlić wyniki, które narzędzie wyciągnęło po skanowaniu dostępnych reguł.
Na przykład, jeśli próbujesz uaktualnić do najnowszej wersji systemu Windows 10, a następnie urządzenie zostało mocno zamknięte, proces konfiguracji kieruje systemem operacyjnym do starszej wersji systemu Windows 10 i przechowuje dzienniki błędów na urządzeniu.
Tak więc, kiedy otworzysz plik dziennika, zobaczysz szczegóły systemu, takie jak nazwa komputera, nazwa producenta, wersja BIOS (UEFI), oryginalna wersja systemu Windows 10 itp., w górnej części, a następnie zobaczysz szczegóły błędu na dole za pomocą kodu błędu.
Wspomina także dokładny powód lub podstawową przyczynę problemu i rozwiązanie rozwiązania problemu. W przypadku braku kroków lub rozwiązania kliknij podany link lub wyszukaj kodem błędu lub innymi powiązanymi informacjami, aby znaleźć dostępne rozwiązania online. Alternatywnie możesz również szukać rozwiązań z referencjami podanymi na forach Microsoft.
- « Jak łatwo utworzyć skrót na pulpit na klawiaturze ekranowej w systemie Windows 11/10
- Naprawiono kod błędu Windows Defender 0x800B0100 w systemie Windows 11 »

