Aplikacja FIX została zablokowana dostęp do sprzętu graficznego w systemie Windows 10
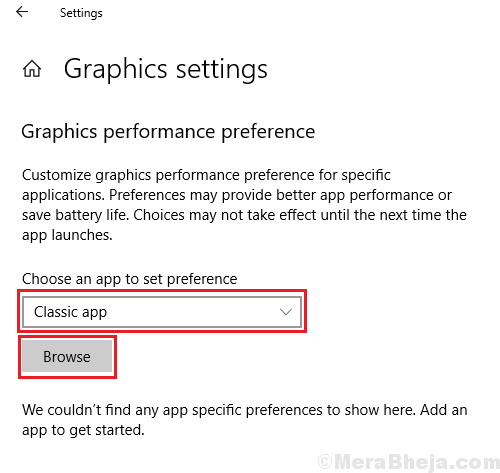
- 4023
- 1071
- Tomasz Szatkowski
Podczas grania ciężkich gier (lub korzystania z innego oprogramowania intensywnego graficznego), użytkownicy zgłosili problem, w którym otrzymują błąd:Aplikacja została zablokowana przed dostępem do sprzętu graficznego w systemie Windows 10. Gdy aplikacja (zwykle gra) jest nowa, a sterowniki graficzne nie są wystarczająco aktualizowane, aby ją obsługiwać, otrzymujemy błąd. Może to jednak nie być jedyny powód i po prostu aktualizacja sterowników nie pomogłaby. Oto jak to naprawić.
Uwaga:- Przed wypróbowaniem któregokolwiek z podanych poprawek, po prostu przejdź do Ustawienie> Aktualizacja i bezpieczeństwo i kliknij sprawdź aktualizacje i zaktualizuj komputer. Przez większość czasu rozwiązuje problem.
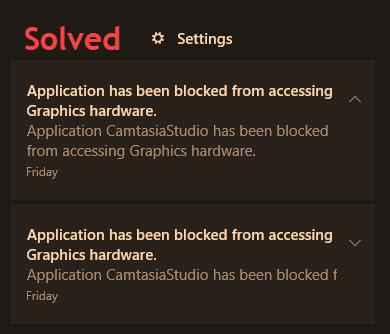
Spis treści
- Napraw 1 - Spróbuj uruchomić program jako administrator
- Napraw 2 - Korzystanie z poleceń SFC i Dism w wierszu polecenia
- Fix 3 - Edytowanie edytora rejestru
- Napraw 4 - Korzystanie z ustawień kompatybilności gry w grze
- Napraw 5 - Zaktualizuj sterowniki
- Napraw 6 - Uruchom problem z sprzętem i urządzeniami
- Napraw 7 - Utrzymuj grę lub aplikację w preferencji dla sprzętu karty graficznej
Napraw 1 - Spróbuj uruchomić program jako administrator
Te najbardziej dziwne i niezwykłe naprawy, ale działało dla mnie, więc włączam tę poprawkę tutaj. Po prostu wyszukaj program (który zapewnia błąd) i kliknij prawym przyciskiem myszy wynik wyszukiwania i kliknij Uruchom jako administrator, aby otworzyć program.
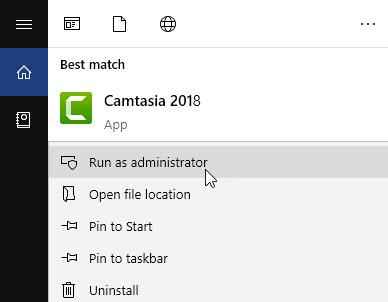
Napraw 2 - Korzystanie z poleceń SFC i Dism w wierszu polecenia
1. szukaj CMD W polu wyszukiwania systemu Windows 10.
2. Kliknij prawym przyciskiem myszy wiersz polecenia i wybierz Uruchom jako administrator.
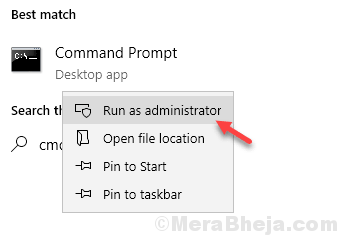
3. Teraz typ SFC /Scannow W oknie wierszu polecenia i naciśnij klawisz Enter, aby wykonać polecenie.
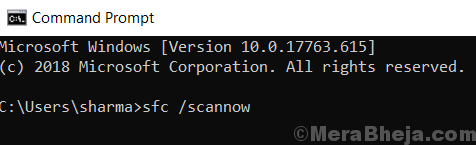
Poczekaj, aż polecenie zostanie wykonane w pełni.
4. Teraz skopiuj i wklej polecenie podane poniżej w oknie CMD. Poczekaj, aby trochę go wykonać.
Konster.exe /Online /Cleanup-Image /Scanhealth
5. Ponownie skopiuj i wklej polecenie podane poniżej w oknie CMD. Poczekaj, aby trochę go wykonać.
Konster.exe /Online /Cleanup-Imagage /Restorehealth
6. Teraz uruchom ponownie komputer i ponownie sprawdź grę.
Fix 3 - Edytowanie edytora rejestru
1. Naciskać Klucz Windows + R razem otworzyć uruchomić.
2. Pisać Regedit w nim i kliknij OK.
Uwaga: - Przed edytowaniem czegokolwiek w edytorze rejestru jest dobrą praktyką, aby wykonać kopię zapasową rejestru, klikając plik> Eksport.
3. Teraz przejdź do następującej lokalizacji w redaktorze.
HKEY_LOCAL_MACHINE \ System \ ControlSet001 \ Control \ GraphicsDivers
-: Jeśli nie możesz znaleźć tej ścieżki, spróbuj ControlSet002 zamiast ControlSet001
4. Kliknij prawym przyciskiem myszy w dowolnym miejscu na pustym obszarze po prawej stronie i utwórz wartość DWORD (32-bitową).
Uwaga: - Jeśli twój komputer ma 64 -bitowe wartość QWORD (64 -bit).
5. Nazwij ten klucz Tdrdelay.
6. Kliknij dwukrotnie, aby zmodyfikować i zmienić dane wartości na 8.
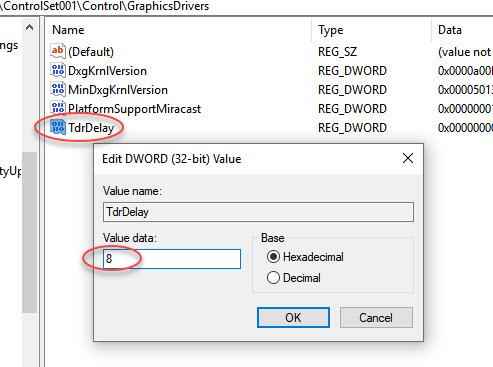
7. Zamknij edytor rejestru i ponownie uruchom komputer.
Co to robi ?
TDR oznacza wykrywanie i odzyskiwanie limitu czasu. Jeśli jest opóźnienie, które Windows OS wykrywa problem odpowiedzi z karty graficznej. Po czym resetuje kartę graficzną. Jeśli zwiększymy ten czas odpowiedzi, jak wyżej, czeka na określony czas przed zresetowaniem karty graficznej.
Napraw 4 - Korzystanie z ustawień kompatybilności gry w grze
1. Kliknij prawym przyciskiem myszy w pliku EXE w grze i kliknij nieruchomości.
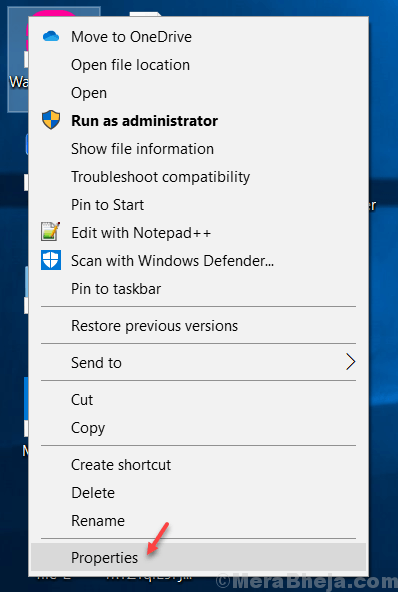
2. Teraz kliknij zgodność patka.
3. Teraz, Sprawdzać opcja Uruchom program w trybie zgodności z.
4. Wybierz Windows 7 z rozwijania.
5. Kliknij Stosować.
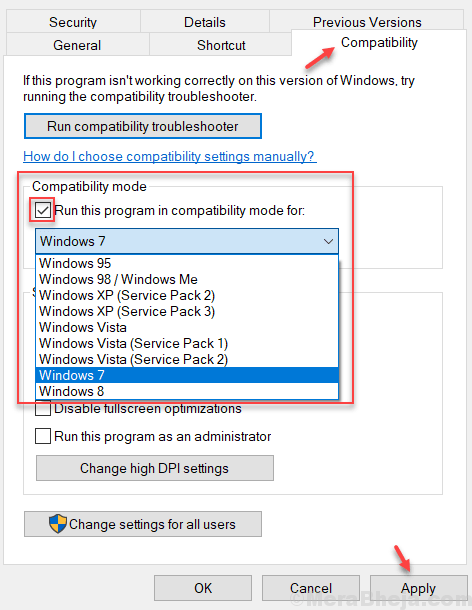
Teraz ponownie uruchom grę.
Napraw 5 - Zaktualizuj sterowniki
1. Szukaj Menadżer urządzeń W polu wyszukiwania systemu Windows 10. Kliknij ikonę Menedżera urządzeń, aby ją otworzyć.
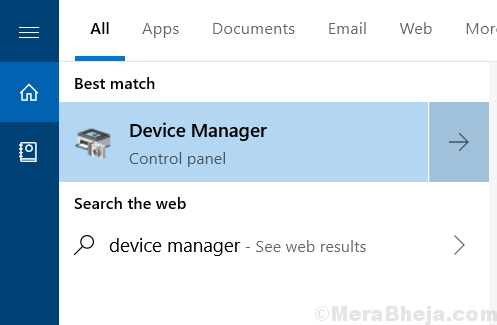
2. Teraz kliknij Adapter wyświetlania Aby to rozwinąć.
3. Kliknij prawym przyciskiem myszy sterownik graficzny i wybierz aktualizacja.
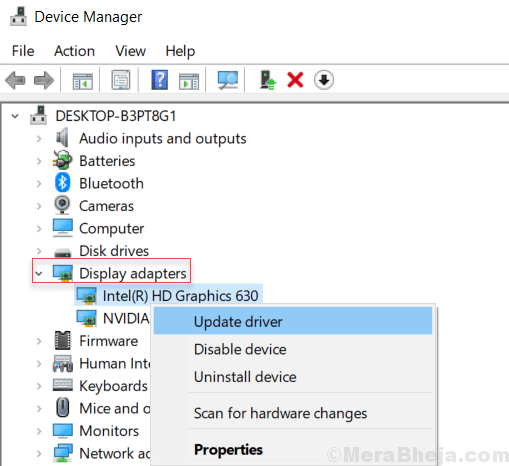
4. Postępuj zgodnie z instrukcjami na ekranie.
Jeśli to nie zadziała, możesz rozważyć pobranie sterowników z centrum pobierania Intela. Jeśli sprawdzisz linki, wspominają najnowsze gry objęte każdą aktualizacją. Może to być pomocne w rozwiązaniu problemu.
Napraw 6 - Uruchom problem z sprzętem i urządzeniami
Moglibyśmy użyć problemu z rozwiązywaniem problemów ze sprzętem i urządzeniami, aby rozwiązać problem. Procedura jest następująca:
1] kliknij Przycisk Start a następnie symbol podobny do przekładni, aby otworzyć Ustawienia menu.
2] Idź do Aktualizacje i bezpieczeństwo A potem Rozwiązywanie problemów patka.
3] Wybierz Sprzęt i urządzenia do rozwiązywania problemów z listy i uruchom ją.
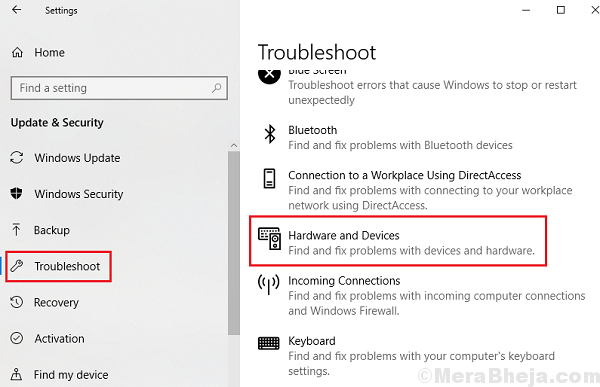
4] Uruchom ponownie System po zakończeniu.
Napraw 7 - Utrzymuj grę lub aplikację w preferencji dla sprzętu karty graficznej
Chociaż nie możesz zwiększyć parametrów karty graficznej, możesz ją ustalić priorytety w kierunku jednej aplikacji. Oto jak to zrobić:
1] kliknij Początek przycisk, a następnie symbol przypominający bieg Ustawienia okno.
2] Idź do System> Wyświetl.
3] w Wyświetlacz menu, kliknij i otwórz Ustawienia graficzne.
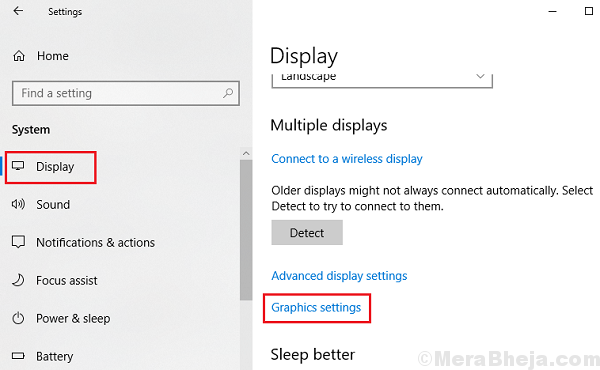
4] W sekcji „Wybierz aplikację, aby ustawić preferencje,”Wybierz swoją grę lub aplikację za pośrednictwem menu rozwijanego lub przejrzyj się.
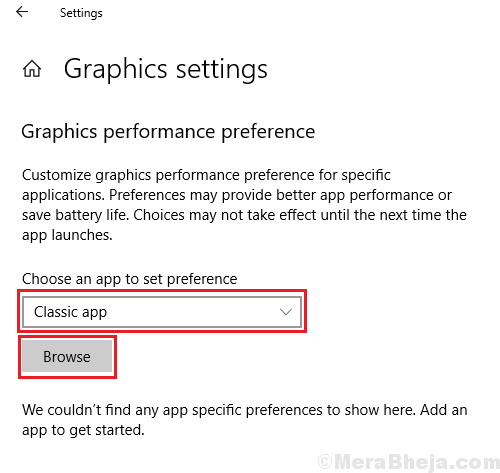
5] Uruchom ponownie Twój system i sprawdź, czy to pomaga.
- « Co to jest klient Ralink Linux i dlaczego pojawia się w sieci Windows 10 /11
- Poprawka hosta zadań zatrzymuje zadania w tle w systemie Windows 10/11 »

