Poprawka hosta zadań zatrzymuje zadania w tle w systemie Windows 10/11
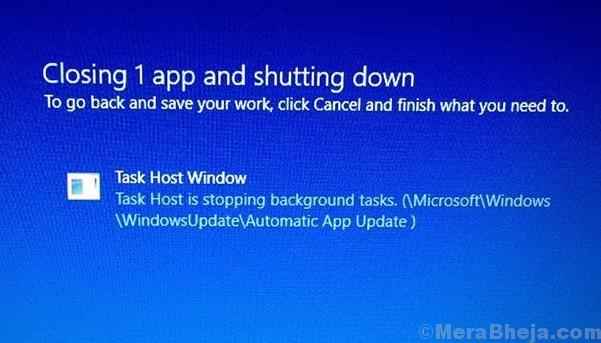
- 2234
- 475
- Pani Janina Cieśla
Idealnie musimy zamknąć wszystkie programy przed zamknięciem lub ponownym uruchomieniem systemu. Jednak w przypadku, gdy tego nie zrobimy, próbowałoby to zamknąć system. Opcje polegałyby na wymuszeniu zamknięcia systemu lub najpierw zamknięcie tych programów.
Jednak w przypadku, gdy aktualizacja systemu Windows była utknięta (czasami nie zawsze) użytkownicy otrzymują następujący błąd:
Okno hosta zadań, host zadania zatrzymuje zadania w tle
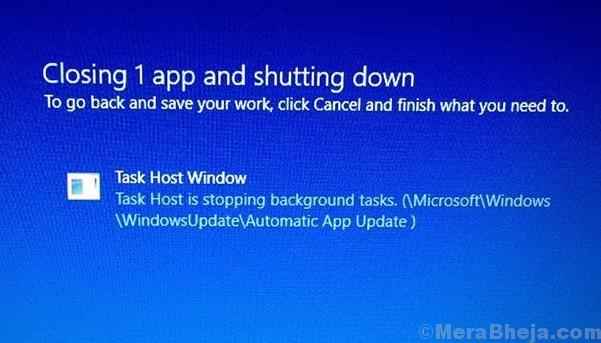
Kliknięcie i tak zamknij się w tym przypadku, ponieważ ekran utknie na tej stronie. Jedynym sposobem na zamknięcie systemu byłoby go wyłączenie.
Przyczyna
Problem występuje, gdy kłopotliwy plik aktualizacji zapobiega zarówno aktualizacji, jak i wyłączeniu systemu.
Wypróbuj następujące rozwiązania sekwencyjnie, aby rozwiązać problem:
Spis treści
- Rozwiązanie 1 - Zmiana wartości WPNUSERService w rejestrze
- Rozwiązanie 2] Windows Update Problemy narzędzia do rozwiązywania problemów
- Rozwiązanie 2] Uruchom ponownie usługę Windows Update
- Rozwiązanie 3] Wyłącz szybki uruchamianie
- Rozwiązanie 4] skróć czas wyłączenia
Rozwiązanie 1 - Zmiana wartości WPNUSERService w rejestrze
1 - Wyszukaj Redaktor rejestru W oko wyszukiwania systemu Windows.
2 -Now, kliknij Redaktor rejestru otworzyć to.
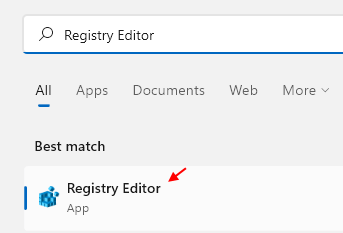
3 - Teraz, gdy redaktor rejestru otworzy się, przejdź na następującą ścieżkę, kopiując i wklejając ścieżkę w pasku adresu redaktora rejestru.
HKEY_LOCAL_MACHINE \ System \ CurrentControlset \ Services \ WPNUSERService
4 - Teraz po prawej stronie zlokalizuj przedmiot o nazwie początek.
5- Kliknij dwukrotnie początek.
6- Zmień Dane dotyczące wartości Do 4.
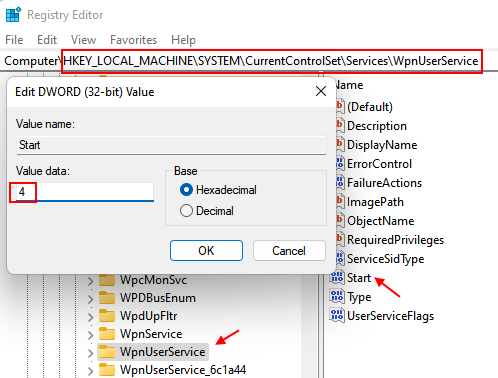
7 - teraz, uruchom ponownie Twój komputer.
Twój problem zostanie rozwiązany.
Rozwiązanie 2] Windows Update Problemy narzędzia do rozwiązywania problemów
Ponieważ problem dotyczy aktualizacji systemu Windows, moglibyśmy wypróbować stowarzyszonego rozwiązywania problemów, aby rozwiązać problem. Jeśli to pomoże, nic więcej nie byłoby potrzebne.
1] kliknij Przycisk Start a następnie symbol podobny do przekładni, aby otworzyć Ustawienia strona.
2] Idź do Aktualizacje i bezpieczeństwo A potem Rozwiązywanie problemów patka.
3] Znajdź Windows Update Problemy narzędzie do rozwiązywania problemów i uruchom go.
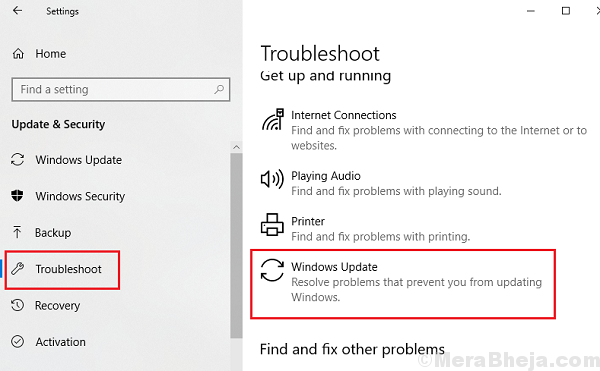
4] Po zakończeniu procesu, uruchom ponownie system.
Rozwiązanie 2] Uruchom ponownie usługę Windows Update
1] naciśnij Win + r Aby otworzyć okno biegu. Typ usługi.MSC i naciśnij ENTER, aby otworzyć menedżer usług Windows.
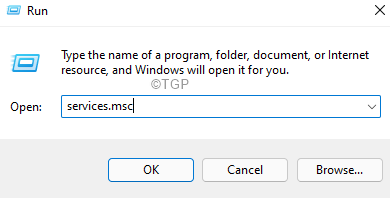
2] zlokalizuj Usługa aktualizacji systemu Windows na liście ułożonej w kolejności alfabetycznej.
3] kliknij prawym przyciskiem myszy praca a następnie kliknij Uruchom ponownie.
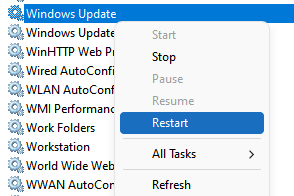
4] Jeśli zostanie zatrzymany, kliknij prawym przyciskiem myszy i wybierz Start.
Teraz spróbuj ponownie.
Rozwiązanie 3] Wyłącz szybki uruchamianie
1] naciśnij Win + r Aby otworzyć okno biegu. Wpisz polecenie Powercfg.Cpl i naciśnij Enter.
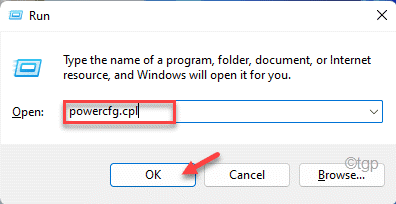
2] Znajdź opcję „Wybierz, co robi przycisk zasilania”Na liście po lewej stronie i kliknij na nią.
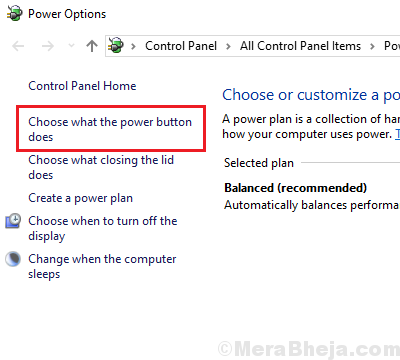
3] Kliknij „Zmień ustawienia, które są obecnie niedostępne."
4] Odznacz opcję, która mówi „Włącz szybki startup”, A następnie kliknij Zapisz zmiany.
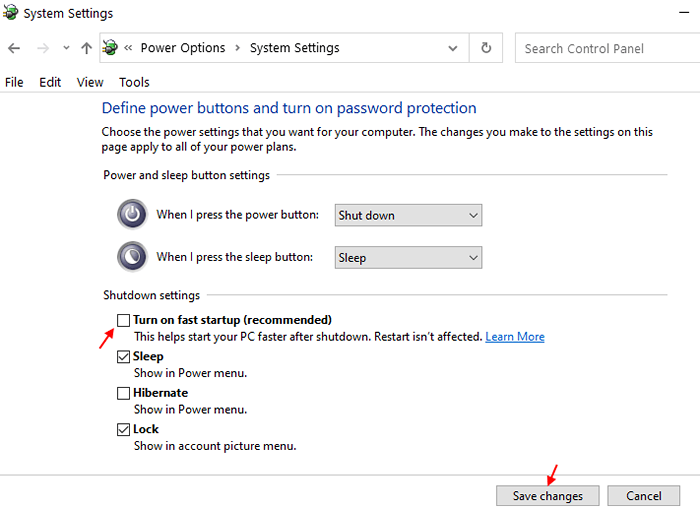
Rozwiązanie 4] skróć czas wyłączenia
UWAGA: Prosimy o kopię zapasową danych przed wprowadzeniem jakichkolwiek zmian w edytorze rejestru.
1] naciśnij Win + r Aby otworzyć okno biegu. Wpisz polecenie Regedit i naciśnij Enter, aby otworzyć Redaktor rejestru.
2] Przejdź do następującej ścieżki:
- HKEY_LOCAL_MACHINE
- SYSTEM
- CurrentControlset
- Kontrola
3] Na prawej panelu kliknij prawym przyciskiem myszy WaittokillServiceTimeout i otwórz swoje właściwości. Zmień wartość wpisu na 5000.
4] Teraz przejdź do następującego klucza:
- HKEY_CURRENT_USER
- Panel sterowania
- Pulpit
5] Ponownie zmień wartość WaittokillServiceTimeout Do 5000 dla tego klucza.
6] Uruchom ponownie system.
Mam nadzieję, że to pomoże!
- « Aplikacja FIX została zablokowana dostęp do sprzętu graficznego w systemie Windows 10
- Napraw system Windows 10 V1803 tworzy dodatkowy partycja dysku »

