Fix Apps wydaje się być rozmytym problemem w systemie Windows 10/11
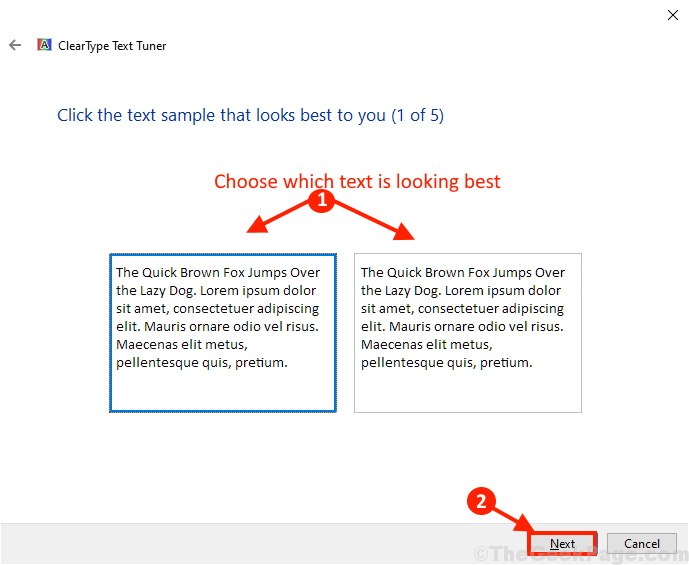
- 4824
- 465
- Tacjana Karpiński
W systemie Windows 10 czasami aplikacja może wyglądać na rozmycie na ekranie użytkownika. Użytkownik będzie bardzo trudno odróżnić aplikację od tła na komputerze stacjonarnym. Głównym powodem tego problemu są nieprawidłowe ustawienia DPI aplikacji w systemie Windows. Jeśli masz ten sam problem na końcu, nie musisz się martwić. Możesz rozwiązać ten problem, poprawiając niektóre określone ustawienia na komputerze. Postępuj zgodnie z tymi łatwymi poprawkami, aby rozwiązać ten problem na komputerze. Ale przed awansem do poprawek, powinieneś wypróbować te treningi początkowo, aby wypróbować prostsze rozwiązania tego problemu.
Przeczytaj także: Jak naprawić rozmyte problem z czcionką na komputerze Windows
Spis treści
- Metoda 1: Zmień win8dpiscaling w redakcji rejestru
- Metoda 2 - Wyłącz antyializowanie - FXAA w Nvidia
- Fix-3 Zmień opcję skalowania zaawansowane-
- FIX-4 Zmień rozmiar tekstu
- FIX-5 Zmień ustawienia DPI problematycznej aplikacji-
- Fix-6 Zmień niestandardowe skalowanie na komputerze-
- Fix- 7 Dostosuj wyraźny typ dla rozmytych czcionek-
- FIX- 8 Zaktualizuj sterowniki wyświetlania na komputerze-
- Napraw-9 Opuść rozdzielczość na komputerze-
- Dodatkowe obejścia
Metoda 1: Zmień win8dpiscaling w redakcji rejestru
Gdy żadna z powyższych metod nie działa, możesz spróbować edytować edytora rejestru, aby prawdopodobnie naprawić rozmyty numer czcionki. Jednak zanim przejdziesz do wprowadzenia jakichkolwiek zmian w rejestrze, upewnij się, że utworzysz kopię zapasową ustawień rejestru, aby w przypadku utraty danych można je łatwo odzyskać. Postępuj zgodnie z poniższymi instrukcjami, aby wprowadzić zmiany:
Krok 1: Wyszukaj Regedit W oko wyszukiwania systemu Windows
Krok 2: Kliknij edytor rejestru, aby go otworzyć
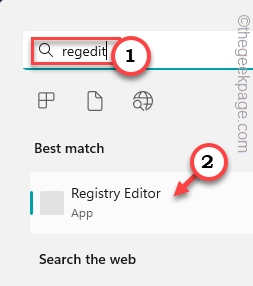 Redaktor rejestru Regedit Min 1
Redaktor rejestru Regedit Min 1 Krok 3: W oknie edytora rejestru przejdź do następującej ścieżki:
HKEY_CURRENT_USER \ Panel sterowania \ Desktop
Teraz, po prawej stronie, zlokalizuj Win8dpiscaling i kliknij go dwukrotnie.
Krok 4: Ustaw pole danych wartości 1.
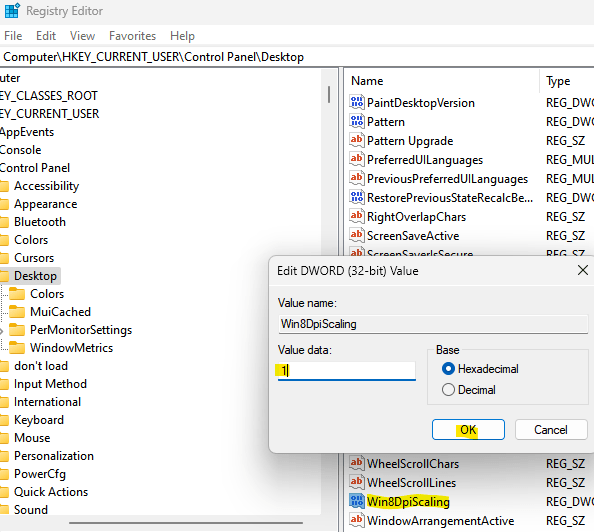
Naciskać OK Aby zapisać zmiany i wrócić do okna edytora rejestru.
Krok 5: Teraz, po prawej stronie, w pustym obszarze, Kliknij prawym przyciskiem myszy, wybierać Nowy a następnie wybierz Wartość Dword (32-bitowa).
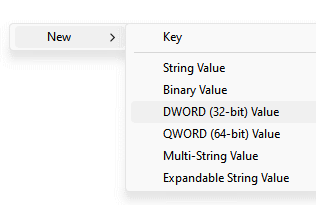
Zmień nazwę tej nowej wartości jako Logpixels.
Krok 6: Teraz, podwójne kliknięcie NA Logpixels i ustaw to 78.
Upewnij się również, że baza do heksadecimal.
Naciskać OK Aby zapisać zmiany i wyjść.
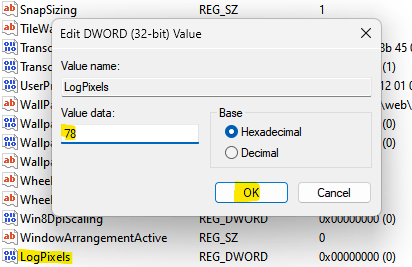
Teraz ponownie uruchom komputer
Metoda 2 - Wyłącz antyializowanie - FXAA w Nvidia
Jeśli używasz karty graficznej NVIDIA, spróbuj wyłączyć antyalizowanie - FXAA w panelu sterowania NVIDIA.
1 - Kliknij prawym przyciskiem myszy w dowolnym miejscu na komputerze i kliknij Panel sterowania NVIDIA. Możesz także wyszukać panel sterowania NVIDIA w polu wyszukiwania i kliknij wynik wyszukiwania, aby otworzyć panel sterowania NVIDIA.
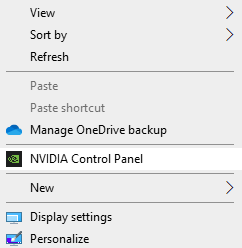
2 - kliknij Zarządzaj ustawieniami 3D w lewym menu
3 -Now, kliknij Ustawienia programu
4 - Wybierz aplikację, która wydaje się niewyraźna
5 - Wybierz Aliasing - FXAA i wybierz Wyłączony.
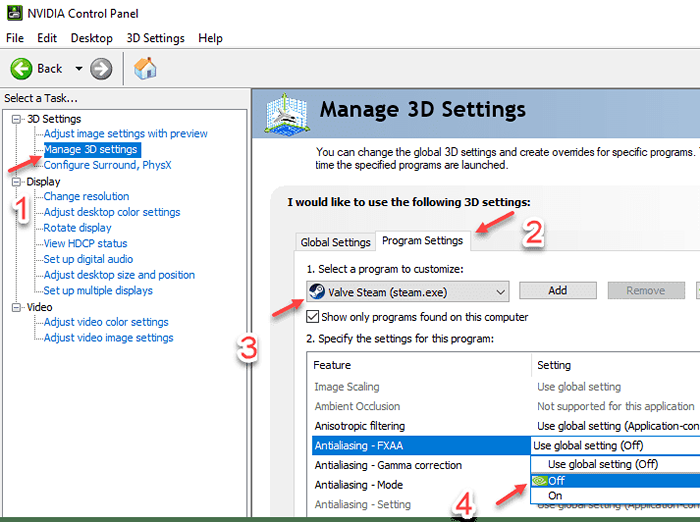
Fix-3 Zmień opcję skalowania zaawansowane-
Zmiana opcji zaawansowanego skalowania w Ustawienia może rozwiązać ten problem. Wykonaj następujące kroki-
1. Naciskać Windows Key+I otworzyć Ustawienia. Teraz kliknij „System" w Ustawienia okno.

2. W Ustawienia okno, po lewym panelu kliknij „Wyświetlacz„, A następnie kliknij”Zaawansowane ustawienia skalowania”Na prawym panelu pod Skala i układ.

3. Teraz pod Napraw skalowanie aplikacji opcja, przełącz 'Niech system Windows spróbuje naprawić aplikacje, aby nie rozmyte„Opcja do„NA".
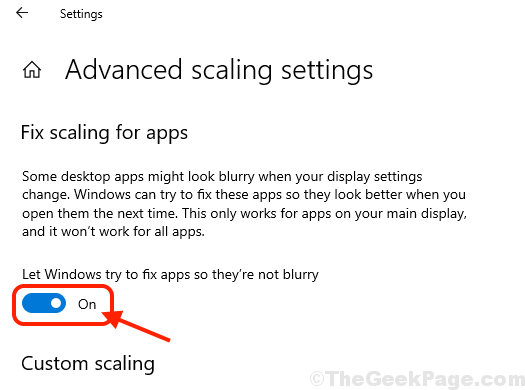
4. Zamknąć Ustawienia okno.
Ponowne uruchomienie Twój komputer, aby zapisać zmiany. Problem z pojawieniem się aplikacji rozmyty należy rozwiązać. W przeciwnym razie idź po następne rozwiązanie.
FIX-4 Zmień rozmiar tekstu
1. Naciskać Windows Key+I otworzyć Ustawienia. Teraz kliknij „System" w Ustawienia okno.

2. W Ustawienia okno, po lewym panelu kliknij „Wyświetlacz„A teraz kliknij rozwijane”Zmień rozmiar tekstu, aplikacji i innych elementów”Na prawym panelu pod Skala i układ Ustawienia i wybierz odpowiedni rozmiar tekstów, aplikacji i innych elementów.
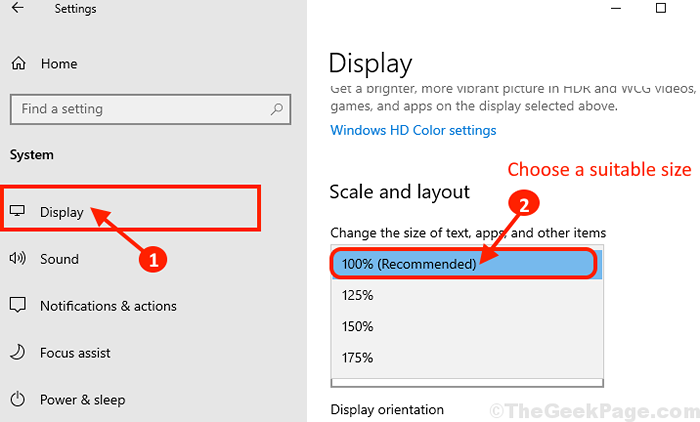
3. Ponowne uruchomienie Twój komputer, aby zapisać zmiany.
Sprawdź, czy problem nadal istnieje, czy nie.
FIX-5 Zmień ustawienia DPI problematycznej aplikacji-
Być może masz do czynienia z tym problemem z określoną aplikacją, a nie z każdym aplikacjami na komputerze. Wykonaj te kroki, aby zmienić ustawienia DPI tej problematycznej aplikacji-
1. Idź na komputer i Kliknij prawym przyciskiem myszy na ikonie problematycznej aplikacji i kliknij „Nieruchomości".
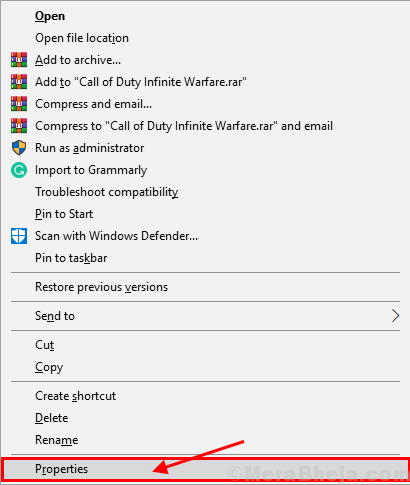
2. w Nieruchomości okno, przejdź do „Zgodność”Tab, a następnie kliknij„Zmień wysokie ustawienia DPI".
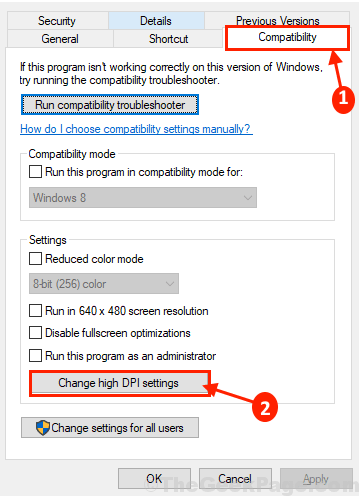
3. Teraz, sprawdzać „„Użyj tych ustawień, aby naprawić problemy ze skalowaniem tego programu zamiast tego w ustawieniach" opcja. W tym samym oknie, pod 'Wysokie zastąpienie skalowania DPI ' opcja, sprawdzać opcja "Zastąpienie wysokiego zachowania skalowania DPI". Teraz w „Skalowanie wykonywane przez:„Opcja, wybierz„Aplikacja”Od rozwijanego. Na koniec kliknij „OK„Aby zapisać zmiany na komputerze.
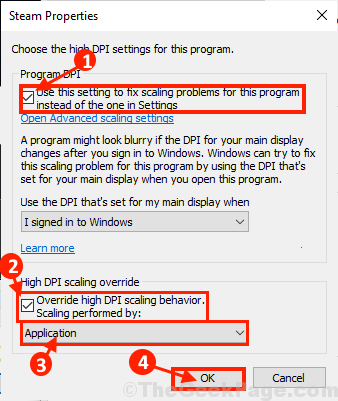
4. Wracając do Nieruchomości okno, kliknij „Stosować" I "OK„Aby zapisać zmiany.

Ponowne uruchomienie Twój komputer, aby zapisać zmiany. Po ponownym uruchomieniu sprawdź, czy nadal masz problem z rozmytymi aplikacjami na komputerze. Jeśli nadal masz problem, wybierz następne rozwiązanie.
Fix-6 Zmień niestandardowe skalowanie na komputerze-
Zmiana niestandardowego skalowania w systemie Windows 10 może rozwiązać ten problem, ponieważ może to być błąd, który powoduje, że aplikacje i czcionki na komputerze wyglądają nieco rozmyte.
1. Kliknij Szukaj pudełko obok ikony Windows i wpisz „Zaawansowane skalowanie”, A następnie kliknij„Napraw aplikacje, które są rozmyte”W oknie wyniku wyszukiwania.
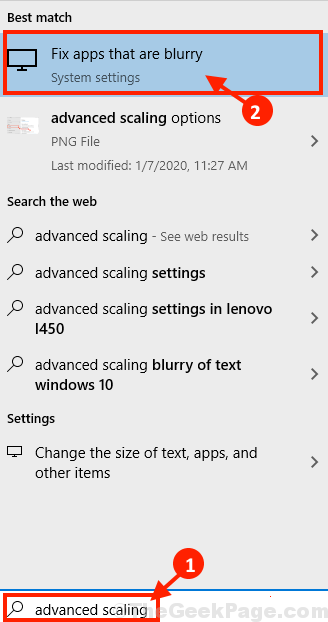
2. W Ustawienia okno, pod Niestandardowe skalowanie, Kliknij opcję, mówiąc „Wprowadź niestandardowy rozmiar skalowania między 100-500% (niezalecane)”, Kliknij pole i wprowadź wartość między„100-500”I kliknij„Stosować".
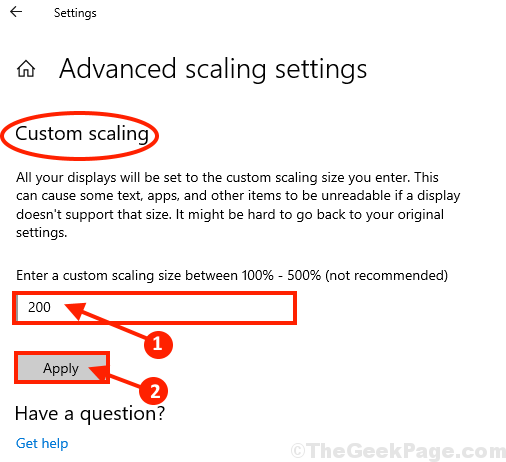
Zamknij Ustawienia okno. Musisz ponowne uruchomienie Twój komputer, aby zapisać zmiany w urządzeniu. Po ponownym uruchomieniu należy rozwiązać problemy z rozmytą aplikacją.
Fix- 7 Dostosuj wyraźny typ dla rozmytych czcionek-
Jeśli masz rozmyte czcionki na swoim urządzeniu, umożliwiając Wyraźny typ może rozwiązać Twój problem. Wykonaj następujące kroki, aby to włączyć-
1. Kliknij Szukaj pudełko obok ikony Windows i wpisz „Wyraźny typ”I kliknij„Dostosuj wyraźny tekst typu”W podwyższonym wyniku wyszukiwania.
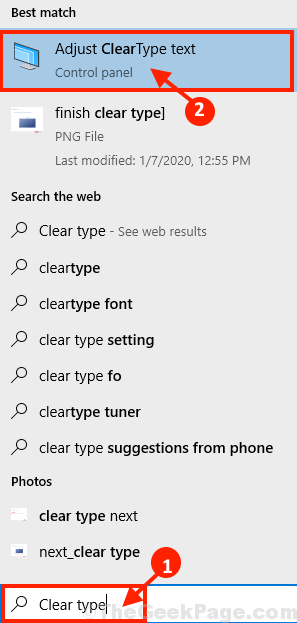
2. W Wyczyść tuner tekstowy typu okno, zaznacz pole „Włącz wyraźny typ„Opcja, a następnie kliknij„Następny".
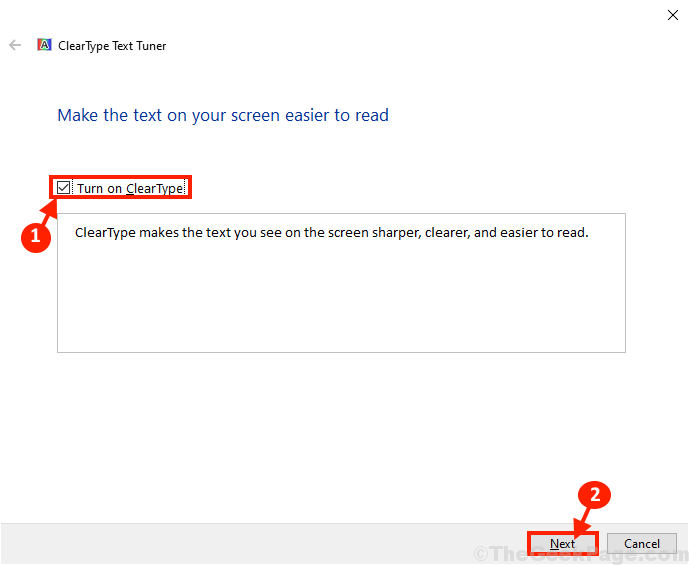
3. W następnym kroku domyślna rozdzielczość używanego ekranu zostanie sprawdzona (jeśli nie został ustawiony w rozdzielczości domyślnej, zostanie ustawione na domyślnie), a następnie kliknij „Następny„Aby zapisać zmiany.
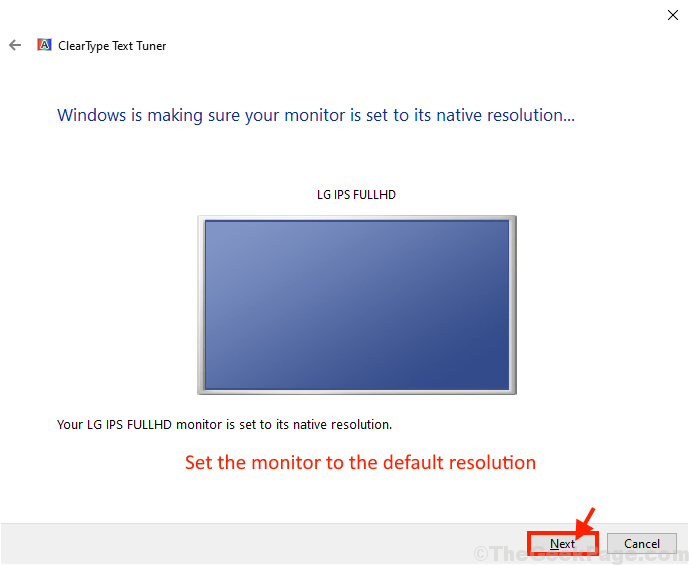
4. Teraz w następnym oknie zostanie wyświetlona próbki tekstu, aby wykryć i zrozumieć, który najlepiej wygląda na komputerze. Teraz kliknij „Następny".
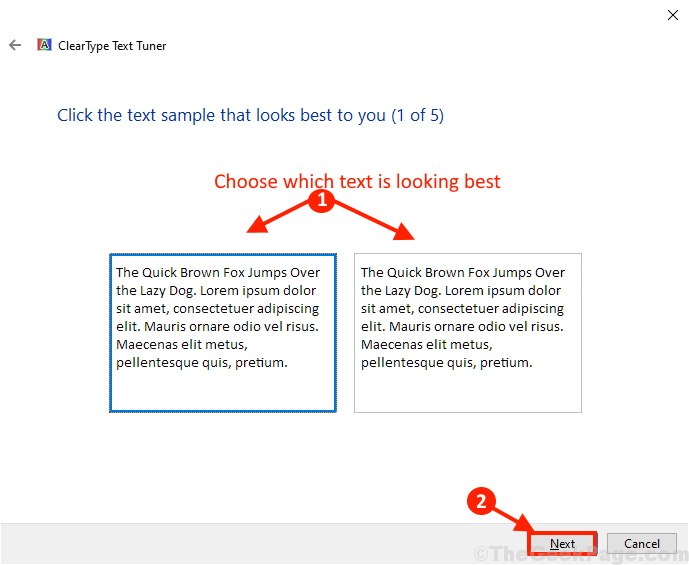
5. Przejrzyj proces wyboru najlepszych tekstów na ekranie (musisz to zrobić 5 razy). Kliknij "Następny„Aby zakończyć proces strojenia tekstu.
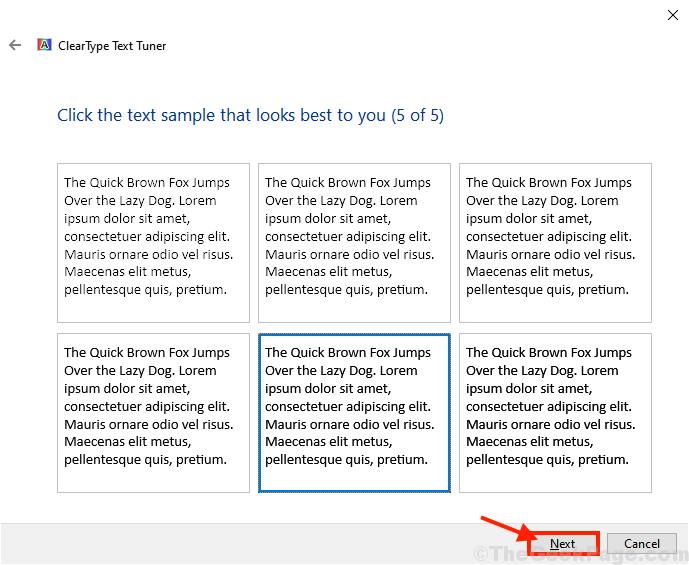
6. Teraz, kiedy zobaczysz „Skończyłeś tekst na monitorze", Kliknij "Skończyć„Aby sfinalizować proces na komputerze.
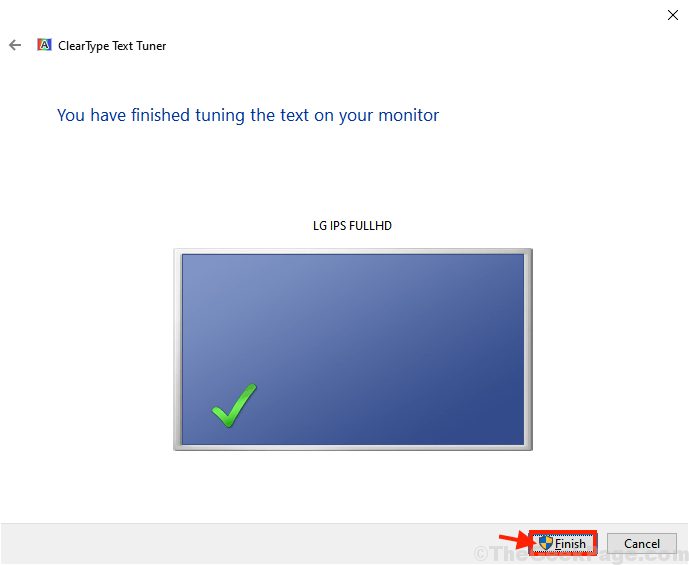
7. Zamknij Wyczyść tuner tekstowy typu okno, aby zakończyć proces.
Ponowne uruchomienie Twój komputer, aby zapisać zmiany. Po ponownym uruchomieniu sprawdź, czy nadal masz problem z rozmytymi czcionkami na komputerze, czy nie. Jeśli nadal masz rozmyte czcionki, możesz przejść przez ten artykuł- jak naprawić rozmyte czcionki w systemie Windows 10.
FIX- 8 Zaktualizuj sterowniki wyświetlania na komputerze-
Jeśli ten problem ma miejsce z powodu jakiegokolwiek błędu sterownika wyświetlania, aktualizacja sterownika wyświetlacza go rozwiązuje.
1. Naciskać Klucz Windows+R Wystrzelić Uruchomić. Teraz wpisz lub wklej „devmgmt.MSC”I uderzył Wchodzić otworzyć Menadżer urządzeń okno.
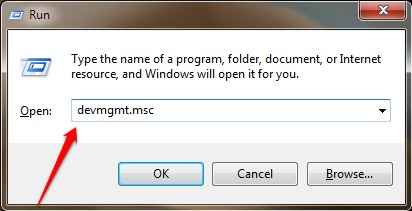
2. Teraz, w Menadżer urządzeń okno, przewiń w dół, aby znaleźć „Wyświetlacz Adaptery”Z listy dostępnych urządzeń i sterowników kliknij je, aby je rozwinąć. Teraz z rozwijanego Kliknij prawym przyciskiem myszy na sterownik karty graficznej ty używasz. Wreszcie kliknij „Uaktualnij sterownik".
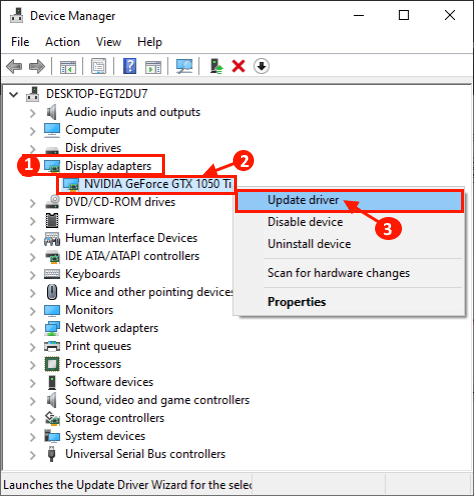
3. Teraz, w następnym oknie, zostaniesz zapytany „Jak chcesz szukać kierowców?". Kliknij "Wyszukaj automatycznie zaktualizowane oprogramowanie do sterowników" opcja.
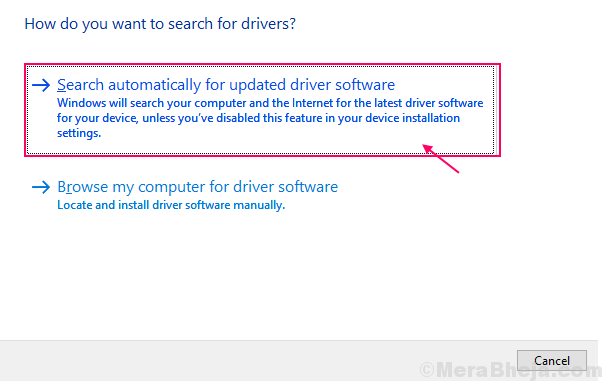
Poczekaj, aż system Windows wyszuka najnowszą wersję kompatybilnego sterownika dla sterownika graficznego. Następnie Windows pobranie go i zainstaluje w komputerze.
Teraz, jeśli zobaczysz okno z napisem „Najlepszy sterownik urządzenia jest już zainstalowany.". Następnie kliknij „Wyszukaj zaktualizowane sterowniki w Windows Update". Będziesz zainstalował sterownik wraz z Aktualizacja systemu Windows.
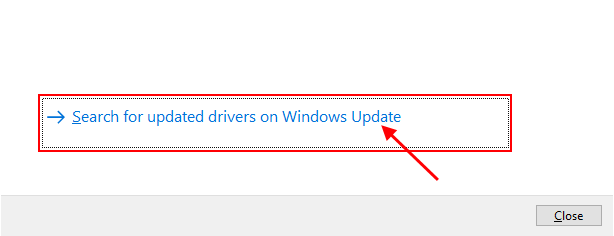
5. Zamknij Menadżer urządzeń okno.
Ponowne uruchomienie Twój komputer, aby ukończyć proces i zapisać zmiany na komputerze. Po ponownym uruchomieniu sprawdź, czy nadal widzisz rozmyte aplikacje na komputerze.
Jeśli ten proces nie wyszedł dla Ciebie, ręczna instalacja najnowszego sterownika sterownika może rozwiązać problem.
Zainstaluj sterownik graficzny ręcznie-
1. Naciskać Klucz Windows+R Wystrzelić Uruchomić okno. Teraz wpisz „dxdiag" w Uruchomić okno i uderz Wchodzić. DirectX narzędzie diagnostyczne okno zostanie otwarte.
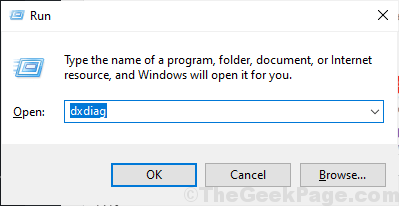
2. W DirectX narzędzie diagnostyczne okno, przejdź do „Wyświetlacz”Tab. Teraz w „Nazwa:”Tab, sprawdź nazwę sterownika.
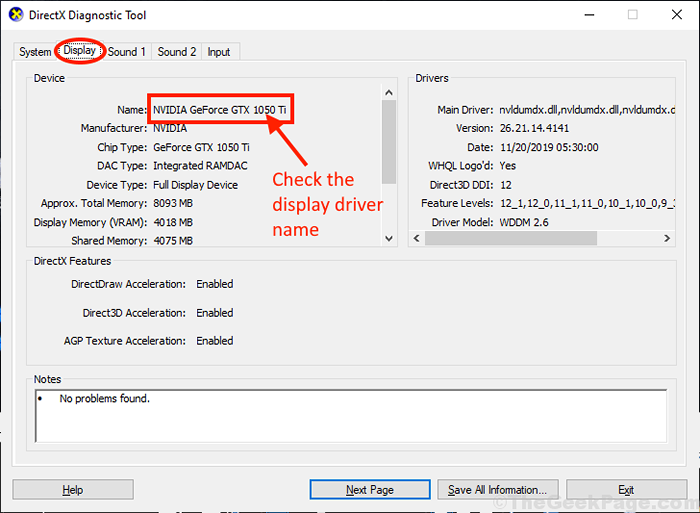
Zamknąć DirectX narzędzie diagnostyczne okno.
Teraz, zgodnie z nazwą sterownika, musisz wyszukać najnowszy sterownik wyświetlacza. Musisz go pobrać i zainstalować na swoim komputerze.
Omówiliśmy proces instalowania sterowników NVIDIA-
3. Szukaj "Kierowcy Nvidia”Z okna przeglądarki i kliknij„Pobierz sterowniki | Nvidia". Będziesz skierowany na stronę pobierania sterownika wyświetlania.
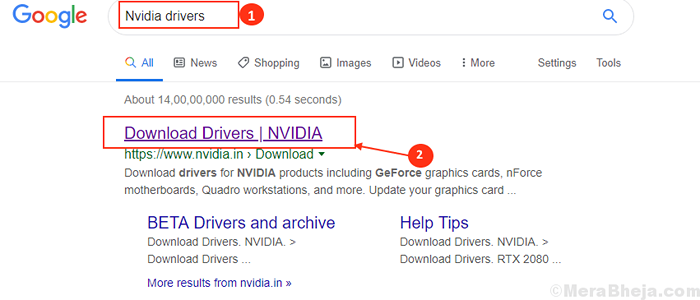
4. Teraz, w tym oknie, pod 'Pobieranie sterowników Nvidia„Sekcja wybierz„Rodzaj produktu„”Seria produktów„”Produkt„”System operacyjny„”Typ sterownika Windows„”Typ pobierania”Według specyfikacji sterownika graficznego. Teraz kliknij „Szukaj„Aby wyszukać najnowszego sterownika.
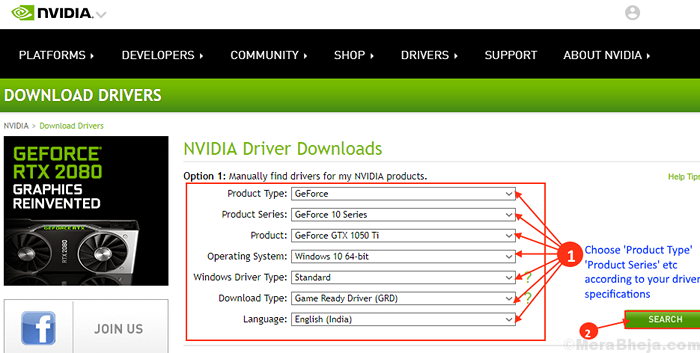
5. Teraz kliknij „Pobierać„Aby pobrać sterownik. Sprawdź także „Data wydania„Aby upewnić się, że jest to najnowszy sterownik.
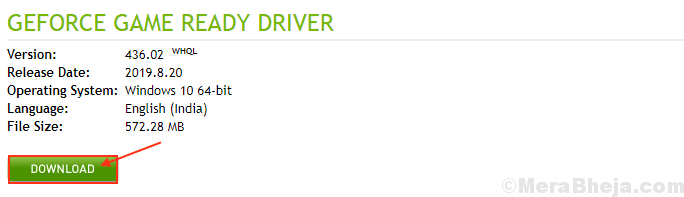
6. Znajdź pobraną konfigurację instalatora sterownika w Przeglądarka plików. Teraz, podwójne kliknięcie na nim, aby rozpocząć proces instalacji sterownika. Kliknij "Tak„Kiedy zostaniesz wywołany przez Kontrola konta użytkownika.

7. Teraz w Instalator NVIDIA okno, kliknij „Nvidia Graphics Sterownik i doświadczenie GeForce”I kliknij„Potwierdź i kontynuuj" .
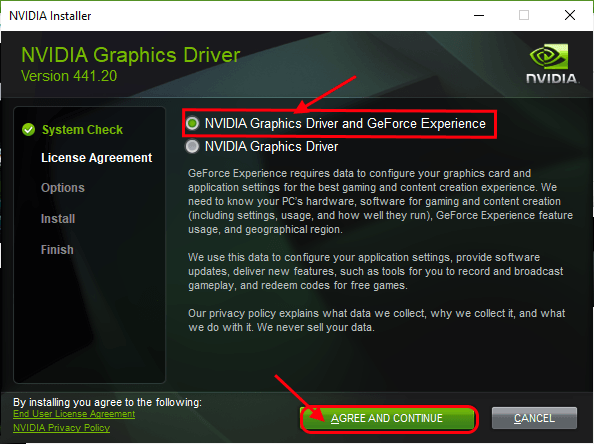
8. Pod Opcje instalacji, wybierać "Express (zalecany)”I kliknij„Następny„Aby rozpocząć proces instalacji sterownika wyświetlania.
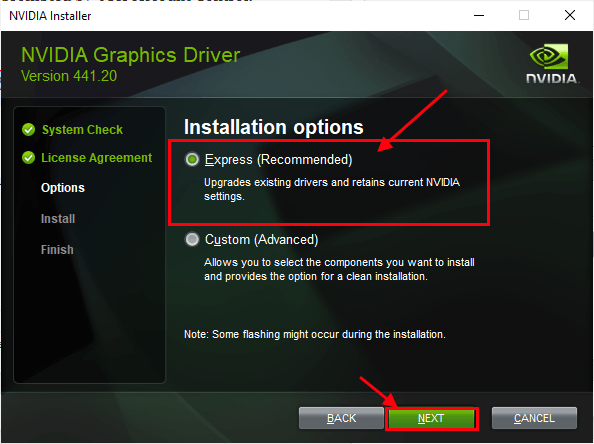
9. Po zakończeniu instalacji kliknij „Zamknąć„Aby zamknąć Instalator NVIDIA okno.
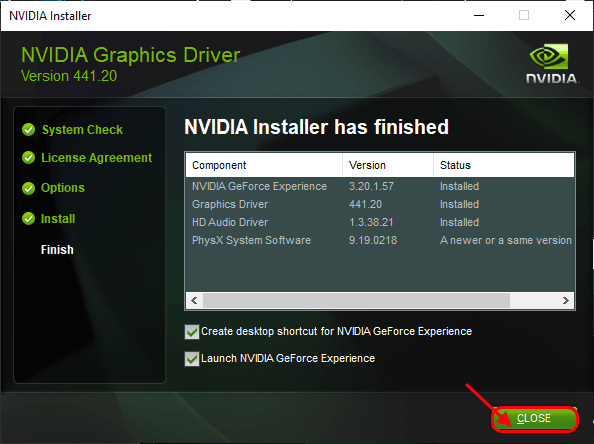
Uruchom ponownie Twój komputer, aby zakończyć proces instalacji.
Po ponownym uruchomieniu problem powinien zostać naprawiony.
Napraw-9 Opuść rozdzielczość na komputerze-
Obniżenie rozdzielczości na komputerze może rozwiązać problem na komputerze.
1. Naciskać Windows Key+I otworzyć Ustawienia. Teraz kliknij „System" w Ustawienia okno.

2. Teraz kliknij „Wyświetlacz”Po lewej stronie Ustawienia okno i w prawym okienku w Skala i układ, Kliknij "Wyświetlacz rezolucja”I ustaw niższą rozdzielczość dla swojego wyświetlacza.
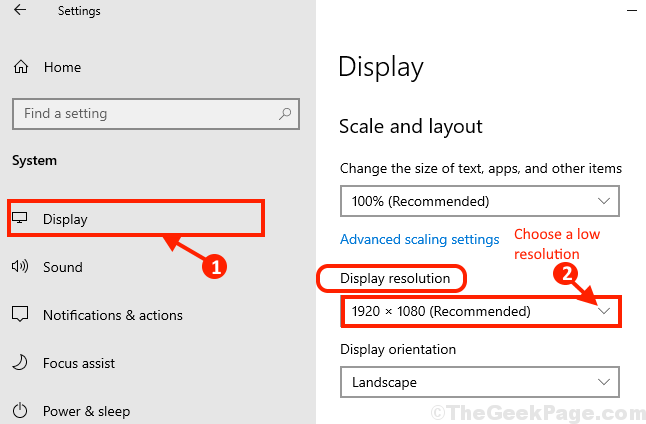
Ponowne uruchomienie Twój komputer, aby zapisać zmiany na komputerze.
Po ponownym uruchomieniu problemu należy rozwiązać.
Dodatkowe obejścia
1. Jeśli po raz pierwszy doświadczasz tego problemu, prosty ponowne uruchomienie Twojego systemu może się dla Ciebie wypracować.
2. Sprawdź, czy system Windows jest zaktualizowany, czy nie. Jeśli system Windows nie jest aktualizowany, poczekaj, aż Windows zostanie pobrane i zainstaluj aktualizacje na komputerze. Po aktualizacji ponownie uruchom komputer i sprawdź, czy nadal masz problem z rozmytym aplikacją.
3. Jeśli Windows wykryje rozmycie, w Centrum akcji. Po prostu kliknij „Tak, napraw aplikacje”W tym monicie o rozwiązanie problemu.
Jeśli którekolwiek z tych obejści
- « 8 sposobów odinstalowania aplikacji / programów w systemie Windows 10
- Napraw modem (lub inne urządzenie łączące) zgłosiło kod błędu błędu 651 »

