Napraw modem (lub inne urządzenie łączące) zgłosiło kod błędu błędu 651
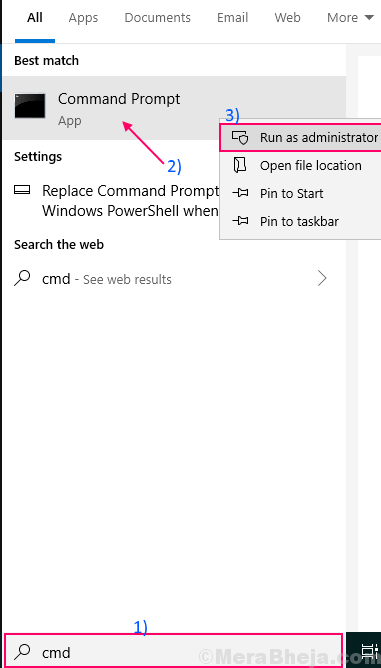
- 1865
- 187
- Tacjana Karpiński
Niektórzy użytkownicy systemu Windows 11 / Windows 10 narzekają na problem na temat ich modemu, ponieważ nie są w stanie połączyć się z Internetem, ponieważ modem nie działa poprawnie. Według nich, gdy próbują połączyć się z Internetem, pokazano im komunikat o błędzie, stwierdzając „Błąd 651: Modem (lub inne urządzenia łączące) zgłosiło błąd". Jeśli jesteś w tej samej sytuacji, nie musisz się martwić. Możesz rozwiązać ten problem, po prostu wykonując łatwe poprawki. Ale zanim przejdź do głównych rozwiązań, wypróbuj te obejścia początkowo, aby uzyskać prostsze rozwiązanie problemu.
Wstępne obejścia-
1. Jeśli ten problem ma miejsce po raz pierwszy na komputerze, świeże ponowne uruchomienie twojego komputera może załatwić sprawę.
2. Sprawdź połączenie modemu i komputera pod kątem luźnych połączeń.
3. Wyłącz modem. Odłącz połączenie z gniazda zasilania. Odłącz drut internetowy od modemu. Poczekaj kilka chwil. Następnie dołącz drut internetowy do modemu. Podłącz modem do gniazda zasilania i podłącz komputer z modemem. Teraz włącz modem. Teraz sprawdź, czy nadal masz do czynienia z błędem, czy nie.
4. Sprawdź, czy system Windows 10 jest aktualizowany, czy nie.
Jeśli którekolwiek z tych obejści-
Spis treści
- Fix-1 ponownie zarejestruj się RasppPoe.plik SYS-
- Fix-2 Reset TCP/IP-
- FIX-3 Wyłącz i włącz adapter sieciowy-
- Fix-4 wyłącz IPv6
- FIX-5 zaktualizuj sterownik sieciowy WiFi-
- Naprawiono problemy z rozwiązywaniem problemów z 6-
- FIX-7 Wyłącz funkcję automatycznego strojenia-
- Fix- 8 Utwórz nowe połączenie szerokopasmowe-
Fix-1 ponownie zarejestruj się RasppPoe.plik SYS-
Ponowne zarejestrowanie raspppoe.plik SYS na komputerze może rozwiązać ten problem na komputerze.
1. Kliknij pole wyszukiwania obok ikonę Windows i wpisz „CMD" I Kliknij prawym przyciskiem myszy NA Wiersz polecenia w podwyższonym oknie wyszukiwania i kliknij „Uruchom jako administrator" otworzyć Wiersz polecenia jako administrator.
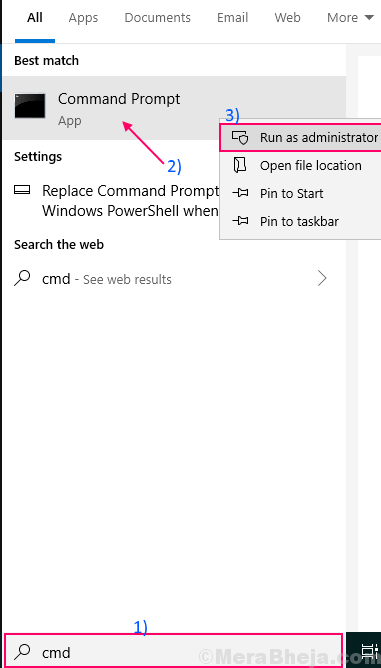
2. Teraz, kopiuj wklej to polecenie Wiersz polecenia okno i uderz Wchodzić ponownie zarejestrować Raspppoe.Sys plik-
Regsvr32 raspppoe.Sys
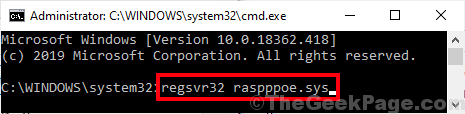
Ponowne uruchomienie Twój komputer do ukończenia procesu ponownego rejestracji. Po ponownym uruchomieniu spróbuj połączyć się z siecią szerokopasmową. Twój problem należy rozwiązać.
Fix-2 Reset TCP/IP-
Resetowanie protokołu kontroli transmisji/ protokołu internetowego może rozwiązać problem na komputerze.
1. Naciskać Klucz Windows+R Wystrzelić Uruchomić i w oknie biegu „CMD" następnie naciśnij Ctrl+Shift+Enter otworzyć Wiersz polecenia okno z prawami administracyjnymi. Kliknij "Tak”Aby przyznać dostęp do Kontrola konta użytkownika.
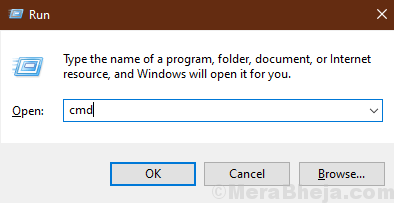
2. Teraz, kopiuj wklej Te polecenia jeden po drugim Wiersz polecenia okno, a następnie uderzyć Wchodzić po każdym z poleceń, aby je sekwencyjnie wykonać.
IPCONFIG /FLUSHDNS NBTSTAT -R NetSh int Ip Reset Reset C: \ Resetlog.TXT Netsh Winsock Reset
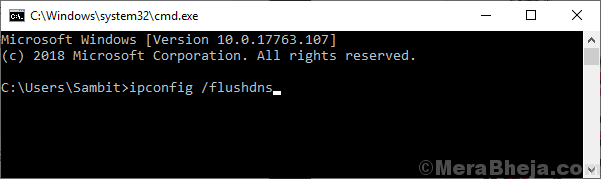
Poczekaj chwilę, ponieważ niektóre z tych poleceń mogą potrwać trochę czasu, aby zostać wykonane.
3. Kopiuj wklej te polecenia jeden po drugiej Wiersz polecenia okno i uderzyć Wchodzić po każdym z poleceń, aby je wykonać jeden po drugim.
ipconfig /release ipconfig /flushdns ipconfig /odnowienie
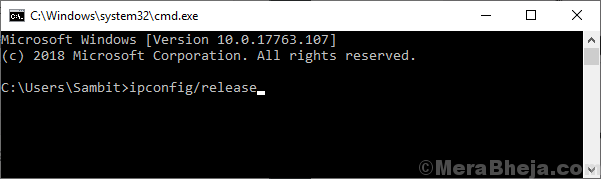
4. Po wykonaniu wszystkich poleceń zamknij Wiersz polecenia okno.
Ponowne uruchomienie Twój komputer. Po ponownym uruchomieniu problem z modemem należy naprawić.
FIX-3 Wyłącz i włącz adapter sieciowy-
Wyłączanie i włączenie adaptera sieciowego powinno rozwiązać Twój problem.
1. Naciskać Klucz Windows+R Wystrzelić Uruchomić, a następnie wpisz „devmgmt.MSC”I uderzył Wchodzić.
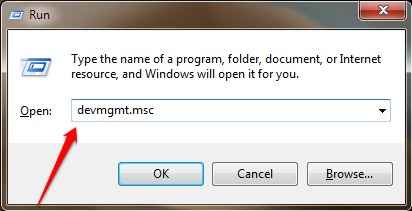
2. W Menadżer urządzeń okno, rozwinąć „Karty sieciowe" i wtedy Kliknij prawym przyciskiem myszy w adapterze sieciowym, którego obecnie używasz, a następnie kliknij „Wyłącz urządzenie".
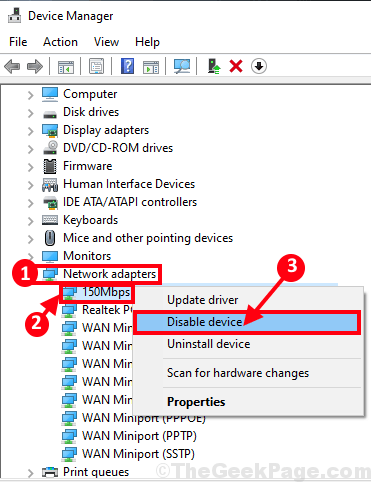
3. Kliknij "Tak„Aby wyłączyć adapter. Po wyłączeniu adaptera będziesz mógł zobaczyć Znak strzałki w dół poza tym. Adapter będzie wyłączony.
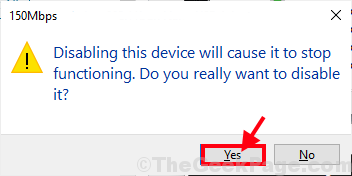
4. Teraz w Menadżer urządzeń okno Kliknij prawym przyciskiem myszy na niepełnosprawnym adapterze na komputerze, a następnie kliknij „Włącz urządzenie„Aby ponownie włączyć adapter sieciowy na komputerze.
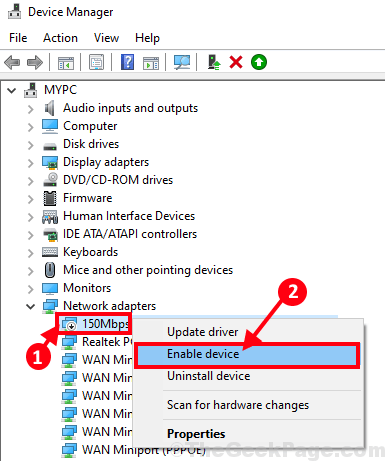
Poczekaj chwilę, ponieważ urządzenie zostanie ponownie włączone.
Teraz spróbuj podłączyć do łącza szerokopasmowego. Jeśli nadal masz ten sam problem, wypróbuj następną poprawkę, aby zaktualizować adapter sieciowy.
Fix-4 wyłącz IPv6
1. Naciskać Klucz Windows+R Wystrzelić Uruchomić i wpisz „NCPA.Cpl”I uderzył Wchodzić. Połączenia sieciowe okno zostanie otwarte.
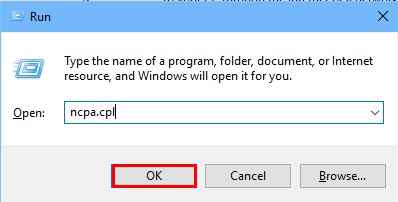
2. Teraz, podwójne kliknięcie na "Ethernet”Połączenie, aby otworzyć Nieruchomości.
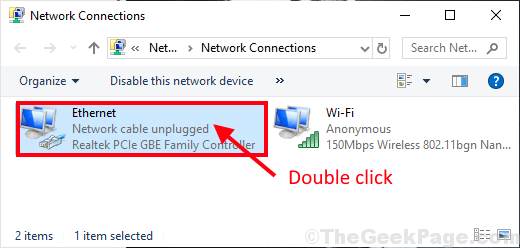
3.W Właściwości Ethernet okno, przejdź do „Networking”Tab. Sprawdzać „„Protokół internetowy wersja 4 (TCP/IPv4)" opcja. Odkreśnij „„Protokół internetowy wersja 6 (TCP/IPv6)„Opcja w tym samym oknie. Wreszcie kliknij „OK„Aby zapisać zmiany.
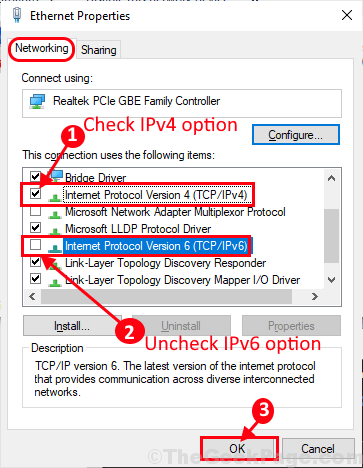
Zamknij Połączenia sieciowe okno.
Ponowne uruchomienie Twój komputer. Po ponownym uruchomieniu sprawdź, czy możesz połączyć się z łączem szerokopasmowym bez żadnych dalszych problemów.
FIX-5 zaktualizuj sterownik sieciowy WiFi-
1. Naciskać Klucz Windows+ R otworzyć Uruchomić. Teraz wpisz „devmgmt.MSC”I uderzył Wchodzić. Zarządzanie urządzeniemR Narzędzie zostanie otwarte.
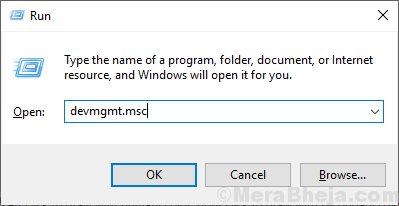
2. w Menadżer urządzeń okno, znajdź „Karty sieciowe”Z listy kliknij ją, aby go rozwinąć. Teraz z rozwijanego Wybierz sterownik, którego używasz . Kliknij prawym przyciskiem myszy na nim i kliknij "Uaktualnij sterownik".
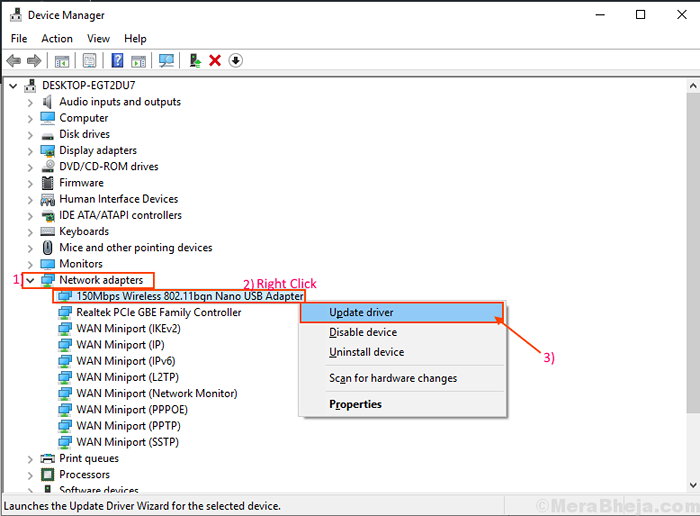
3. Będziesz pytany "Jak chcesz szukać kierowców?". Wybierz opcję „Wyszukaj automatycznie zaktualizowane oprogramowanie do sterowników".
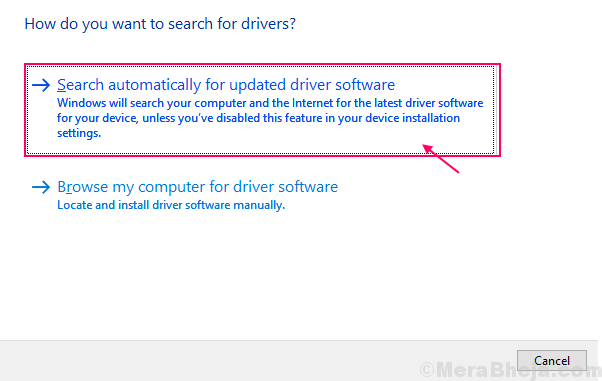
Poczekaj, aż system Windows wyszuka kompatybilny sterownik sterownika sieciowego, pobierze go i zainstaluje. Zamknąć Żłód z urządzeniami okno. Następnie, ponowne uruchomienie Twój komputer.
Po ponownym uruchomieniu sprawdź, czy nadal masz problem z tym
Naprawiono problemy z rozwiązywaniem problemów z 6-
1. Typ "Rozwiązywanie problemów z siecią”W polu wyszukiwania obok ikony Windows, a następnie kliknij„Rozwiązywanie problemów z siecią”W oknie wyniku wyszukiwania.
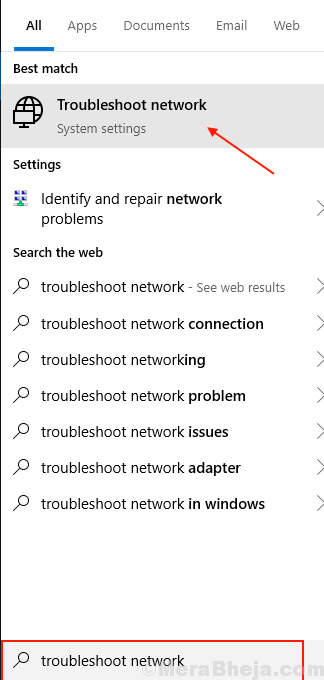
2. Teraz po lewej stronie Ustawienia okno, kliknij „Połączenia internetowe„I kliknij”Uruchom narzędzie do rozwiązywania problemów".
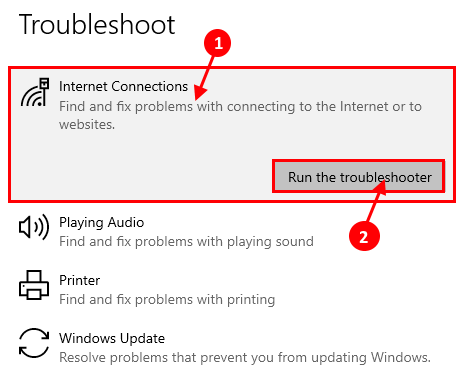
3. Postępuj zgodnie z instrukcjami na ekranie w Diagnostyka sieci Windows okno, a automatycznie próbuje poprawek problemu. Po zakończeniu procesu kliknij „Zamknąć„Aby zamknąć Diagnostyka sieci Windows okno.
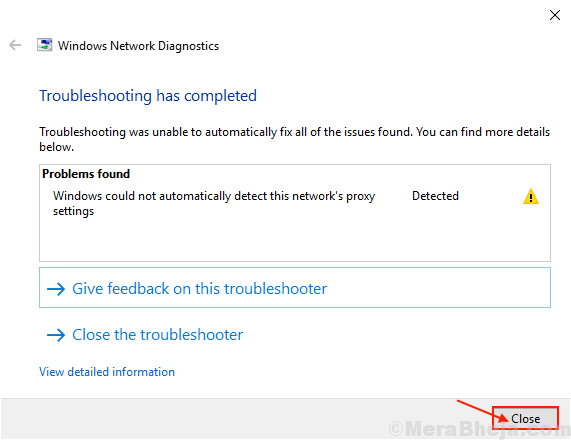
Teraz, ponowne uruchomienie Twój komputer. Po ponownym uruchomieniu spróbuj podłączyć łącznik szerokopasmowy z modemem i sprawdzić, czy pod kątem dowolnego błędu.
FIX-7 Wyłącz funkcję automatycznego strojenia-
1. Naciskać Klucz Windows+R Wystrzelić Uruchomić a następnie naciśnij Ctrl+Shift+Enter otworzyć Wiersz polecenia okno z prawami administracyjnymi. Kliknij "Tak”Aby przyznać dostęp do Kontrola konta użytkownika.
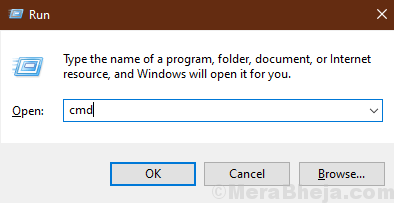
2. Teraz musisz wyłączyć automatyczne strojenie na swoim komputerze. Aby wyłączyć automatyczne strojenie, kopiuj wklej te polecenia jeden po drugim i uderzają Wchodzić po każdym z nich, aby je wykonać na komputerze.
Netsh int IP Resetuj resetowanie.Log NetSh int TCP Set Heuristics wyłączony interfejs NETSH TCP Zestaw Global Autotuning = wyłączony netsh int tcp Set Global RSS = włączony
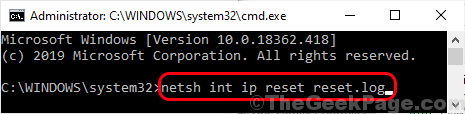
3. Po wykonaniu tych poleceń zamknij Wiersz polecenia okno. Uruchom ponownie Twój komputer, aby zapisać zmiany.
Po ponownym uruchomieniu spróbuj podłączyć komputer z łącznikiem szerokopasmowym i sprawdź, czy nadal masz do czynienia ”Błąd 651: Modem (lub inne urządzenia łączące) zgłosiło błąd" w Twoim komputerze.
Fix- 8 Utwórz nowe połączenie szerokopasmowe-
Tworzenie nowego połączenia szerokopasmowego może rozwiązać Twój problem. Aby utworzyć nowe połączenie szerokopasmowe, wykonaj drobne kroki-
1. Naciskać Klucz Windows+R Wystrzelić Uruchomić, kopiuj wklej To polecenie run i uderzenie Wchodzić.
kontrola.exe /Nazwa Microsoft.Centrum sieci i udostępniania
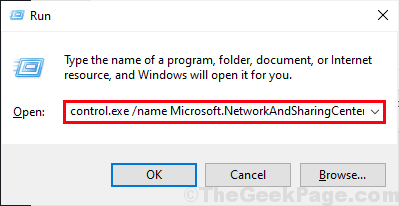
2. W Centrum sieciowe i udostępniania okno, kliknij „Skonfiguruj nowe połączenie lub sieć„Aby skonfigurować nowe połączenie.
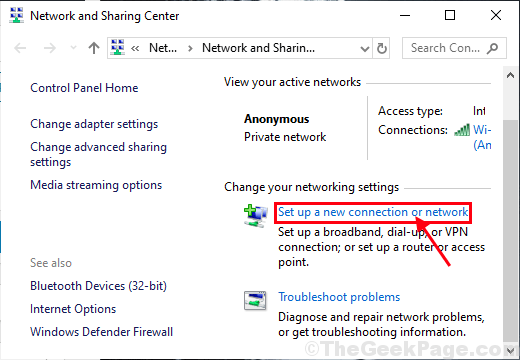
3. W Skonfiguruj połączenie lub sieć okno, wybierz „Połącz z internetem”I kliknij„Następny".
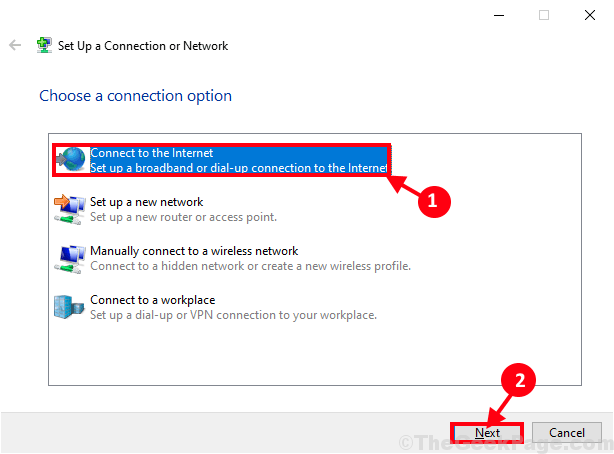
4. W Połącz z internetem okno, kliknij „I tak skonfiguruj nowe połączenie".
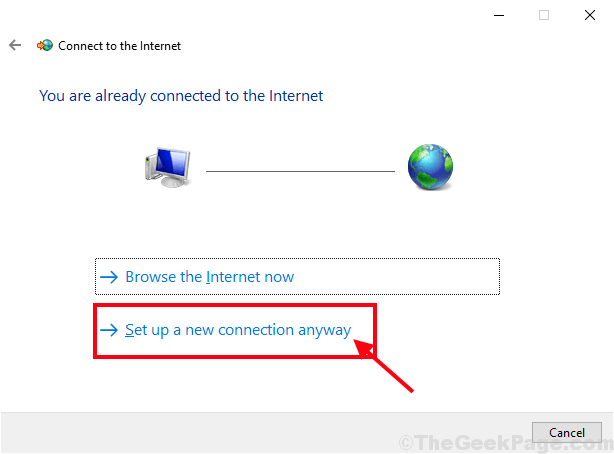
5. Teraz, jeśli zostaniesz zapytany Jak chcesz się połączyć? Sprawdź oświadczenie „Pokaż opcje połączenia, że ten komputer nie jest skonfigurowany do użycia„Aby zobaczyć dostępne opcje. Teraz wybierz zgodnie ze połączeniem, którego używałeś. [[[Przykład- Wybraliśmy „Szerokopasmowy (PPPoE)„Opcja, której używamy.]
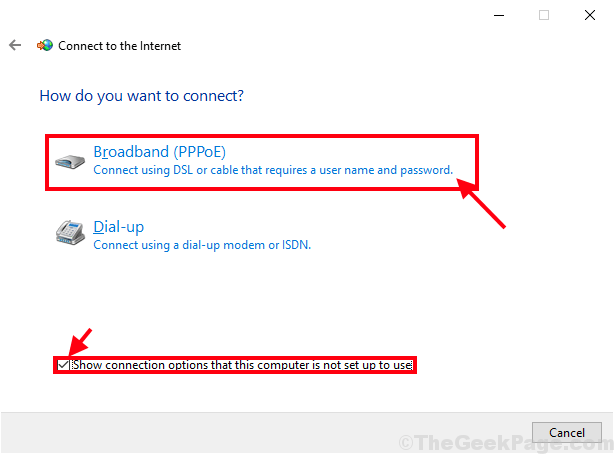
6. Następnie wpisz „Nazwa użytkownika:”A następnie wpisz„Hasło:„Które powinno być dostarczone przez dostawcę usług internetowych (ISP). Teraz wreszcie kliknij „Łączyć„Aby połączyć się z łączem szerokopasmowym.
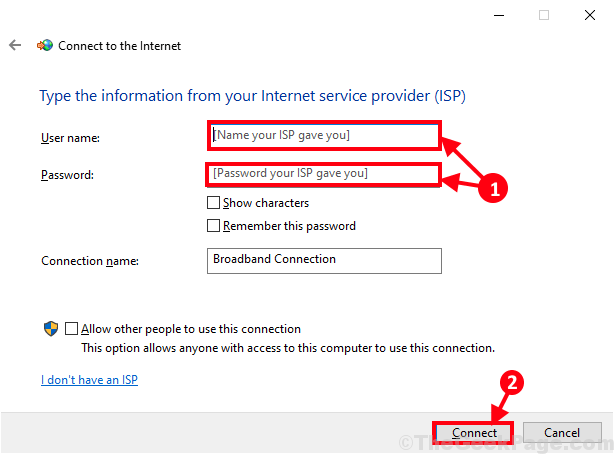
Teraz sprawdź, czy możesz połączyć się z siecią szerokopasmową, czy nie. Twój problem należy rozwiązać.
- « Fix Apps wydaje się być rozmytym problemem w systemie Windows 10/11
- Napraw 'vcruntime140.DLL brakuje w błędzie komputera w systemie Windows 10 »

