Napraw ASUS USB2.0 kamera internetowa nie działa w systemie Windows 10/11
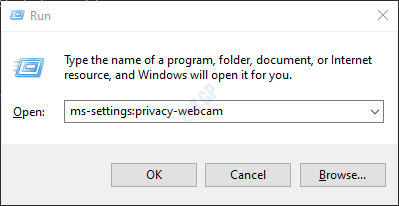
- 2281
- 591
- Tomasz Szatkowski
Czasami możesz zobaczyć, że kamera internetowa w laptopie ASUS w ogóle nie jest wykrywana lub nie działa zgodnie z oczekiwaniami. Może się to zdarzyć z następujących powodów:
- Uaktualnij do systemu Windows 10
- Aktualizacja systemu Windows
- Brak dostępu do aparatu
- Antywirus blokujący aparat
- Kierowca aparatu nie jest aktualny
W tym artykule odkryjmy różne możliwe sposoby naprawienia problemu z kamerą internetową w laptopie ASUS.
Spis treści
- Napraw 1: Naciśnij klawisz skrótów F10
- Napraw 3: Zezwól na dostęp do aparatu w ustawieniach prywatności
- Napraw 4: Zaktualizuj sterownik aparatu
- Napraw 5: Odinstaluj i ponownie zainstaluj sterownik aparatu
- Napraw 6: Wróć do Windows do poprzedniej wersji aktualizacji
- Napraw 7: Zaktualizuj system Windows
- Napraw 8: Resetowanie systemu Windows
- Napraw 9: Przywróć swój system
- Napraw 10: szczypanie obszarów kamery internetowej
- Napraw 2: Sprawdź, czy antywirus blokuje kamerę
Napraw 1: Naciśnij klawisz skrótów F10
To prosty hack. W większości laptopów ASUS klawisz F10 to skrótem, którego można użyć do włączenia i wyłączenia aparatu.
Krok 1: Naciśnij F10 Klucz z klawiatury.
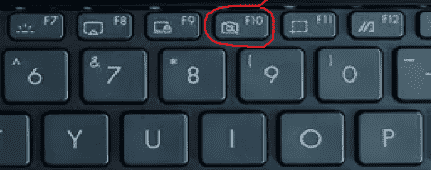
Jeśli to nie działa, spróbuj razem naciskać FN i F10. Jeśli to również nie działa, przyjrzyj się uważnie wszystkich klawiszy funkcji i sprawdź, czy są tam jakieś symbole aparatu.
Krok 2: Powinieneś zobaczyć wiadomość z napisem na ekranie.
Sprawdź, czy to rozwiązuje problem. Jeśli nie, wypróbuj następną poprawkę.
Napraw 3: Zezwól na dostęp do aparatu w ustawieniach prywatności
Krok 1: przytrzymaj klucze Windows+r w tym samym czasie.
Krok 2: W oknie dialogowym Run, które się otwiera, wpisz MS-Settings: Privacy-Webcam, i naciśnij na OK przycisk
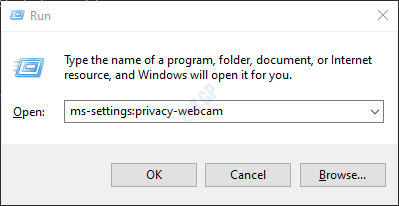
Krok 3: W oknie, które się otwiera, upewnij się Aparat jest włączony W sekcji Pozwól na dostęp do aparatu na tym urządzeniu.
Jeśli nie, kliknij Zmiana przycisk i przełącz przycisk, aby się obrócić NA Aparat.
Krok 4: Pod pod Pozwól aplikacjom na dostęp do aparatu sekcja, włącz przycisk
Krok 5: In Wybierz, które aplikacje Microsoft Store mogą uzyskać dostęp do aparatu, Upewnij się, że aparat jest włączony dla wymaganych aplikacji
Krok 6: Upewnij się, że aparat jest włączony w sekcji Pozwól aplikacjom stacjonarnym uzyskać dostęp do aparatu.
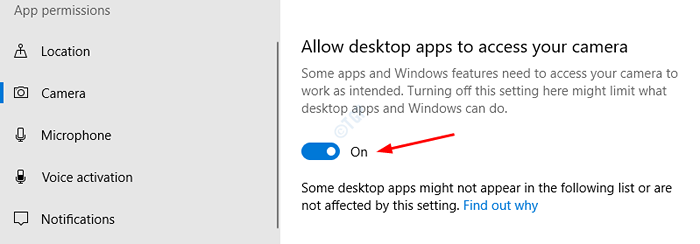
Teraz sprawdź, czy aparat działa poprawnie. Jeśli nie, wypróbuj następną poprawkę.
Napraw 4: Zaktualizuj sterownik aparatu
Krok 1: Otwórz okno przebiegu, trzymając klawisze Windows+r
Krok 2: Wprowadź devmgmt.MSC, i uderz OK
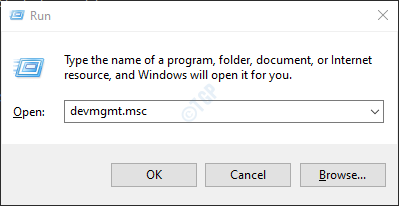
Krok 3: Z okna Menedżera urządzeń, Podwójne kliknięcie NA Kamery Aby rozszerzyć wybór. Jeśli nie widzisz tutaj aparatu, sprawdź, czy jest on pod Inni
Teraz kliknij prawym przyciskiem myszy nazwę aparatu. Na przykład HP Truevision HD w tym przypadku.
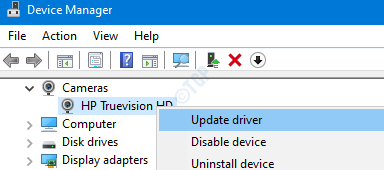
Krok 4: W oknie aktualizowania sterowników kliknij automatycznie wyszukiwanie sterowników
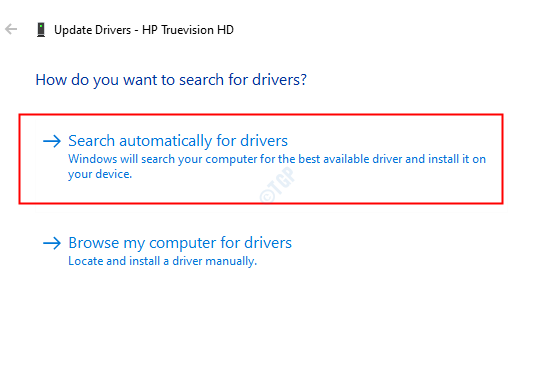
Krok 5: Jeśli zostanie znaleziona zaktualizowana wersja sterownika, zostaniesz powiadomiony i możesz zaktualizować sterownik.
Gdy kierowca jest aktualny, sprawdź, czy aparat działa poprawnie. Jeśli nie, wypróbuj następną poprawkę.
Napraw 5: Odinstaluj i ponownie zainstaluj sterownik aparatu
Krok 1: Otwórz menedżer urządzeń (patrz kroki 1, 2 od poprawki 2)
Krok 2: W oknie menedżera urządzeń kliknij znak strzałki obok Kamera Aby rozszerzyć wybór. Jeśli nie widzisz tutaj aparatu, sprawdź pod Inni Sekcja.
Krok 3: Kliknij prawym przyciskiem myszy Nazwa twojego aparatu. W tym przypadku HP Truevision HD. Wybierać Urządzenie odinstalowane Z menu kontekstowego.
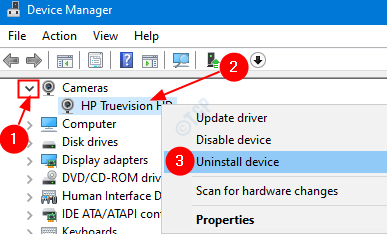
Krok 4: W oknie odinstalowanego urządzenia kliknij Odinstalowanie przycisk.
Krok 5: Uruchom ponownie system. Windows spróbuje ponownie zainstalować sterowniki.
Krok 6: W menedżerze urządzeń WIND0W, jeśli nie widzisz wymienionych sterowników aparatu, kliknij prawym przyciskiem myszy Kamery i wybierz Skanowanie zmian sprzętowych
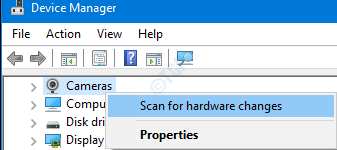
Krok 7: Możesz zauważyć, że kierowcy są ponownie zainstalowane.
Sprawdź, czy aparat działa zgodnie z oczekiwaniami. Jeśli nie, wypróbuj następną poprawkę.
Napraw 6: Wróć do Windows do poprzedniej wersji aktualizacji
Czasami niektóre nowe aktualizacje mogły spowodować problem. Aby sprawdzić, czy tak jest, można po prostu zdecydować się na usunięcie zmian wprowadzonych przez najnowszą aktualizację.
Krok 1: Otwórz okno dialogowe Uruchom i wpisz Settings MS: WindowsUpdate i uderz Wchodzić.
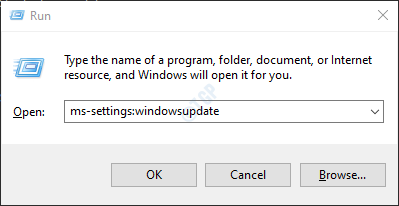
Krok 2: Przewiń w dół i wybierz Wyświetl historię aktualizacji
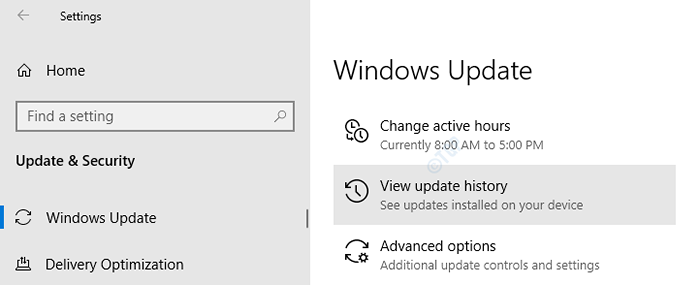
Krok 3: W pojawiającym się oknie sprawdź, czy były jakieś aktualizacje aplikacji aparatu pod Aktualizacja historii Sekcja.
Krok 4: Kliknij aktualizacje odinstalowane
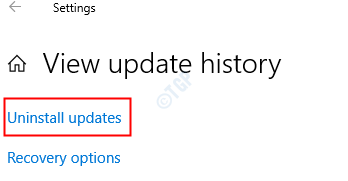
Krok 5: W oknie, które się otwiera, zostanie wyświetlona lista aktualizacji zainstalowanych w systemie.
Krok 6: Kliknij prawym przyciskiem myszy aktualizację, która powoduje problem i wybierz Odinstalowanie.
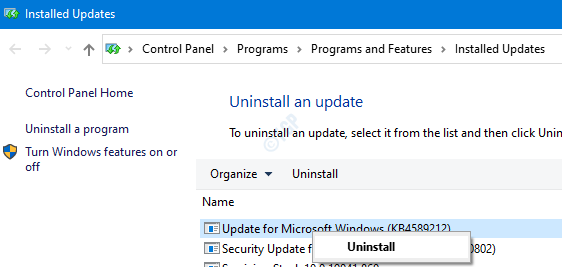
Sprawdź, czy aparat działa dobrze. Jeśli nie, wypróbuj następną poprawkę.
Napraw 7: Zaktualizuj system Windows
Posiadanie samego systemu operacyjnego systemu Windows może naprawić prawie wszystkie problemy związane z systemem Windows. Sprawdź, czy istnieją jakieś nowe aktualizacje systemu Windows związane z aparatem, a jeśli znaleziono, zainstaluj je, aby spróbować rozwiązać problem.
Krok 1: Otwórz okno dialogowe Uruchomienie Wygraj klucz +r
Krok 2: Typ Settings MS: WindowsUpdate i uderz Wchodzić.
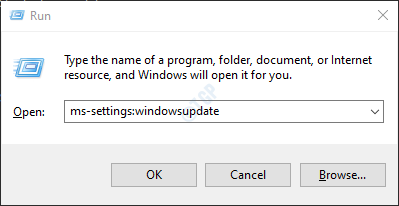
Krok 3: W oknie, które się otwiera, kliknij Sprawdź aktualizacje.
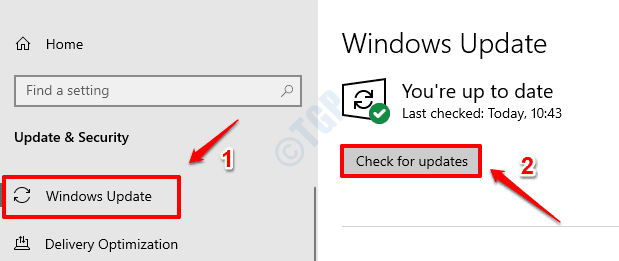
Krok 3: Windows sprawdzi teraz nowe aktualizacje. Jeśli zostaną znalezione nowe aktualizacje, zostaną one pobrane i zainstalowane.
Krok 4: Kliknij Zrestartuj teraz przycisk, aby zmiany przejął kontrolę. Sprawdź, czy twój problem został rozwiązany, czy nie, gdy system ponownie uruchomi się.
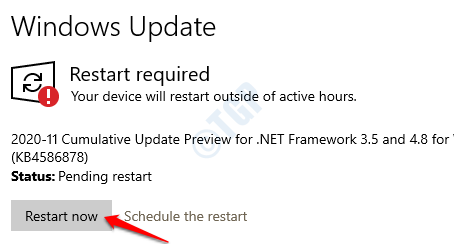
Jeśli ta poprawka nie rozwiązuje twojego problemu. Wypróbuj następną poprawkę.
Napraw 8: Resetowanie systemu Windows
Jeśli nic nie działa, spróbuj zresetować okna. Szczegółowe informacje można znaleźć na temat zresetowania systemu Windows 10 bez utraty plików
Napraw 9: Przywróć swój system
Jeśli utworzyłeś punkt przywracania systemu przed napotkaniem problemu, możesz cofać się do tego punktu. Jeśli problem wynika z pewnych zmian w systemie, zostanie naprawiony.
Patrz jak wykonywać przywracanie systemu w systemie Windows 10
Napraw 10: szczypanie obszarów kamery internetowej
Dokładnie szczypta po obu stronach kamery internetowej. Proszę nie wywierać zbyt dużego nacisku, aby rozbić aparat. Presję należy wywierać na budowę połączenia, jeśli w ogóle cokolwiek zostało poluzowane.
Jeśli żadne z powyższych poprawek nie działało dla Ciebie, lepiej jest raz sprawdzić sprzęt.
Sprawdź także, jak naprawić kod błędu kamery 0xA00F4292 w systemie Windows 10
Napraw 2: Sprawdź, czy antywirus blokuje kamerę
Otwórz ustawienia antywirusowe i sprawdź, czy aparat jest zablokowany przez antywirus. Jeśli tak, pozwól aparatowi.
To wszystko. Mamy nadzieję, że było to pouczające. Dziękuję za przeczytanie.
Uprzejmie skomentuj i daj nam znać, czy byłeś w stanie rozwiązać problem.
- « Jak naprawić xapofx1_5.Brak błędu DLL w systemie Windows 11/10
- Jak usunąć lub wyłączyć przycisk edycji Włącz w programie Excel »

