Jak usunąć lub wyłączyć przycisk edycji Włącz w programie Excel
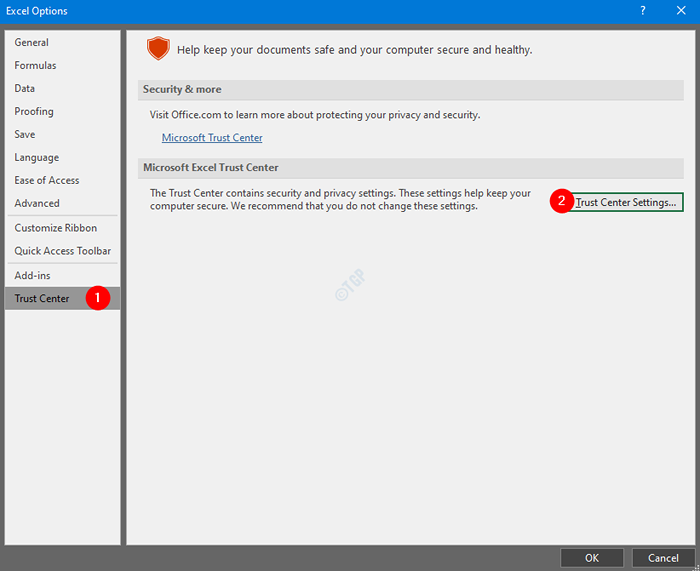
- 1709
- 195
- Maria Piwowarczyk
Microsoft wymyślił wiele funkcji w MS Excel, aby chronić pliki przed wirusami. Jedną z takich funkcji jest widok chroniony. Za każdym razem, gdy otwierasz plik, widzisz chronioną monit view. W rzeczywistości jest to sposób na powstrzymanie wirusów przed wejściem do systemu. Jeśli jednak masz pewność co do źródła pliku, możesz wybrać naciśnięcie przycisku Enable Edycja. W ten sposób będziesz mógł zacząć edytować dokument.

Chociaż ta funkcja chroni system, czasami staje się ona niezwykle denerwująca. Załóżmy, że musisz otworzyć i edytować duży plik Excel, a plik zostaje uderzony po naciśnięciu przycisku edycji Włącz. Aby przezwyciężyć taką sytuację, możesz zdecydować się na ryzyko i wyłączyć chroniony widok lub innymi słowy, aby wyłączyć przycisk edycji Włącz
W tym artykule odkryjmy różne sposoby usunięcia lub wyłączenia przycisku Enable Edycja.
Metoda 1: Z ustawień centrum zaufania
Krok 1: Otwórz Microsoft Excel i kliknij Plik Opcja menu, jak pokazano poniżej.

Krok 2: W oknie, które się otwiera, kliknij Opcje Z menu po lewej stronie.

Krok 3: Z okna opcji PowerPoint, które otwiera się, wybierz Centrum zaufania od lewej strony
Krok 4: Następnie kliknij Ustawienia centrum zaufania przycisk
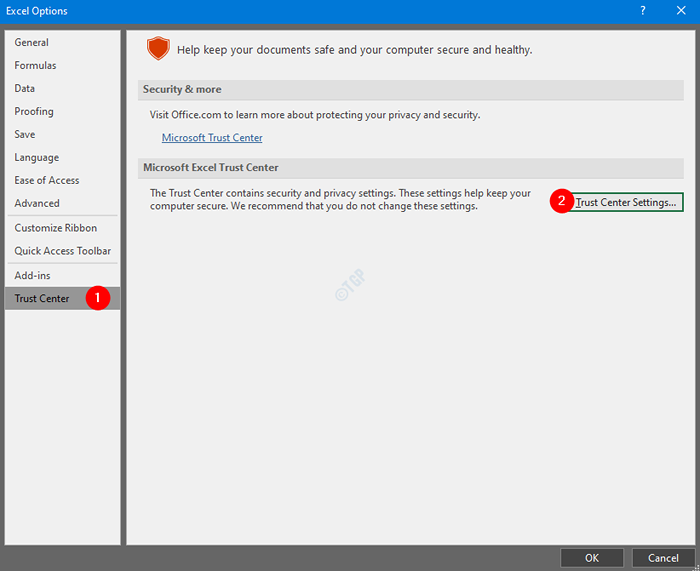
Krok 5: Z okna Ustawienia Centrum zaufania, które otwiera się, wybierz Widok chroniony Z menu po lewej stronie
Krok 6: Odcięte opcja Włącz chroniony widok plików pochodzących z Internetu
Krok 7: Odcięte opcja Włącz chroniony widok plików znajdujących się w potencjalnie niebezpiecznych lokalizacjach
Krok 8: Odcięte opcja Włącz chroniony widok dla załączników programu Outlook i na koniec kliknij OK
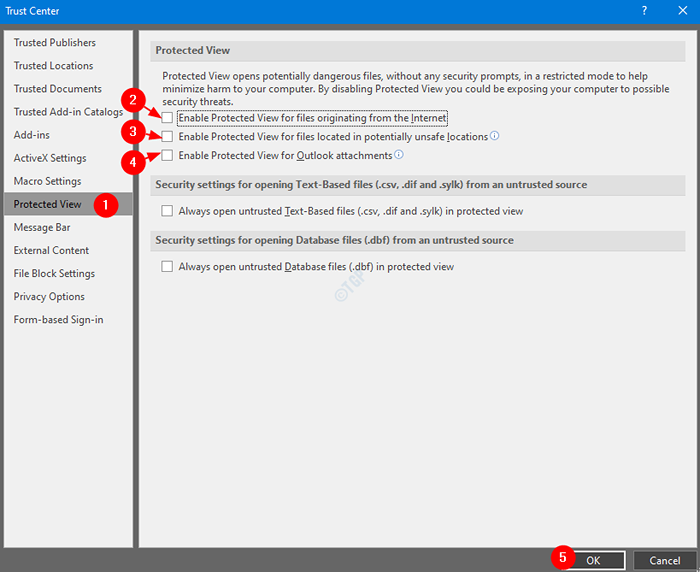
Krok 9: Kliknij OK W oknie Excel Option
Za pomocą tych prostych kroków przycisk edycji można usunąć z pliku Excel.
Metoda 2: Z rejestru
Krok 1: Otwórz okno Uruchom, naciskając przyciski Wygraj klucz+r z klawiatury
Krok 2: Typ Regedit i naciśnij OK
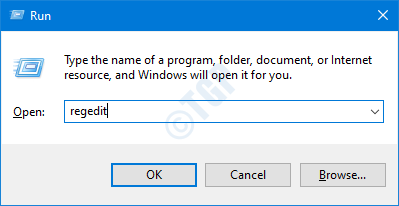
NOTATKA: Edycja rejestru może mieć negatywny wpływ na system, nawet przy najmniejszym pomyłce. Zaleca się, aby przed postępem w rejestrze. Aby wziąć kopię zapasową, w redaktorze rejestru-> przejdź do Plik -> Eksport -> Zapisz swój plik kopii zapasowej.
Krok 3: W oknie edytora przejdź do następującej lokalizacji,
HKEY_CURRENT_USER \ Software \ Microsoft \ Office \ 16.0 \ Excel \ Security \ ProtectedView
NOTATKA: Jeśli nie widzisz ProtecedView Klucz lub folder, a następnie utwórz jeden za pomocą poniższych kroków
1. Kliknij prawym przyciskiem myszy Bezpieczeństwo. Wybierać Nowy i wtedy Klucz
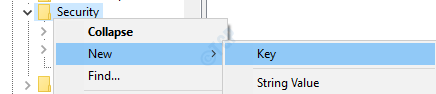
2. Nazwij to jako ProtecedView
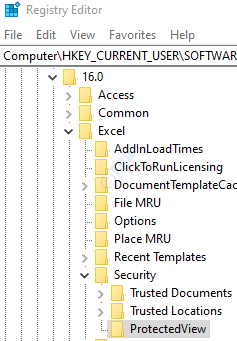
Krok 4: W folderze chronionego widoku sprawdź, czy obecne są następujące klucze Reg_DWORD.
- DisableTachementsInpv
- WyłączInternetFilesInpv
- DisableUnSaFeloCationsInpv
NOTATKA: Jeśli nie znajdziesz tych kluczy. Utwórz za pomocą następujących kroków.
1. Kliknij prawym przyciskiem myszy w dowolnym miejscu po prawej stronie.
2. Z menu kontekstowego wybierz Nowy a następnie wybierz Wartość Dword (32-bitowa)
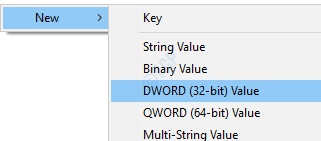
3. Nazwij nowo utworzony klucz DWORD jako DisableTachementsInpv
4. Podobnie utwórz pozostałe dwa klucze.
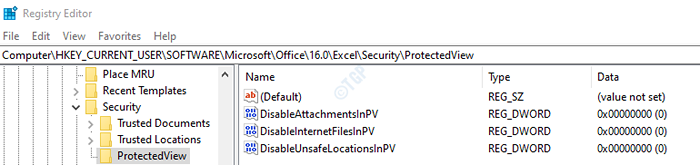
Krok 5: Kliknij dwukrotnie DisbleatTachmentInpv Klucz do zmodyfikowania jej wartości. W oknie edytuj dword, Ustaw wartość na 1 i uderz Wchodzić
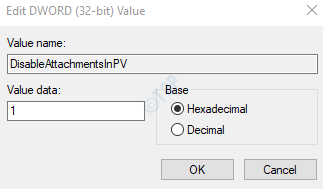
Krok 6: Podobnie ustaw wartość 1 dla WyłączInternetFilesInpv I DisableUnSaFeloCationsInpv
Krok 7: Uruchom ponownie system dla zmian.
To wszystko.
Mamy nadzieję, że ten artykuł był pouczający. Dziękuję za przeczytanie.
- « Napraw ASUS USB2.0 kamera internetowa nie działa w systemie Windows 10/11
- Nie można usunąć partycji w systemie Windows 10 /11 »

