Naprawiono próbę wykonania niebieskiego ekranu pamięci Noexecute w systemie Windows 10
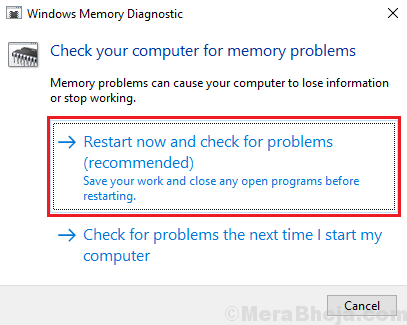
- 1586
- 454
- Juliusz Janicki
Niebieski ekran błędów śmierci zawsze był horror dla użytkowników Windows. Natychmiast zamknęli system, a użytkownik może stracić wszystkie niezapisane dane. Czasami są one bardzo trudne do rozwiązania, zwłaszcza jeśli występują w ciągu kilku sekund od uruchamiania systemu.
Jednym z takich znanych błędów BSOD jest Próba_execute_of_noexecute_memory.
Ten błąd może wystąpić co kilka dni lub wiele razy w ciągu godziny. W przypadku tego ostatniego może być trudno rozwiązać, ale możemy, jeśli będziemy wystarczająco szybcy.
Przyczyna
Podobnie jak większość błędów BSOD, przyczyną tego błędu jest problem z sterownikami. W ten sposób planujemy rozwiązywanie problemów, aby odpowiednio rozwiązać problem.
Wypróbuj następujące rozwiązania sekwencyjnie:
Spis treści
- Rozwiązanie 1] Sprawdź pamięć RAM
- Rozwiązanie 2] Zaktualizuj system Windows
- Rozwiązanie 3] Zaktualizuj sterowniki
- Rozwiązanie 4] Odinstalowanie problematycznych lub zbędnych programów
- Rozwiązanie 5] Sprawdź komponenty sprzętowe
Rozwiązanie 1] Sprawdź pamięć RAM
Powodem tego konkretnego błędu BSOD jest to, że pamięć systemu jest zbyt wykorzystywana. Jeśli zdarzy się to z nowym systemem, sprawdź, czy ma wystarczającą pamięć RAM. Np. Kiedy kupiłem mój pierwszy komputer z systemem Windows 10, minimalny wymóg pamięci RAM wynosił 2 GB i właśnie to miałem w swoim systemie. Ale gdy tylko zainstalowałem więcej programów, system zwolnił i zaczął się rozbić. Zatem może być konieczne rozważenie dodania pamięci RAM do systemu pomimo dodatkowych kosztów.
Jeśli system działał dobrze wcześniej i ostatnio zaczął stawić czoła temu problemowi, być może będziesz musiał sprawdzić, czy jeden z układu RAM się rozluźnił, czy jak na inne powiązane problemy.
Dobrym sposobem weryfikacji sytuacji jest diagnostyka pamięci Windows.
1] naciśnij Win + r Aby otworzyć okno biegu. Typ MDSCHED i naciśnij Enter, aby otworzyć Okno diagnostyki pamięci systemu Windows.
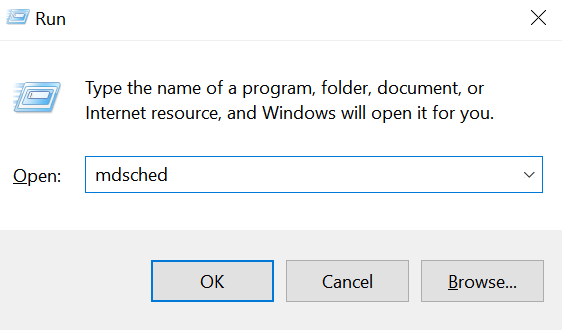
2] Kliknij Zrestartuj teraz i sprawdź problemy (zalecane).
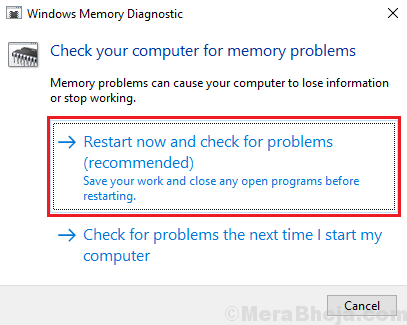
To ponownie uruchomi system i wyjaśni sytuację za pomocą pamięci RAM. Jeśli pamięć RAM jest w złym zdrowiu, możesz rozważyć jego wymianę.
Rozwiązanie 2] Zaktualizuj system Windows
Aktualizacja systemu Windows to jedno znane i łatwe rozwiązanie, które cudownie działa dobrze.
Przejdź do Ustawienia> Aktualizacja i bezpieczeństwo i zaktualizuj komputer z systemem Windows 10.
Rozwiązanie 3] Zaktualizuj sterowniki
Jak wspomniano wcześniej, dokładna przyczyna może się różnić, ale wszystkie niebieskie błędy śmierci mają swoje źródło w problemach z kierowcami. Zatem aktualizacja sterowników jest kluczowym krokiem podczas próby rozwiązania tych błędów.
Rozwiązanie 4] Odinstalowanie problematycznych lub zbędnych programów
Ponieważ problem dotyczył przeciążenia pamięci, poza sprawdzaniem fizycznego pamięci RAM, musimy rozwiązać problemy z programami. Zrozum, że system ma ograniczoną pamięć pamięci RAM (chyba że byłeś nadgorliwy w stosunku do pamięci RAM), a niektóre aplikacje potrzebują dużo pamięci RAM. W ten sposób sprawdzamy niezweryfikowane programy, ciężkie programy i ciężkie gry. Musielibyśmy zdecydować, co wszystko odinstalować, aby złagodzić ciężar systemu.
1] naciśnij Win + r Aby otworzyć okno biegu. Wpisz panel sterowania i naciśnij Enter, aby otworzyć okno panelu sterowania.
2] Idź do Programy i funkcje. Na liście programów sprawdź te problematyczne i kliknij ich prawym przyciskiem myszy i odinstaluj.
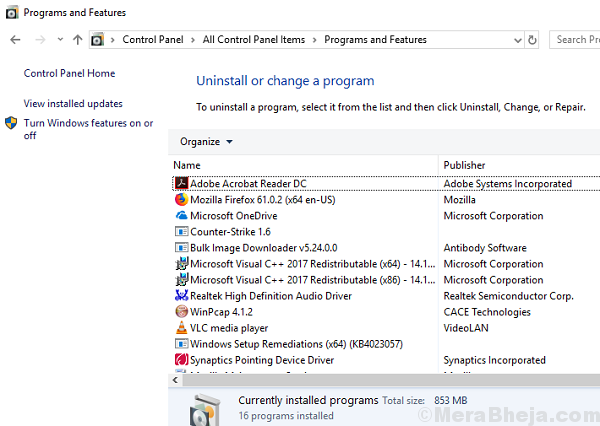
Rozwiązanie 5] Sprawdź komponenty sprzętowe
Problem może być również spowodowany zakłócaniem peryferyjnych. Jak wspomniano wcześniej, błędy BSOD są spowodowane przez problematyczne sterowniki. Sterowniki mogą być również zainstalowane przez niezamierzone sprzęt.
W ten sposób usuń każdy nowo podłączony komponent sprzętowy, a jeśli to możliwe, usuń wszystkie peryferyjne inne niż podstawowe (klawiatura, mysz itp.). Sprawdź, czy to pomaga w tym problemie.
- « Naprawiono w sprawie sprawdzanie wymagań sieciowych w systemie Windows 10 /11
- Napraw sesję „Microsoft Security Client OOBE” Zatrzymany błąd 0xc000000D »

