Naprawiono w sprawie sprawdzanie wymagań sieciowych w systemie Windows 10 /11
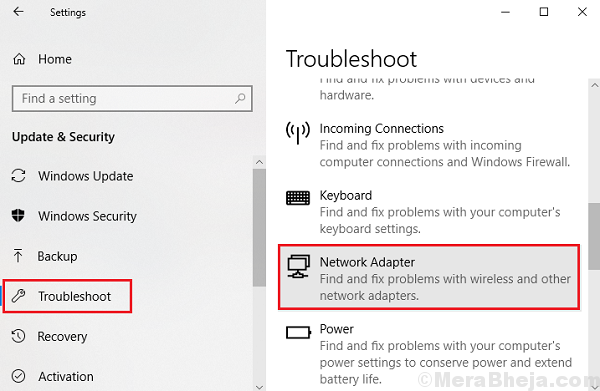
- 1448
- 41
- Ignacy Modzelewski
Od momentu uruchomienia systemu Windows 8 wersje systemu operacyjnego konsekwentnie stawiają problemy z łącznością sieciową. Wcześniej z systemem Windows 8 „ograniczony lub brak błędu łączności” był częstym problemem. Microsoft próbował pracować nad tymi problemami, ulepszając sytuację przy każdej aktualizacji. Jednak wciąż wielu użytkowników boryka się z problemami z siecią.
Jednym z najczęściej zgłaszanych problemów sieciowych w systemie Windows 10 i Windows 11 jest „Sprawdzanie wymagań sieciowych."
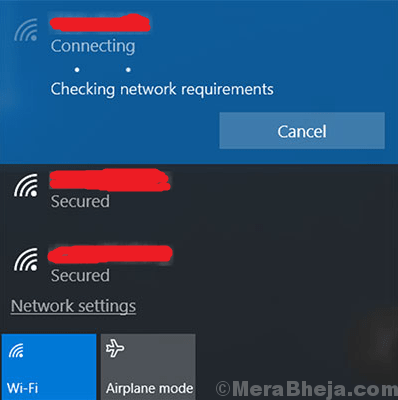
Dzieje się tak, gdy użytkownik próbuje połączyć się z siecią, jednak system nie łączy się ani nie podaje komunikatu o błędzie „nie można połączyć się z tą siecią”. Możesz spróbować ponownie uruchomić system, jeśli to pomoże, ale zwykle nie.
Wypróbuj następujące kroki, aby rozwiązać problem:
Spis treści
- Rozwiązanie 1] Odinstalowanie i ponowne zainstalowanie sterowników
- Rozwiązanie 2] - Użyj poleceń sieciowych w CMD
- Rozwiązanie 3] Zaktualizuj system Windows
- Rozwiązanie 4] Uruchom narzędzia do rozwiązywania problemów sieciowych
Rozwiązanie 1] Odinstalowanie i ponowne zainstalowanie sterowników
1. Szukaj Menadżer urządzeń W oko wyszukiwania systemu Windows.
2. Teraz kliknij ikonę Menedżera urządzeń, aby otworzyć Menadżer urządzeń.
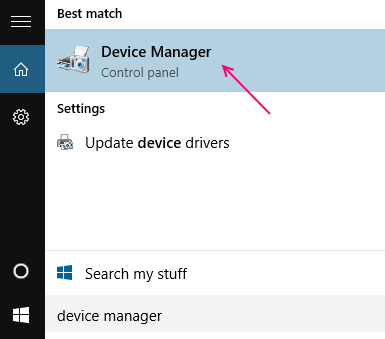
3. Teraz rozwiń Karty sieciowe.
4. Kliknij prawym przyciskiem myszy adapter sieci bezprzewodowej i kliknij Odinstalowanie.
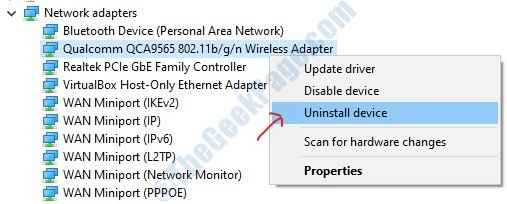
5. Teraz kliknij Działanie a następnie kliknij Skanowanie zmian sprzętowych.
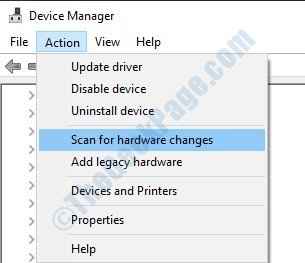
Rozwiązanie 2] - Użyj poleceń sieciowych w CMD
1 - Wyszukaj CMD w oknie wyszukiwania systemu Windows znajdujących się na pasku zadań.
2 - Teraz po prostu zrób Kliknij prawym przyciskiem myszy a następnie wybierz Uruchom jako administrator.
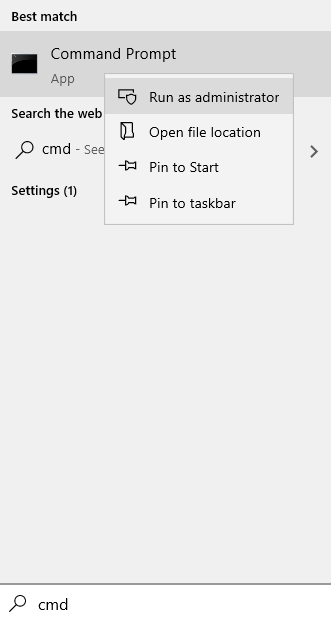
3 - Teraz skopiuj każde polecenie podane poniżej jeden po drugim i naciśnij klawisz Enter za każdym razem, aby uruchomić polecenia
Netsh Winsock Reset
Netsh int Reset
ipconfig /wydanie
ipconfig /odnowienie
ipconfig /flushdns
4 -Po uruchomieniu wszystkich poleceń zamknij okno CMD.
Rozwiązanie 3] Zaktualizuj system Windows
Ponieważ Windows zdaje sobie sprawę, że użytkownicy stoją w obliczu tego problemu, dlatego próbują rozwiązać to samo. Rozdzielczość zostanie uruchomiona w formie aktualizacji. Dlatego musimy aktualizować system Windows.
Rozwiązanie 4] Uruchom narzędzia do rozwiązywania problemów sieciowych
Wbudowany rozwiązywanie problemów z sieci może być pomocne w tym wydaniu.
1] kliknij Przycisk Start A potem Symbol podobny do przekładni otworzyć Ustawienia strona.
2] Idź do Aktualizacje i bezpieczeństwo a potem do Rozwiązywanie problemów patka.
3] Wybierz Network Adapter RESSESHER.
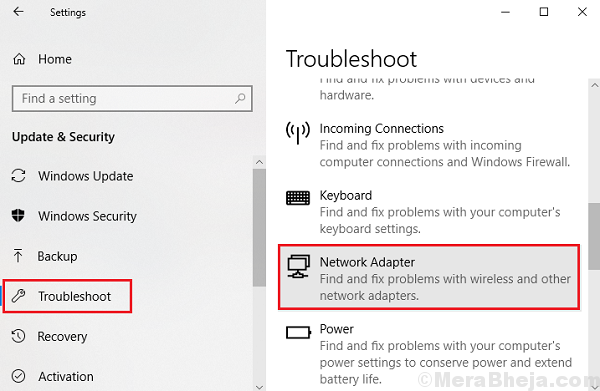
4] Pozwól mu działać, a potem uruchom ponownie system.
- « 18 Najlepsze bezpłatne oprogramowanie do nagrywania ekranu na komputery Windows PC
- Naprawiono próbę wykonania niebieskiego ekranu pamięci Noexecute w systemie Windows 10 »

