Napraw statyczne trzask dźwiękowy wyskakujące z kartą dźwiękową RealTek

- 2596
- 201
- Ignacy Modzelewski
Jeśli masz maszynę Windows 7 z chipsetem dźwiękowym RealTek lub sterownik.
Po przeprowadzeniu badań zdałem sobie sprawę, że jest to dość trudny problem do naprawienia i może być spowodowany wszelkiego rodzaju problemami, od opóźnień po sterowniki po inne sprzęt itp., itp. W tym artykule postaram się przejść przez wszystkie możliwe rozwiązania, aby naprawić statyczny audio na twoim komputerze Windows 7. Jeśli znajdziesz inne rozwiązanie, które działa dla Ciebie, opublikuj komentarz i daj nam znać.
Spis treściMetoda 1 - BIOS, sterowniki wideo i kart dźwiękowych
Oczywiście pierwszą rzeczą do zrobienia w takich sytuacjach jest aktualizacja sterowników. W przypadku trzaskania i pękania dźwięku należy zaktualizować sterowniki BIOS, sterowniki wideo i sterowniki kart dźwiękowych. Ponieważ wiele z tych komponentów jest w taki czy inny sposób, dobrym pomysłem jest aktualizacja jak największej liczby sterowników sprzętowych, a nie tylko sterowników dźwiękowych.
W przypadku RealTek upewnij się, że przejdź do ich witryny i pobierz najnowszy sterownik bezpośrednio stamtąd. Nie przejdź do witryny Dell ani nie próbuj aktualizować sterownika z Windows.
http: // www.Realtek.com.TW/pobieranie
Metoda 2 - Wyłącz cyfrową linię/linię
Jeśli komputer ma linię lub cyfrowy w porcie, możesz chcieć go wyłączyć, jeśli już go nie używasz. Jeśli z jakiegoś powodu włączyłeś go, na przykład do nagrywania dźwięku z telewizora lub innego urządzenia, to jeśli zapomniałeś o tym wyłączyć, może to spowodować statyczny podczas odtwarzania dźwięku.
Możesz go wyłączyć, klikając prawym przyciskiem myszy ikonę głośności na pasku zadań, wybierając Urządzenia nagrywające a następnie wyłączenie S/pdif W lub inaczej Wyrysować Port.
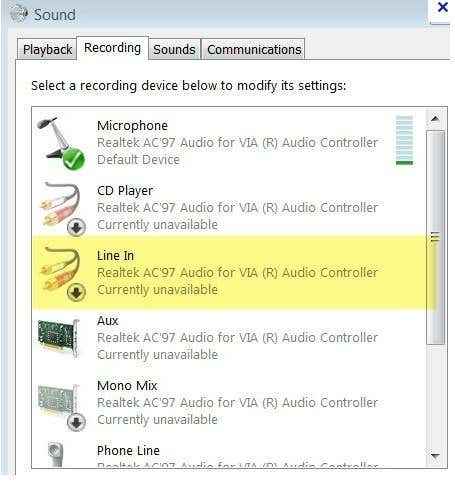
Metoda 3 - opóźnienie DPC
W zależności od systemu może występować wysokie opóźnienie, a tym samym powodować poważne problemy z dźwiękiem. Istnieje fajny program o nazwie DPC opóźniony Checker, który monitoruje wydajność komputera w czasie rzeczywistym. Pomoże ci dowiedzieć się, co powoduje opóźnienie, na przykład adapter sieciowy.
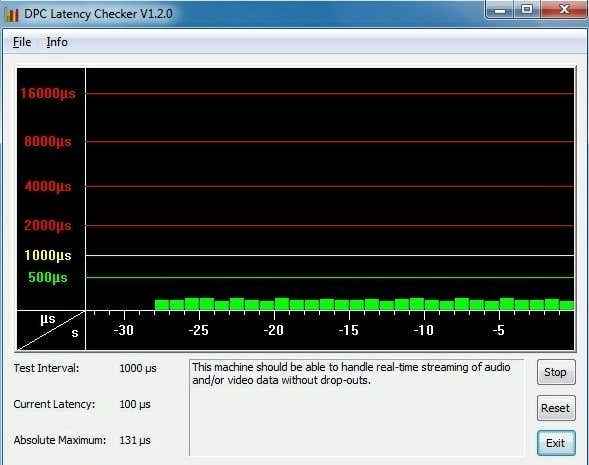
Na stronie pobierania mają również całe wyjaśnienie, jak korzystać z programu, aby dowiedzieć się, które urządzenie powoduje opóźnienie. Zasadniczo chcesz zobaczyć zielone pręty jak powyżej i nic w czerwonym obszarze na górze. Jeśli okaże się, że wyłączenie karty sieciowej lub innym urządzeniu często spowalnia opóźnienie, prawdopodobnie musisz ponownie zainstalować sterowniki z najnowszymi z witryny producenta.
Metoda 4 - Wyłącz dźwięk ATI HDMI
To nie zadziała dla wszystkich, ale jeśli masz go w menedżerze urządzeń, prawdopodobnie jest to przyczyna. Chcesz przejść do menedżera urządzeń, a następnie rozwinąć Kontrolery dźwięku, wideo i gier. Tutaj chcesz znaleźć coś nazywanego ATI HDMI Audio i wyłącz to.

Metoda 5 - Realtek i Asus
Jeśli masz maszynę ASUS i sterownik RealTek, problem nie jest sterownikiem. Tutaj musisz odinstalować oprogramowanie audio, które pojawia się na maszynie, a mianowicie Sonic Master i Asus Asio. Pozbycie się ich rozwiązać problem trzaskający.
Metoda 6 - Wyłącz programy w czasie rzeczywistym
Jeśli masz jakieś oprogramowanie w czasie rzeczywistym, najlepiej je wyłączyć. Obejmuje to oprogramowanie antywirusowe w czasie rzeczywistym (nawet niezbędne bezpieczeństwo) lub oprogramowanie do monitorowania procesora/sprzętu w czasie rzeczywistym. Każdy inny rodzaj oprogramowania w czasie rzeczywistym powinien być wyłączony. Następnie sprawdź, czy statyczny zniknął. Przeczytałem też, że niektóre
Metoda 7 - Wypróbuj inny port audio na PC
Choć może to zabrzmieć dziwnie, możesz mieć głośniki lub słuchawki podłączone do niewłaściwego gniazda na komputerze. Na wielu maszynach masz normalne gniazdo słuchawkowe, ale możesz również mieć inne gniazda, takie jak HD Audio lub coś innego. Znajdź różne porty i spróbuj podłączyć głośniki do różnych i sprawdź, czy problem zniknie. Rozwiązał problem dla wielu ludzi. Jest to szczególnie prawdziwe, jeśli masz cyfrową wtyczkę audio z tyłu komputera. Wypróbuj normalny analog w takim przypadku.
Metoda 8 - Odłącz mysz/klawiatura
Niektórzy użytkownicy zgłosili, że odłączenie myszy i klawiatury od komputera naprawiło problem z dźwiękiem. Może to być dlatego, że niektóre porty na komputerze dotyczą tylko myszy PS2 i klawiatury, więc klawiatura USB lub mysz spowoduje problemy. Nie jestem pewien szczegółów, ale daj mu szansę. Jeśli nie masz problemów z dźwiękiem po ich odłączeniu, spróbuj użyć różnych portów lub uzyskać inną mysz lub klawiaturę.
Mamy nadzieję, że do tej pory wymyśliłeś coś, aby rozwiązać problem z dźwiękiem! Jeśli nie, opublikuj specyfikacje i szczegóły tutaj, a my postaramy się pomóc! Cieszyć się!

