Jak połączyć dwa obrazy/zdjęcia bez Photoshopa
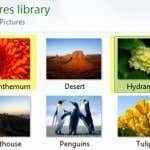
- 4674
- 1125
- Natan Cholewa
Ostatnio miałem sytuację, w której chciałem wysłać kogoś na zdjęcie, ale chciałem, aby było to połączenie dwóch zdjęć. Wysyłanie zdjęć osobno nie byłoby zabawne, ponieważ musiały być pokazane obok siebie, aby uzyskać najlepszy efekt. Chciałem to również zrobić bez Photoshopa lub pobrania programu trzeciej strony!
Miałem go do pracy za pomocą farby, choć nie jest to najbardziej idealne narzędzie do użycia z oczywistych powodów. Dopóki nie masz w porządku z odrobiną przycinania i rozmiaru obrazu, wcale nie jest tak źle, a wyniki są dobre. W tym artykule poprowadzę cię przez kroki, aby połączyć dwa zdjęcia w jedno w systemie Windows.
Spis treściJeśli używasz komputerów Mac lub po prostu wolisz inne narzędzia niż MS Paint, sprawdź nasz film na YouTube, w którym przeglądamy kilka dobrych narzędzi do edycji zdjęć, które mogą łatwo wykonać to samo zadanie.
Najlepsze bezpłatne aplikacje do edycji zdjęć: dla MacaPołącz dwa obrazy w MS Paint
Najpierw zacznijmy od obrazów, które chcemy połączyć. W moim przykładzie użyję dwóch przykładowych zdjęć, które Microsoft zawiera z systemem Windows 7: Chrysantemum i Hortangas.
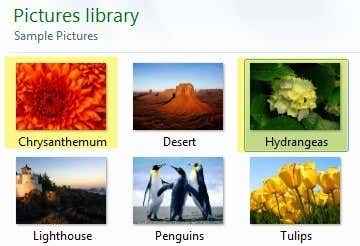
Następną rzeczą, którą chcemy zrobić, jest ustalenie rozmiarów obrazu. W zależności od zdjęć, które próbujesz połączyć, może być konieczne przycinanie jednego, aby odpowiednio pasował do drugiego obrazu. Ponieważ używamy farby, kliknij prawym przyciskiem myszy jeden z obrazów i wybieramy Otwierać z - Farba.
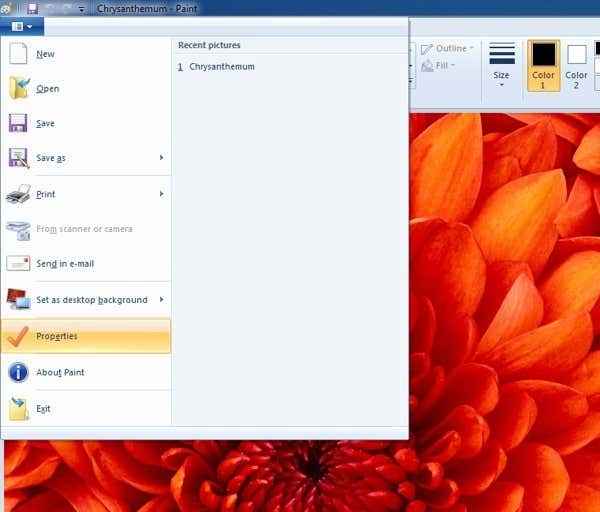
Kliknij małą strzałkę po lewej stronie karty domowej i kliknij Nieruchomości. Tutaj zobaczymy, jak duży jest obraz w pikselach lub calach.
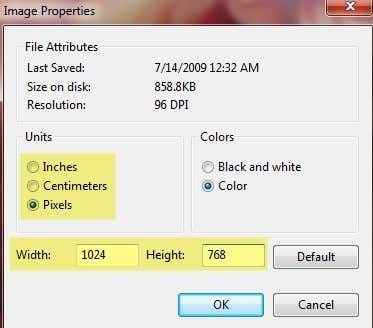
Jeśli otwierasz zdjęcia z aparatu cyfrowego, mogą być bardzo duże, dlatego dobrym pomysłem jest najpierw rozmiar ich do czegoś bardziej rozsądnego. W ten sposób możesz również wysłać wiadomość e -mail na temat połączonego obrazu, nie jest to coś szalonego jak 8 MB w rozmiarze! Aby zmienić rozmiar w farbie, kliknij Zmień rozmiar przycisk na Dom patka.
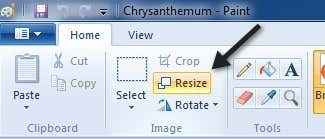
Możesz to zrobić według procentowego lub pikseli, jeśli wolisz. Chcesz również upewnić się, że zachowujesz polecenie współczynnika utrzymania.
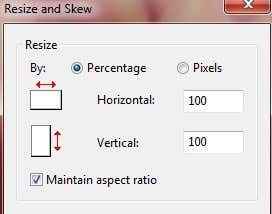
Po jego rozmiar. Znowu zawsze możesz przejść do właściwości, aby zobaczyć ostateczny rozmiar obrazu w pikselach lub calach. W ten sposób możesz dostosować drugi obraz, aby mieć ten sam rozmiar, jeśli chcesz. Aby przycinać, po prostu kliknij Wybierać przycisk, a następnie wybierz obszar, który chcesz przycinać. Wreszcie, po prostu kliknij Przyciąć przycisk i możesz iść.
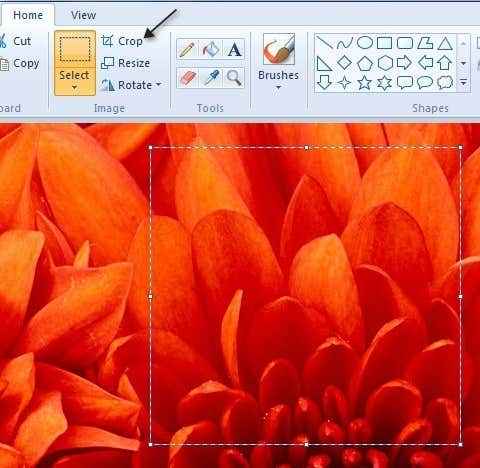
Po zakończeniu dostosowania rozmiaru i przycinania, śmiało zapisz zdjęcie. Teraz otwórz drugi obraz i wykonaj te same korekty, aby pasowały do pierwszego obrazu. Teraz do zabawnej części łączenia obrazów. Zanotuj rozmiary obu obrazów, a następnie utwórz nowy plik w farbie.
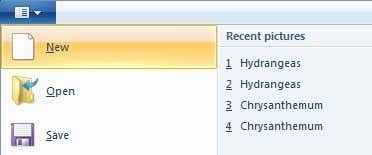
Domyślnie utworzy nowy plik o domyślnym rozmiarze. Musimy określić rozmiar naszego nowego obrazu, aby szerokość była dokładnie szerokość obrazu 1 do obrazu 2, a wysokość jest tylko wysokością jednego obrazu. W moim przypadku oba obrazy były pierwotnie 1024 × 768, ale następnie zmieniłem je na połowę. Muszę więc zmienić mój nowy rozmiar obrazu na 1024 × 384, aby pomieścić oba obrazy. Ma sens? Ponownie przejdź do właściwości i ręcznie dostosuj rozmiar:
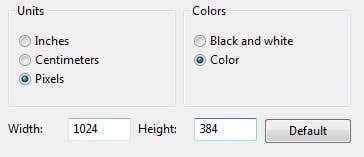
Zauważ, że to dwa obrazy obok siebie. Jeśli chciałbyś ich od siebie, zrobiłbyś szerokość w naszym przypadku 512 i wysokość 768. Więc po prostu muszę zrobić trochę matematyki, aby uzyskać odpowiedni rozmiar dla tego, co chcesz zrobić. Po zmianie nowego obrazu, śmiało i otwórz kolejną instancję farby. Jeśli spróbujesz otworzyć plik, poprosi Cię o zamknięcie bieżącego obrazu, więc musisz otworzyć nową instancję farby.
Otwórz jeden z obrazów i kliknij Zaznacz wszystko Aby wybrać cały obraz. Następnie kliknij Kopiuj.
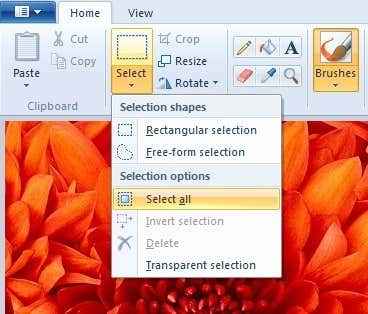
Teraz przejdź do nowego obrazu i kliknij przycisk Wklej w lewym górnym rogu. Powinno teraz wyglądać:
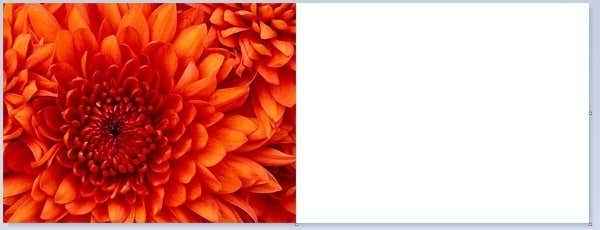
Teraz w drugim przypadku farby, śmiało i otwórz drugi obraz i Zaznacz wszystko i wtedy Kopiuj. Następnie Pasta Jest to nowy obraz. Domyślnie przejdzie przez pierwszy obraz. Jeśli unosi się mysz na obraz, zobaczysz, że możesz przeciągnąć ją do nowej lokalizacji. Po prostu kliknij i przeciągnij na prawą stronę.
Jeśli zepsujesz się i upuścisz go w niewłaściwym miejscu, z jakiegoś powodu nie można ponownie wybrać obrazu. Przynajmniej nie mogłem tego rozgryźć. W takim przypadku wystarczy kliknąć strzałkę cofnięcia u góry lub nacisnąć ctrl + z. Następnie po prostu wklej go ponownie i przenieś. Ponadto, kiedy wklejesz go po raz pierwszy, możesz użyć klawiszy strzałek na klawiaturze, aby przesunąć obraz.

Więc to jest to! Teraz po prostu zrób plik - zapisz jako i śmiało i zapisz połączony obraz! Może to zająć trochę czasu i cierpliwości, zwłaszcza jeśli masz dwa obrazy, które są zupełnie inne, ale kiedy się zorientujesz, jest to dość łatwe. Dobrze jest również wiedzieć, na wypadek, gdybyś korzystał z czyjegoś komputera, który nie ma zainstalowanego oprogramowania do edycji zdjęć innej firmy. Cieszyć się!
- « Urządzenia i drukarki Windows 7 wisi lub nie otwierają?
- Napraw statyczne trzask dźwiękowy wyskakujące z kartą dźwiękową RealTek »

