Fix Audio Stream jest obecnie używany, że Windows 11 przed snem
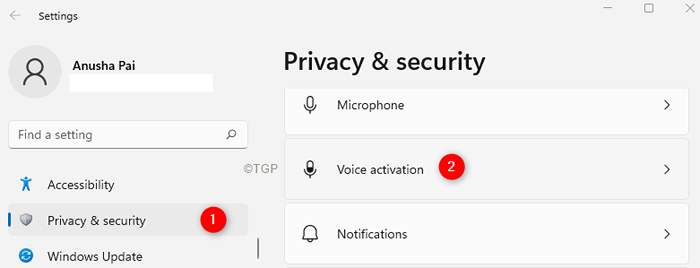
- 1885
- 523
- Seweryn Augustyniak
Tryb uśpienia to stan o niskiej mocy, który pomaga oszczędzać energię w komputerach. Kiedy nie pracujesz z komputerem, dobrym pomysłem jest umieszczenie komputera w trybie uśpienia. Możesz wznowić system z trybu uśpienia, naciskając przycisk zasilania. Czasami jednak system może nie wejść w tryb uśpienia i rzucić następujący błąd,
[Sterownik] Strumień audio jest obecnie używany.
Technicznie nie jest to błąd. Jest to komunikat wskazujący, że Windows nie może wprowadzić trybu uśpienia, ponieważ urządzenie pokazane powyżej w komunikacie o błędzie odtwarza jakiś dźwięk. Ponadto tę wiadomość można nawet zobaczyć podczas umieszczania komputera w trybie hibernacji.
W tym artykule pozwala nam omówić listę poprawek, które mogą pomóc Ci pozbyć się strumienia audio, jest obecnie używana wiadomość.
Spis treści
- Napraw 1: Wyłącz hej Cortana
- Napraw 2: Wyłącz urządzenie w linii z ustawień dźwięku
- Napraw 3: Odinstaluj i ponownie zainstaluj sterowniki audio
- Napraw 4: Mocno wejdź do trybu uśpienia
Napraw 1: Wyłącz hej Cortana
Krok 1: Okno dialogowe Otwórz Uruchom za pomocą Okna Klucz i R.
Krok 2: Wpisz poniższe polecenie i naciśnij Wchodzić.
Settings MS: Prywatność
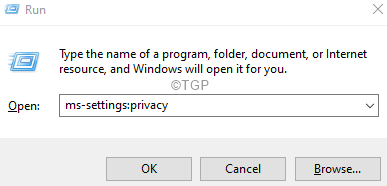
Krok 3: W pojawiającym się oknie, od prawej strony, przewiń w dół i zlokalizuj Uprawnienia do aplikacji sekcja, zgodnie z tym sekcją Wybierz Aktywacja głosu jak pokazano niżej.
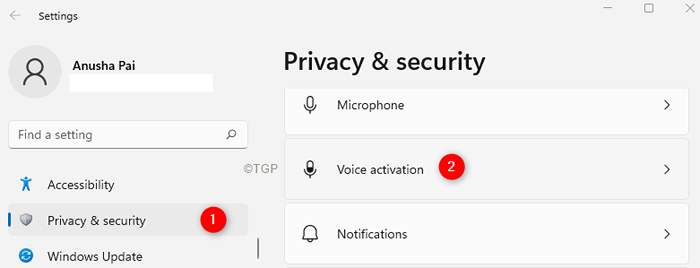
Krok 4: Po prawej stronie przewiń w dół i zlokalizuj Aplikacje, które zażądały dostępu do aktywacji głosowej.
Krok 5: Możesz zobaczyć Cortana katalogowany.
Krok 6: Przełącz przycisk, aby wyłączyć opcję.
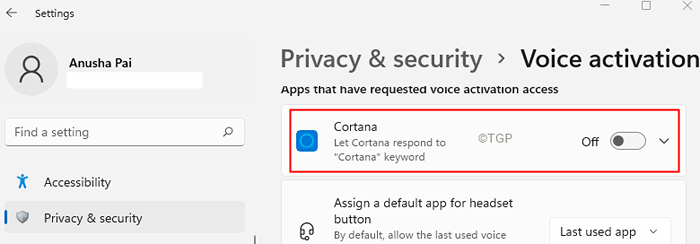
Napraw 2: Wyłącz urządzenie w linii z ustawień dźwięku
Krok 1: Otwórz okno dialogowe Uruchom.
Krok 2: Wpisz poniższe polecenie i naciśnij Enter.
Kontroluj MMSYS.Cpl ,, 1
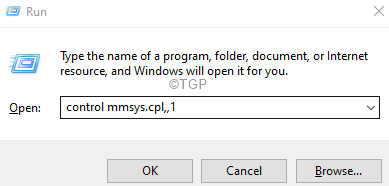
Krok 3: W pojawiającym się oknie, skieruj się do Nagranie patka.
Krok 4: Znajdź linię w urządzeniu audio, jak pokazano poniżej i kliknij prawym przyciskiem myszy.
Krok 5: Wybierz Wyłączyć.
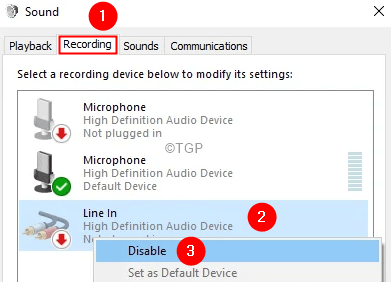
Krok 6: Kliknij Stosować przycisk, a następnie OK przycisk.
Napraw 3: Odinstaluj i ponownie zainstaluj sterowniki audio
Krok 1: Okno dialogowe Otwórz Uruchom.
Krok 2: Wprowadź devmgmt.MSC i uderz Wchodzić.
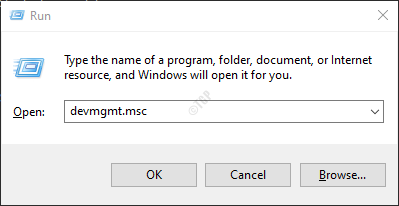
Krok 3: W pojawiającym się oknie, kliknij dwukrotnie Wejścia i wyjścia audio.
Krok 4: Kliknij prawym przyciskiem myszy urządzenie audio i wybierz Urządzenie odinstalowane.
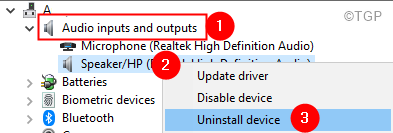
Krok 5: Kliknij Odinstalowanie W oknie dialogowym potwierdzenia.
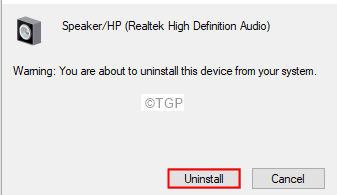
Krok 6: Uruchom ponownie system. Windows automatycznie ponownie zainstaluje sterowniki
Napraw 4: Mocno wejdź do trybu uśpienia
Krok 1: Otwórz terminal biegu z Klucz wygrany I R KEY połączenie.
Krok 2: Wpisz CMD i przytrzymaj klucze Ctrl+Shift+Enter Aby wprowadzić wiersz polecenia z prawami administracyjnymi.
Krok 3: W oknie wiersza polecenia Wprowadź następujące polecenie i naciśnij Wchodzić
Powercfg -Rquests

To polecenie podaje listę urządzeń, które uniemożliwiają systemowi przejście do trybu uśpienia. Zwróć uwagę na pełną nazwę sterownika audio.
Krok 4: Teraz, gdy znasz pełną nazwę sterownika audio, wprowadź poniższe polecenie:
System Powercfg -RequestSoverride „„
Na przykład w powyższym przykładzie określ polecenie jako:
Powercfg -RequestSoverride Driver „Urządzenie audio o wysokiej rozdzielczości”
W przypadku, gdy nadal widzisz błąd zamiast nazwiska użytkownika Urządzenie audio o wysokiej rozdzielczości, Podaj pełną nazwę i.mi Hdaudio \ func_01 i ven… .01
Sprawdź, czy to pomaga!
To wszystko.
Mamy nadzieję, że ten artykuł był pouczający. Dziękuję za przeczytanie.
- « Gdzie Windows 11 przechowuje sterowniki urządzeń
- Napraw błąd Google Chrome ”„ He jest martwy, Jim ”w systemie Windows 11/10 »

