Napraw błąd Google Chrome ”„ He jest martwy, Jim ”w systemie Windows 11/10
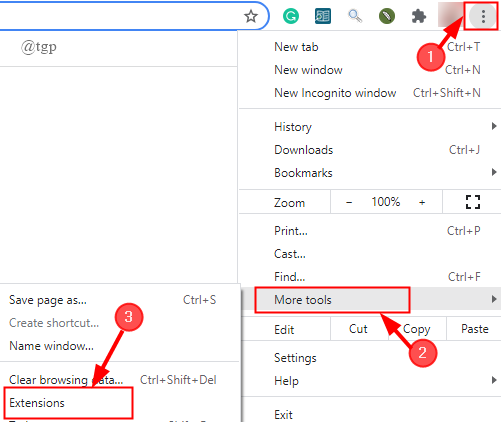
- 2306
- 704
- Pani Janina Cieśla
Wielu użytkowników skarżyło się na widzenie błędu na ekranie podczas próby otwarcia strony w Google Chrome. Komunikat o błędzie jest odczytany w następujący sposób:
On nie żyje, Jim!
Albo Google Chrome zabrakło pamięci, albo proces strony internetowej był terimed z jakiegoś innego powodu. Aby kontynuować, ponownie załadować lub przejść na inną stronę.
Ten błąd pojawia się z różnych powodów, z których najczęstszym jest problem z pamięcią Chrome. Czasami rozszerzenia mogą zakłócać chrom lub po prostu wstępnie załadowana strona utknęła w otchłani. Teraz, że mamy podstawowy pomysł na występowanie błędu, przejdźmy do tego artykułu, aby poznać różne metody rozwiązywania problemów, które pomagają rozwiązać problem w Google Chrome.
Poprawki są podzielone na dwie kategorie najpierw związane z Google Chrome, a drugi związany z systemem.
Spis treści
- Rozwiązywanie problemów z Google Chrome
- Napraw 1: Zamknij wszystkie nieużywane zakładki
- Napraw 2: Załaduj ponownie stronę internetową
- Napraw 3: Wyłącz rozszerzenie Scriptsave
- Napraw 4: Wyłącz kontener aplikacji
- Poprawka 5: Uruchom narzędzie do czyszczenia Chrome
- Napraw 6: Zresetuj ustawienia chromu
- Napraw 7: Ponownie zainstaluj Chrome
- Napraw 8: Wyłącz przyspieszenie sprzętu
- Napraw 9: Włącz ścisłą izolację witryny w Chrome
- Rozwiązywanie problemów z siecią PC
- Poprawka 1: Blush DNS pamięć podręczna
- Napraw 2: Zresetuj ustawienia sieciowe
- Napraw 3: Uruchom kontrolę plików systemowych
- Napraw 4: Zaktualizuj system Windows
- Napraw 5: Wyłącz antywirus i zaporę ogniową przez krótki czas
- Napraw 6: Wykonaj przywracanie systemu
Rozwiązywanie problemów z Google Chrome
Napraw 1: Zamknij wszystkie nieużywane zakładki
Gdy w przeglądarce występuje więcej kart, używa się więcej pamięci, co powoduje błąd. Zamknij wszystkie nieużywane zakładki, klikając „X”Prezent na każdej zakładce. To usuwa pamięć systemową, z których korzystały karty.

Napraw 2: Załaduj ponownie stronę internetową
Po prostu kliknij przycisk RELOOD PRZEJŚCIE W lewym górnym rogu strony internetowej. Powinno to przywrócić stronę internetową, a błąd powinien zniknąć.
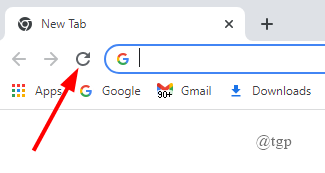
Napraw 3: Wyłącz rozszerzenie Scriptsave
Problem może być głównie spowodowany rozszerzeniem stron trzecich, skrypty. Aby to wyłączyć ,
Krok 1: Kliknij 3 kropki >Więcej narzędzi> Rozszerzenia.
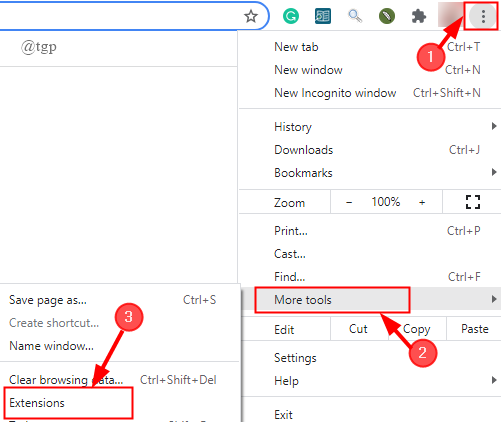
Krok 2: Przejdź do Scriptsave i wyłącz przycisk Włącz / wyłączanie rozszerzenia.
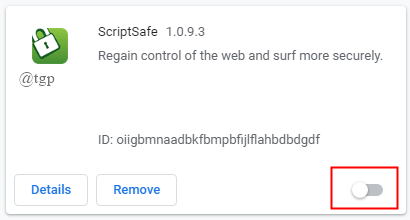
NOTATKA: Jeśli nie używasz tego rozszerzenia i nadal jest obecny, możesz po prostu usunąć Zamiast go wyłączyć.
Krok 3: Uruchom ponownie przeglądarkę i sprawdź, czy błąd został rozwiązany.
Napraw 4: Wyłącz kontener aplikacji
Krok 1: Kliknij prawym przyciskiem myszy w skrócie Google Chrome i otwiera Nieruchomości
.
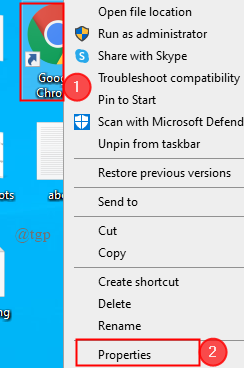
Krok 2: Idź do Skróty zakładka i zlokalizuj cel wejście.
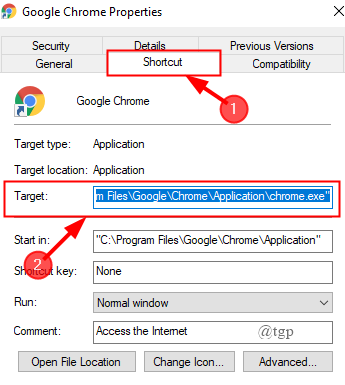
Krok 3: Dodaj „-Disable-Appcontainer” Na końcu skrzynki docelowej. Teraz kliknij Stosować.
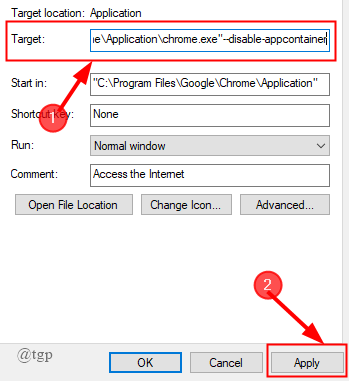
Krok 4: Wreszcie uruchom ponownie przeglądarkę, a błąd powinien zniknąć.
Poprawka 5: Uruchom narzędzie do czyszczenia Chrome
Krok 1: Otwórz Chrome, kliknij 3-kropki> Ustawienia.
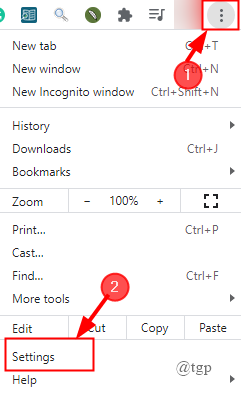
Krok 2: Idź do Zaawansowane> Zresetuj i posprzątaj.
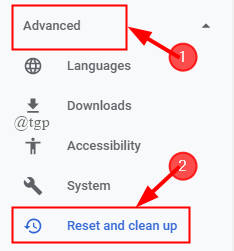
Krok 3: Kliknij Oczyść komputer> Znajdź.
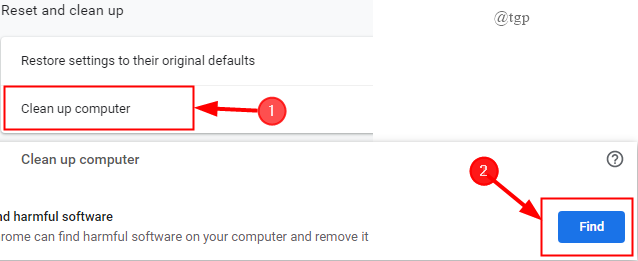
Krok 4: Jeśli zostaniesz poproszony o usunięcie oprogramowania, kliknij Usunąć. (Nie miałem szkodliwego oprogramowania).
Krok 5: Uruchom ponownie system i sprawdź, czy błąd został rozwiązany.
Napraw 6: Zresetuj ustawienia chromu
Krok 1: Otwórz Chrome, kliknij 3-kropki> Ustawienia.
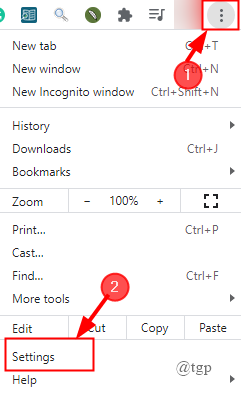
Krok 2: Idź do Zaawansowane> Zresetuj i wyczyść> Przywróć ustawienia do oryginalnych domyślnych.
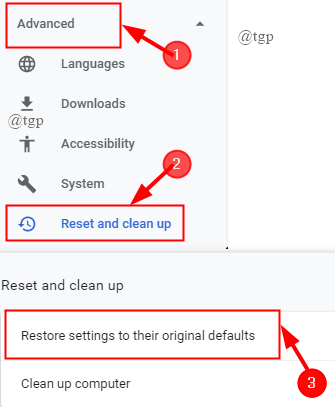
Krok 3: Otwiera się okno wyskakujące, kliknij Resetowanie ustawień.
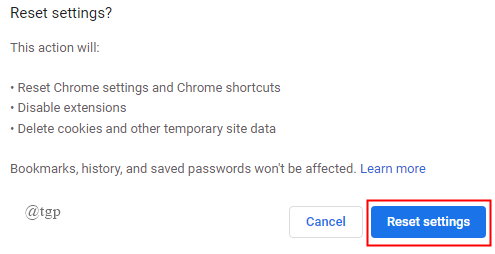
Krok 4: Po zakończeniu przeładuj Chrome.
Napraw 7: Ponownie zainstaluj Chrome
Krok 1: Otwórz okno Uruchom, naciskając „Win +r” i typ " %LocalAppData %\ Google \ Chrome \ Data użytkownika \”.
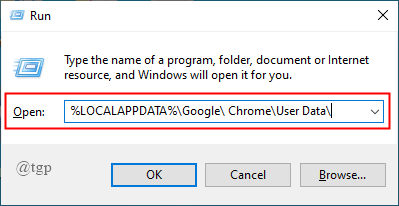
Krok 2: Teraz zmień nazwę lub usuń domyślny folder. (Tutaj zmieniając nazwę z Chrome na Chrome 1)
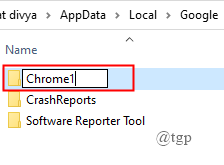
NOTATKA: Powyższe dwa kroki należy wykonać przed odinstalowaniem chromu.
Krok 3: Naciśnij „Win+ i”, Kliknij Aplikacje, Wybierać Chrom, Kliknij Odinstalowanie.
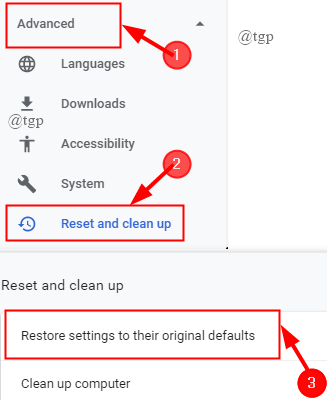
Krok 4: Uruchom ponownie komputer i ponownie zainstaluj Chrome.
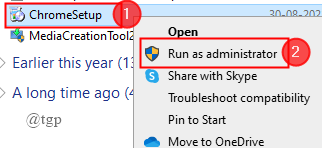
Napraw 8: Wyłącz przyspieszenie sprzętu
Krok 1: Kliknij 3-kropki> Ustawienia> Zaawansowane> System.
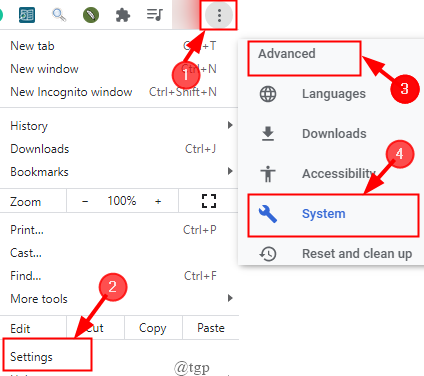
Krok 2: Wyłączyć przycisk przełączania włączania/wyłączania " Użyj przyspieszenia sprzętu komputerowego, gdy jest to możliwe".
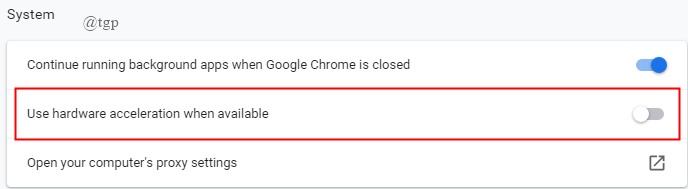
Krok 3: Po zakończeniu ponownie załaduj Google Chrome.
Napraw 9: Włącz ścisłą izolację witryny w Chrome
Krok 1: W przeglądarce Chrome, typ „Chrome: // flagi”, w pasku adresu i uderzenie Wchodzić.
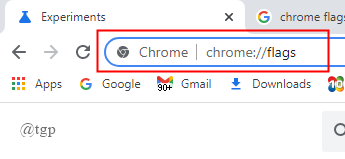
Krok 2: Przewiń w dół, aby wybrać Ścisła izolacja pochodzenia i kliknij Włączać. Na ekranie pojawi się przycisk ponownego uruchomienia.
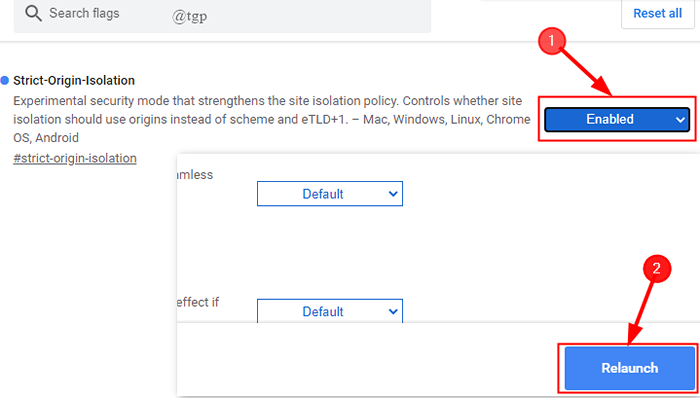
Krok 3: To uruchomienie Chrome z otworem wszystkich twoich kart i pomoże w rozwiązaniu problemu.
Rozwiązywanie problemów z siecią PC
Jeśli błąd nadal się utrzymuje, nawet po użyciu powyższych poprawek z rozwiązywania problemów z Google Chrome, używany komputer może również być odpowiedzialny. Zejdźmy, aby zobaczyć, jak rozwiązać problemy.
Poprawka 1: Blush DNS pamięć podręczna
Krok 1: Naciśnij „Win+ r” Aby otworzyć okno Run i wpisz „CMD”.
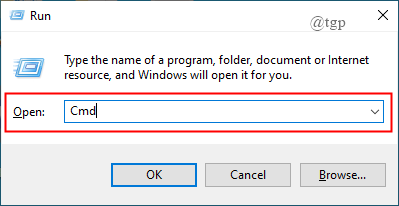
Krok 2: W oknie wiersza polecenia wpisz „Ipconfig/ flushdns” i uderz Wchodzić.Pamięć podręczna DNS jest wypłukiwana. Pomaga to naprawić błąd.
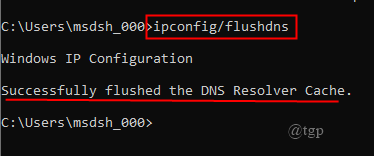
Napraw 2: Zresetuj ustawienia sieciowe
Krok 1: Naciśnij „Win+i”, Kliknij Sieć i Internet.
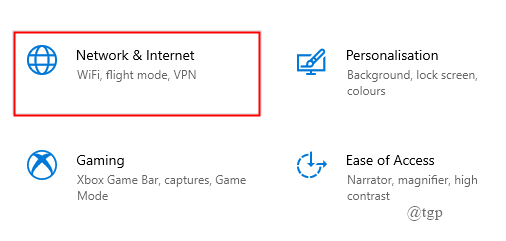
Krok 2: Kliknij Status i przewiń w dół, aby wybrać Resetowanie sieci.
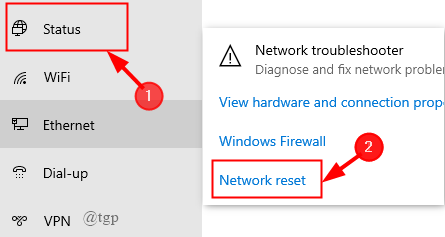
Krok 3: Teraz kliknij Zresetuj teraz i wybierz TAK.
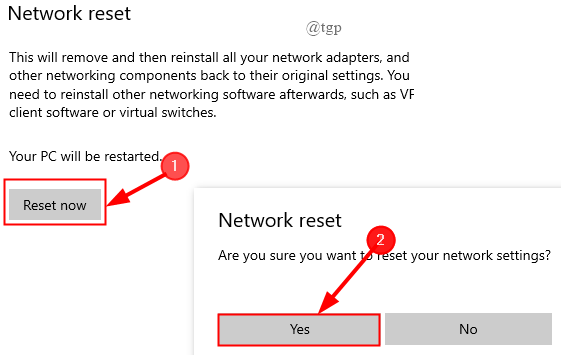
Krok 4: Uruchom ponownie system i sprawdź, czy błąd jest ustalony.
Napraw 3: Uruchom kontrolę plików systemowych
Krok 1: Otwórz okno wiersza polecenia jako administrator.
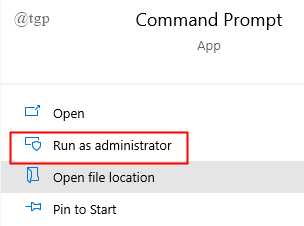
Krok 2: Typ „SFC/Scannow”. Proces umożliwia naprawę wszelkich uszkodzonych lub uszkodzonych plików systemu systemu Windows. Pomaga to również w naprawie błędu.
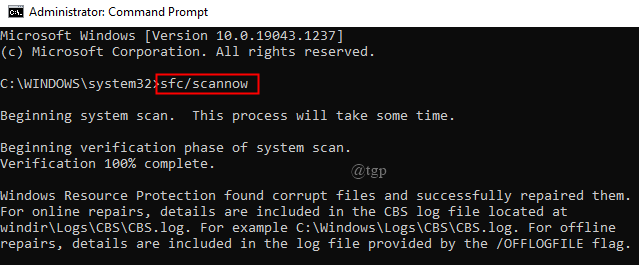
Krok 3: Po zakończeniu uruchom ponownie system, a błąd należy naprawić.
Napraw 4: Zaktualizuj system Windows
Krok 1: Naciśnij„Win+i”, Kliknij Aktualizacja i bezpieczeństwo.
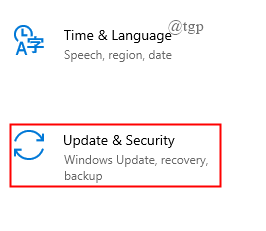
Krok 2: Kliknij Windows Update> CHeck dla aktualizacji, Zainstaluj, jeśli dostępne są jakieś aktualne aktualizacje.
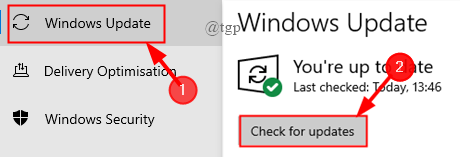
Krok 3: Po uruchomieniu systemu i sprawdź, czy błąd jest ustalony.
Napraw 5: Wyłącz antywirus i zaporę ogniową przez krótki czas
Aby wyłączyć ochronę antywirusową,
Krok 1: Naciśnij „Win+i”, Kliknij Aktualizacja i bezpieczeństwo.
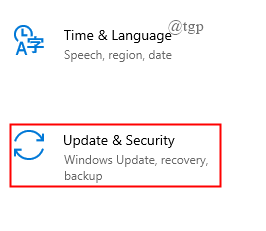
Krok 2: Kliknij Bezpieczeństwo systemu Windows, Kliknij Wirus i ochrona przed zagrożeniem.
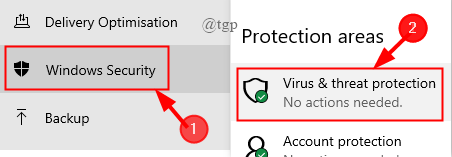
Krok 3: Kliknij Zarządzaj ustawieniami i wyłącz przycisk przełączania włączania/ wyłączania.
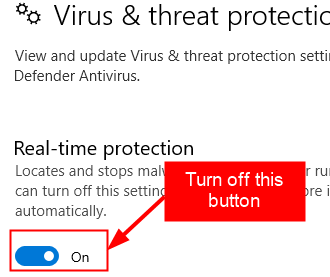
Aby wyłączyć zaporę ogniową,
Krok 1: Wpisz panel sterowania w oknie Uruchom, aby go otworzyć.
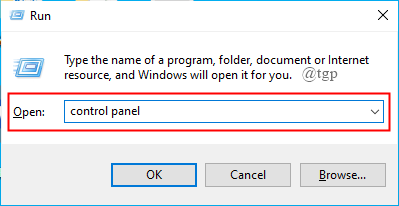
Krok 2: Kliknij System i bezpieczeństwo> Zapora obrońca systemu Windows.
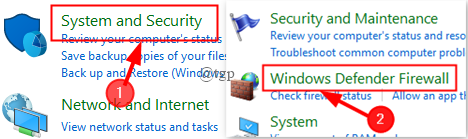
Krok 3: Kliknij Włącz lub wyłącz lub wyłącz system Windows.
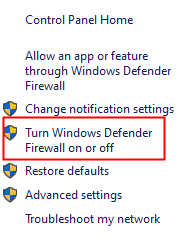
Krok 4: Wybierz przyciski radiowe w pobliżu Wyłącz zaporę Windows Defender i kliknij OK jak pokazano.
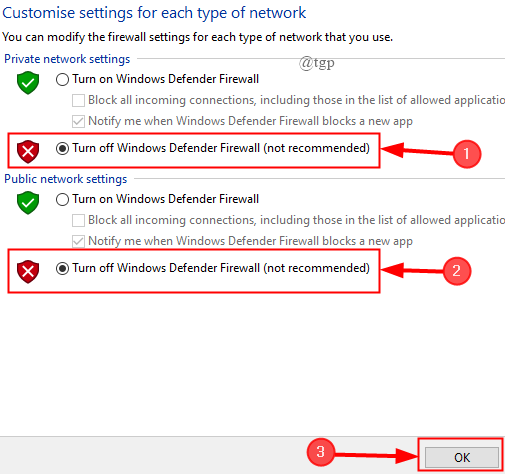
Napraw 6: Wykonaj przywracanie systemu
Jeśli wszystkie powyższe poprawki nie działają, spróbuj wykonać przywracanie systemu.
Krok 1: Naciśnij „Win+i”, Kliknij Aktualizacja i bezpieczeństwo.
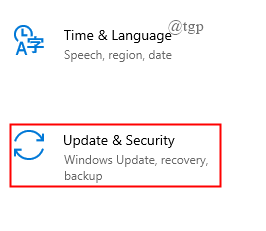
Krok 2: Kliknij Odzyskiwanie> Zacznij.
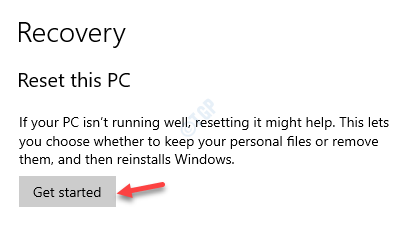
Krok 3: Wybierz opcję i przywróć system.
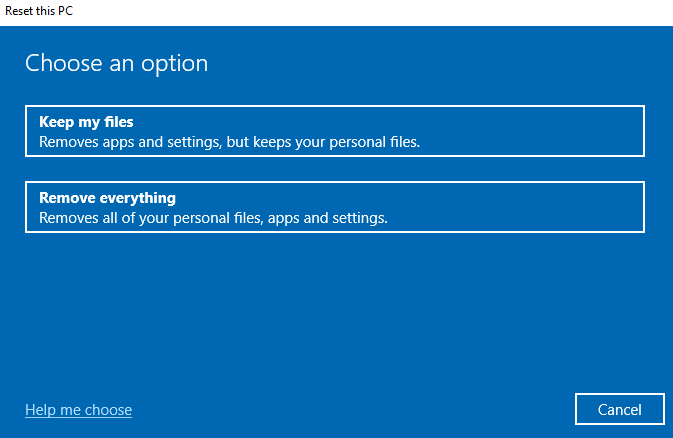
Po zresetowaniu systemu błąd powinien zniknąć.
To wszystko
Komentarz poniżej i daj nam znać, która poprawka pomogła ci.
Dziękuje za przeczytanie.
- « Fix Audio Stream jest obecnie używany, że Windows 11 przed snem
- Jak rozwiązać xapofx1_1.DLL brakuje błędu w systemie Windows 11/10 »

