Naprawiono automatyczne przesyłanie próbki jest wyłączone w systemie Windows Security
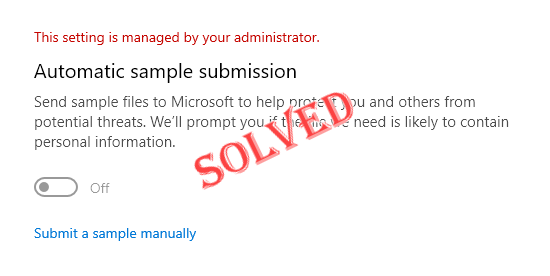
- 3936
- 844
- Maurycy Napierała
Automatyczne przesyłanie próbki jest jedną z funkcji bezpieczeństwa systemu Windows, która automatycznie wysyła podejrzane pliki z komputera do Microsoft w celu dalszej kontroli. Zwykle działa w tle i w ogóle nie przeszkadza. Ale co, jeśli to automatyczne przesyłanie próbki nadal wyłącza się automatycznie. Jest wielu użytkowników z tym samym problemem, którzy eskalowali to na wielu forach. Wprowadzić te rozwiązania w swoim systemie, a problem zniknie w mgnieniu oka.
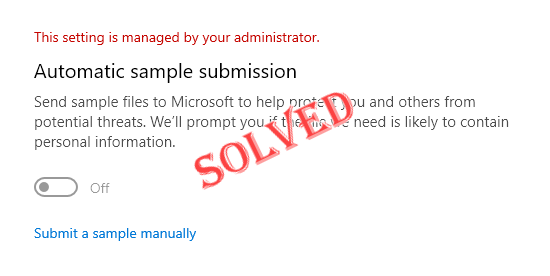
Spis treści
- Napraw 1 - Wypróbuj hack rejestru
- Napraw 2 - Skorzystaj z zasad grupy
- Napraw 3 - Sprawdź aktualizacje systemu Windows
Napraw 1 - Wypróbuj hack rejestru
Musisz utworzyć podkształcie i niektóre wartości w nim, aby automatycznie wyłączały automatyczne próbkowanie.
1. Musisz otworzyć redaktor rejestru. Więc naciśnij Wygraj klucz+s klucze razem i po prostu napisz ”Regedit".
2. Kiedy zobaczysz „Redaktor rejestru", Dotknij tego.
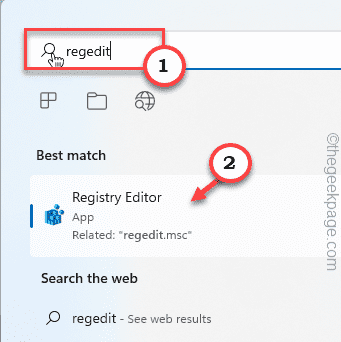
Ostrzeżenie - Redaktor rejestru jest jednym z najbardziej wrażliwych obszarów twojego systemu. Zanim zrobisz cokolwiek innego, powinieneś wcześniej wykonać kopię zapasową rejestru. Po prostu to zrób -
A. Po otwarciu ekranu edytora rejestru dotknij „Plik„Ze paska menu.
B. Następnie dotknij „Eksport„Aby stworzyć nową kopię zapasową rejestru w systemie.
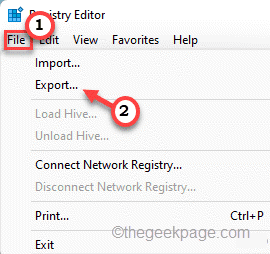
Zapisz tę kopię zapasową w bezpiecznym miejscu w systemie, abyś mógł uzyskać do niego dostęp w potrzebie.
3. Teraz przejdź do tego klucza bezpieczeństwa systemu Windows -
Komputer \ HKEY_LOCAL_MACHINE \ Software \ Policies \ Microsoft \ Windows Defender
4. Po prostu kliknij prawym przyciskiem myszy „Windows Defender”Klucz z lewego panelu i dotknij„Nowy>" I "Klucz„Aby stworzyć nowy klucz.
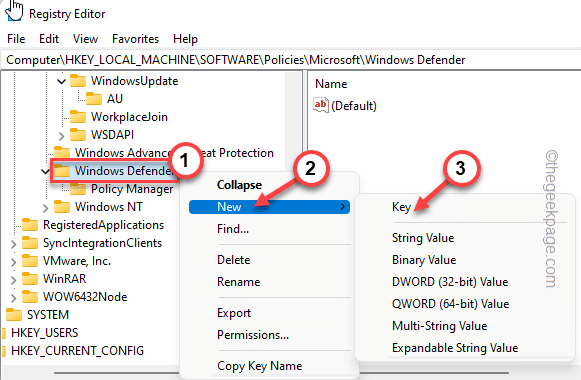
5. Teraz zmień nazwę tego klucza na „Spynet".
6. Następnie wybierz ten klucz po lewym okienku. Po prawej stronie kliknij prawym przyciskiem myszy w przestrzeni i dotknij „Nowy>" I "Wartość Dword (32-bitowa)".
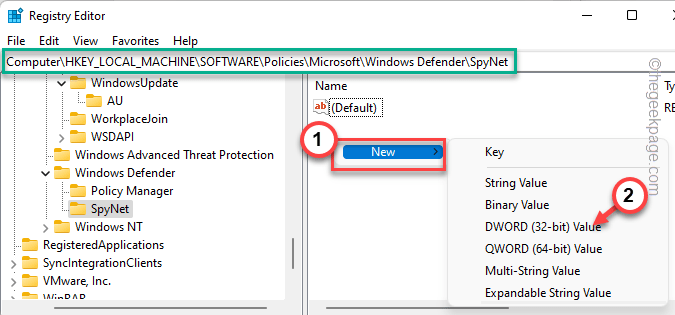
7. Nazwij tę nową wartość „DisableBlockatFirstseen".
8. Musisz zmodyfikować tę wartość. Więc, podwójne kliknięcie ta wartość.
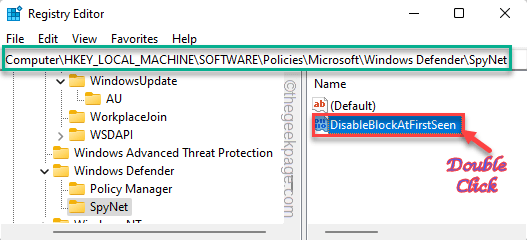
9. Ustaw „bazę:” na „Szesnastkowy".
10. Później ustaw tę wartość na „0”I naciśnij Wchodzić klucz.
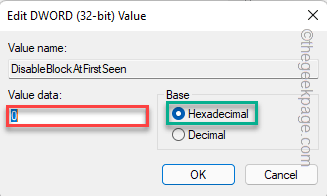
W ten sposób musisz utworzyć jeszcze dwie wartości w tym samym miejscu.
11. Po prawej stronie kliknij prawym przyciskiem myszy i kliknij „Nowy>”I na„Wartość Dword (32-bitowa)".
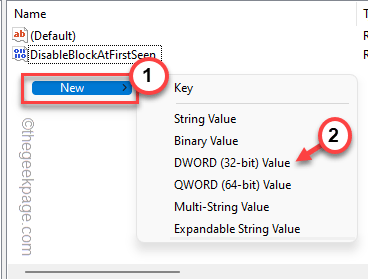
12. Nazwij tę wartość jako „SpynetReporting".
13. Po tym, podwójne wciśnięcie wartość do dostosowania.
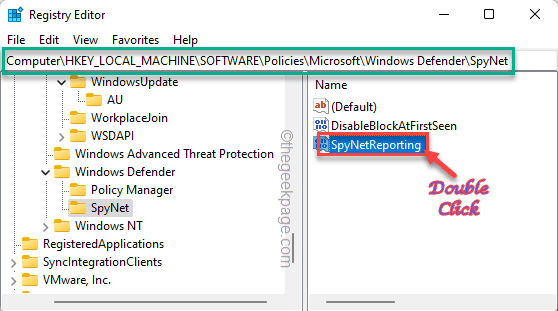
14. Następnie ustaw wartość na „1".
15. Możesz dotknąć „OK".
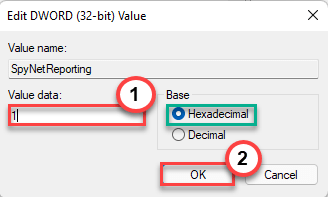
16. Musisz utworzyć inną wartość. Znowu kliknij prawym przyciskiem myszy „Nowy>”I na„Wartość Dword (32-bitowa)".
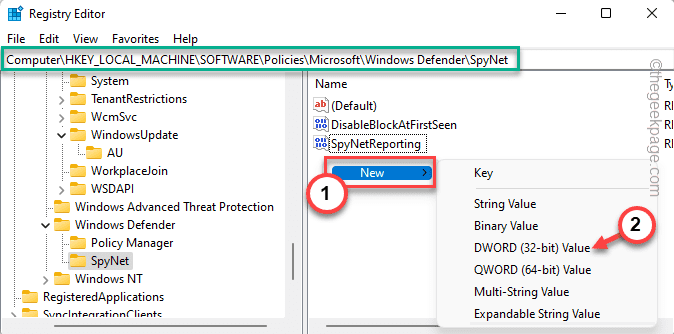
17. Następnie ustaw nazwę wartości na „Przesyła się".
18. Po tym, podwójne wciśnięcie sklepienie, aby to zmienić.
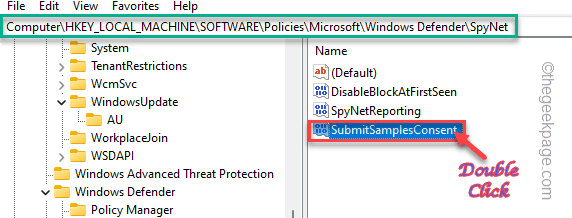
19. W oknie danych wartości ustaw bazę na „Szesnastkowy".
20. Następnie ustaw wartość na „1”I dotknij„OK".
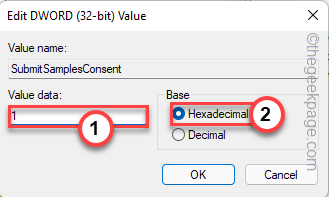
Po utworzeniu wszystkich tych wartości zamknij ekran edytora rejestru. Następnie, uruchom ponownie system.
Automatyczne przesyłanie próbki nie wyłączy się ponownie automatycznie.
Napraw 2 - Skorzystaj z zasad grupy
Tylko dla Windows Pro Editions
Jeśli hack rejestru nie rozwiązuje problemu, możesz użyć ustawień zasad grupy, aby dostosować określone ustawienia.
1. Musisz uzyskać dostęp do strony zasad grupy lokalnej. Aby to zrobić, naciśnij ⊞ wygraj klucz + r klucze razem.
2. Następnie po prostu zapisz to w terminalu i uderz Wchodzić.
gpedit.MSC
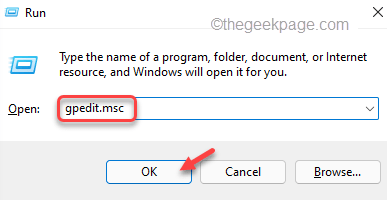
3. Po wylądowaniu na stronie edytora polityki grupy lokalnej, przejdź do tego miejsca -
Konfiguracja komputera> Szablony administracyjne> Komponenty Windows> Microsoft Defender Antivirus> Mapy
4. Teraz, po prawej stronie, po prostu znajdź „Wyślij próbki plików, gdy wymagana jest dalsza analiza”Polityka.
5. Podwójne wciśnięcie Ta szczególna polityka, aby ją otworzyć.
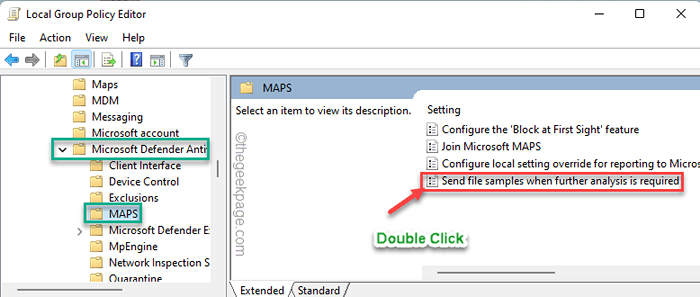
6. Po otwarciu zasady ustaw „ustaw”Włączony" ustawienie.
7. Teraz możesz zdecydować, czym podzielić się z Microsoftem z „Opcje:”.
Możesz wysłać wszystkie próbki lub tylko te bezpieczniejsze. Odpowiednio wybierz to ustawienie.
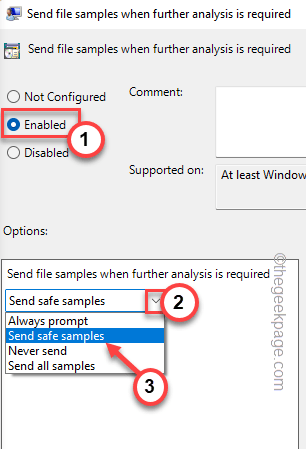
8. Teraz musisz zastosować te zmiany. Uzyskiwać "Stosować" I "OK" aby to zrobić.
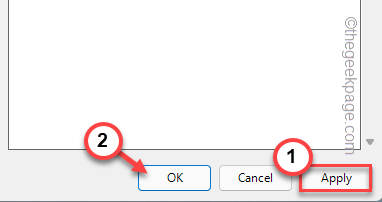
Następnie zamknij lokalny edytor zasad grupy. Następnie, uruchom ponownie system i sprawdź, czy to się uda.
Napraw 3 - Sprawdź aktualizacje systemu Windows
Windows załatał ten problem w swojej najnowszej aktualizacji KB5004300. Więc spróbuj zaktualizować urządzenie.
1. Otwórz ustawienia.
2. Teraz dotknij „Aktualizacja systemu Windows”Od lewej strony.
3. Możesz sprawdzić najnowsze aktualizacje. Więc dotknij „Sprawdź aktualizacje".
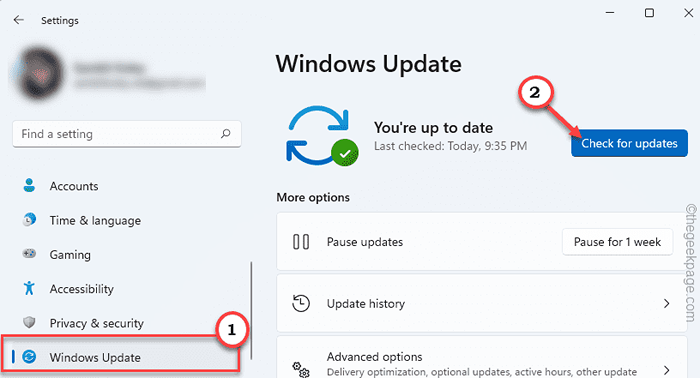
Windows wykryje najnowszą aktualizację łatki lub funkcji dla twojego systemu.
5. Możesz pobrać łatkę aktualizacji za pomocą „dotknąć”Pobierz teraz".
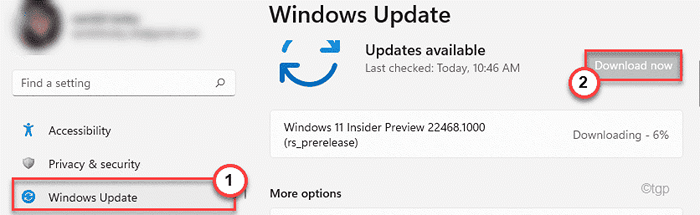
Pozwól Windowsowi na pobranie łatki i zainstalować ją w systemie.
Po zakończeniu systemu Windows pobierania oczekujących aktualizacji i zainstaluj je w systemie.
6. Dotknij „Zrestartuj teraz„Aby zrestartować system.
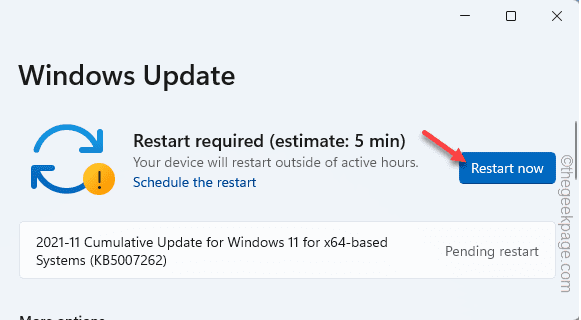
Powinno to naprawić ten automatyczny problem z przesłaniem, z którym stoisz za każdym razem, gdy system jest ponownie uruchamiany.
- « Jak naprawić przeglądarkę krawędzi, który wyloguje się ze wszystkich witryn
- Jak korzystać z Microsoft Edge Secure Network Free Service VPN. »

