Jak naprawić przeglądarkę krawędzi, który wyloguje się ze wszystkich witryn
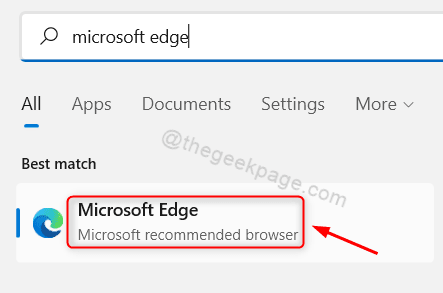
- 2233
- 623
- Pan Jeremiasz Więcek
Ostatnio zaobserwowano, że wielu użytkowników systemu Windows zaczęło narzekać na problem, przed którym stoją z przeglądarką Microsoft Edge. Problem polega na tym, że użytkownicy wylogowali się ze wszystkich witryn, które przeglądają, a tym samym utrudniają przeglądanie.
Po zbadaniu tego problemu przyczyny go są wymienione poniżej.
- Blokowanie plików cookie i inne dane
- Zmiana ustawień krawędzi
- Usuwanie plików cookie i innych danych za każdym razem, gdy zamykasz przeglądarkę
- Skorumpowane dane przeglądania
- Rozszerzenia stron trzecich zainstalowane w przeglądarce krawędziowej
Jeśli masz do czynienia z takim problemem lub podobnym w twoim systemie, zebraliśmy zestaw rozwiązań w tym poście po głębokim badaniu wymienionych powyższych punktów, co może pomóc użytkownikowi w ich naprawieniu.
Spis treści
- Napraw 1 - Zmień ustawienia danych przeglądania w przeglądarce Edge
- Napraw 2 - Wyłączanie rozszerzeń
- Napraw 3 - Napraw przeglądarkę Microsoft Edge
- Napraw 4 - Wyłącz / wyłącz blok
- Napraw 5 - Spróbuj zresetować przeglądarkę Microsoft Edge
- Napraw 6 - Sprawdź zadania S4U za pomocą aplikacji PowerShell
Napraw 1 - Zmień ustawienia danych przeglądania w przeglądarce Edge
Krok 1: Naciśnij Okna klucz i typ krawędź A potem uderz Wchodzić klucz, który otwiera Microsoft Edge przeglądarka.
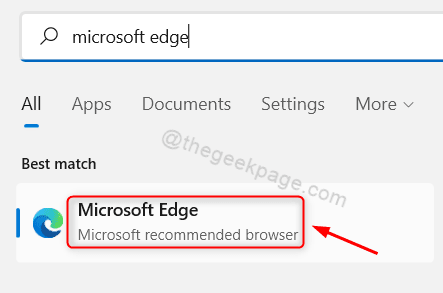
Krok 2: Otwórz nową zakładkę w przeglądarce krawędziowej i typu edge: // Ustawienia/prywatność w nim i dotknij Wchodzić klucz.
Krok 3: To prowadzi do strony prywatności, wyszukiwania i usług.
Krok 4: Przewiń w dół tę stronę, aż wyczyścisz dane przeglądania i kliknij Wybierz, co usunąć za każdym razem, gdy zamykasz przeglądarkę.
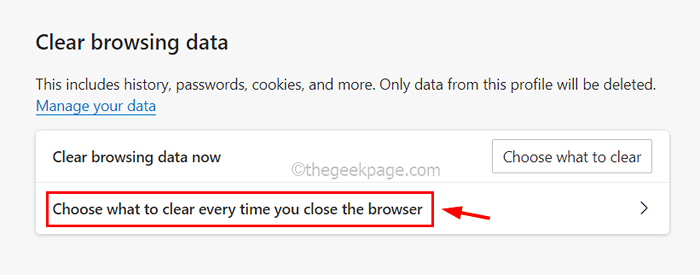
Krok 5: Wyłącz przyciski przełączania Pliki cookie i inne dane witryny A także Hasła Opcja, klikając go, jak pokazano na poniższym obrazku.
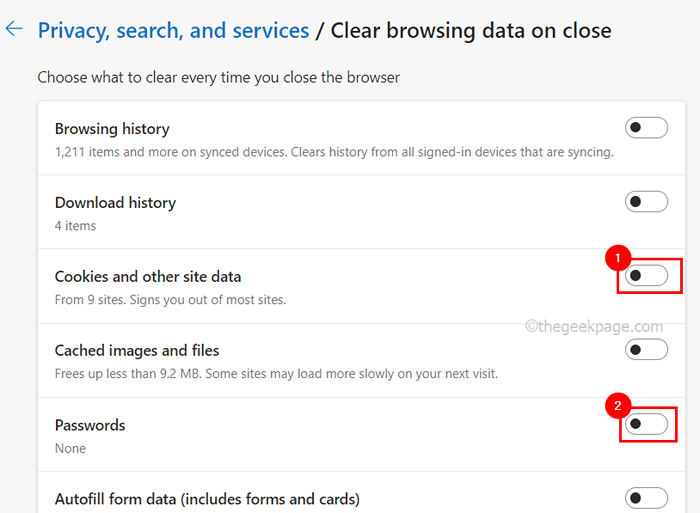
Krok 6: Po zakończeniu uruchom ponownie przeglądarkę krawędzi.
Napraw 2 - Wyłączanie rozszerzeń
Czasami nieświadomie instalujemy rozszerzenia ze źródeł stron trzecich, aby uzyskać lepsze wrażenia podczas przeglądania. Te rozszerzenia mogą być przyczyną problemu, które użytkownik może zauważyć za każdym razem, gdy uzyskuje dostęp do przeglądarki Edge.
Pokazujemy poniżej, w jaki sposób możesz wyłączyć rozszerzenia za pomocą kilku kroków.
Krok 1: otwarty Krawędź przeglądarka w twoim systemie.
Krok 2: Po otwarciu otwórz nową kartę i typ edge: // rozszerzenia/ w pasku adresu i naciśnij klawisz Enter, aby przejść do Rozszerzenia Strona, jak pokazano poniżej.
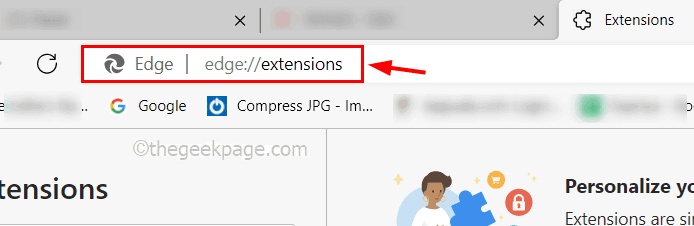
Krok 3: Po lewej stronie strony rozszerzenia upewnij się, że jesteś na Rozszerzenia patka.
Krok 4: Po prawej stronie strony kliknij Usunąć na wszystkich rozszerzeniach poniżej Z innych źródeł Aby usunąć rozszerzenia z przeglądarki krawędziowej.
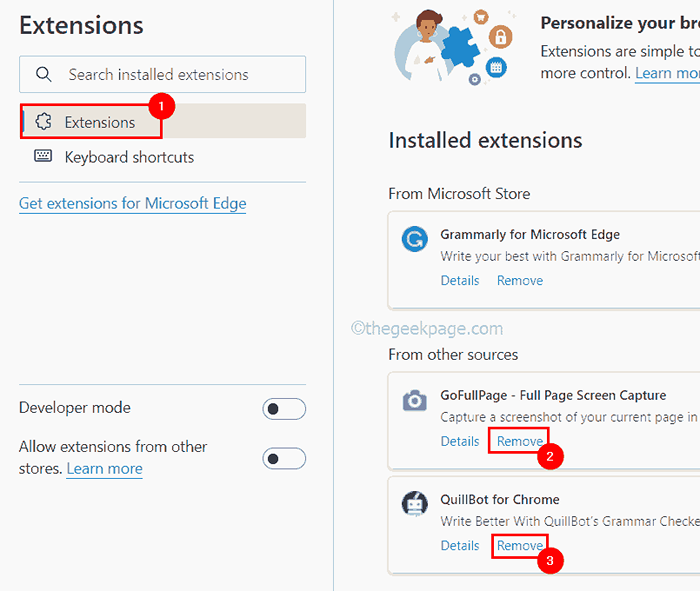
Krok 5: Po zakończeniu uruchom ponownie przeglądarkę krawędzi i sprawdź, czy problem został rozwiązany.
Napraw 3 - Napraw przeglądarkę Microsoft Edge
Krok 1: Aby otworzyć Zainstalowane aplikacje Strona w systemie, naciśnij Okna klucz i typ Zainstalowane aplikacje a następnie naciśnij Wchodzić klucz.
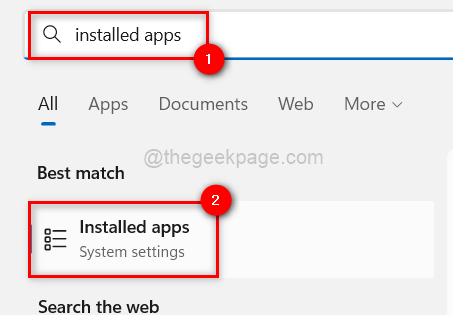
Krok 2: Po otwarciu strony zainstalowanych aplikacji, wpisz krawędź w polu wyszukiwania, jak pokazano poniżej.
Krok 3: To pokaże Microsoft Edge Aplikacja w wynikach wyszukiwania.
Krok 4: Następnie kliknij Elipsa pozioma (… ) z przeglądarki krawędzi i dotknij Modyfikować.
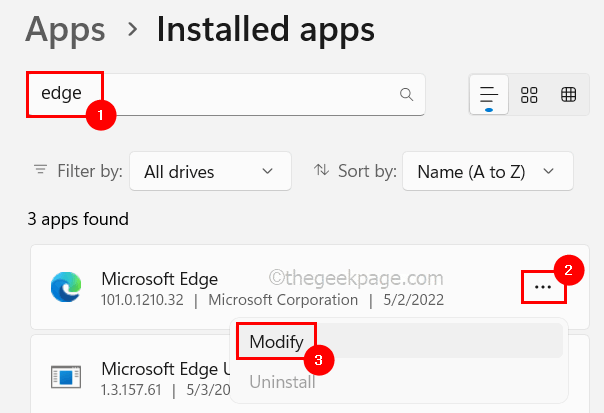
Krok 5: Zaakceptuj wiersz UAC na ekranie, aby przejść do przodu, klikając Tak.
Krok 6: Teraz okno naprawy pojawia się na ekranie, a następnie kliknij Naprawa Aby rozpocząć naprawę przeglądarki Microsoft Edge.
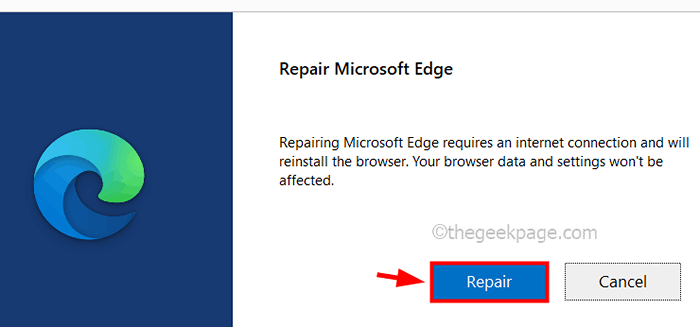
Krok 7: To rozpocznie pobieranie i instalowanie najnowszej przeglądarki Microsoft Edge.
Napraw 4 - Wyłącz / wyłącz blok
Krok 1: Otwórz aplikację przeglądarki Edge w systemie.
Krok 2: Na nowej karcie skopiuj i wklej poniższą ścieżkę w pasku adresu i naciśnij Wchodzić Klucz do dotarcia do strony plików cookie i danych zapisanych danych.
edge: // Ustawienia/treść
Krok 3: Teraz kliknij Zarządzaj i usuwaj dane cookie i danych witryny opcja na górze strony.
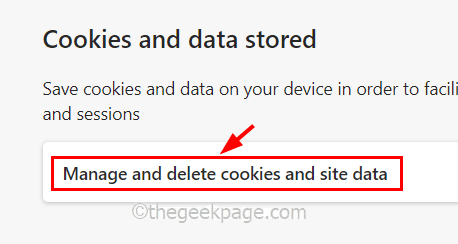
Krok 4: Wyłączyć Zablokuj ciasteczka stron trzecich opcja, klikając przycisk przełączania, jak pokazano poniżej.
Upewnij się również Pozwól stronom zapisywać i czytać dane o plikach cookie Opcja to włączony, który jest zalecany przez przeglądarkę krawędzi.
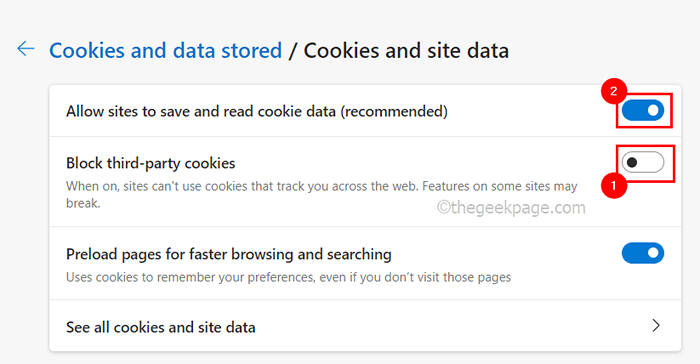
Napraw 5 - Spróbuj zresetować przeglądarkę Microsoft Edge
Krok 1: Otwórz przeglądarkę Edge, a następnie otwórz nową kartę.
Krok 2: Typ edge: // Ustawienia/resetowanie na pasku adresu nowej karty i naciśnij Wchodzić.
Krok 3: Na stronie ustawień resetowania kliknij Przywróć ustawienia do ich wartości domyślnych opcja, jak pokazano poniżej.
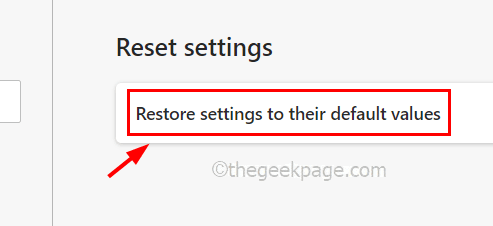
Krok 4: Następnie kliknij Resetowanie na oknie, które pojawia się na ekranie przeglądarki krawędziowej.
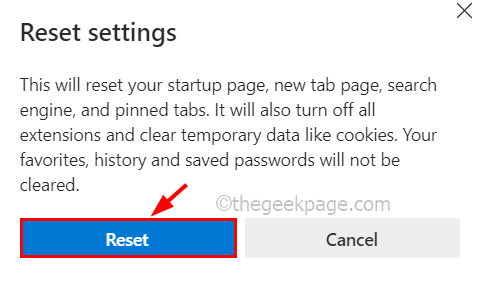
Krok 5: To zresetuje aplikację Edge do jej domyślnych ustawień, a po zakończeniu wyświetli udany komunikat.
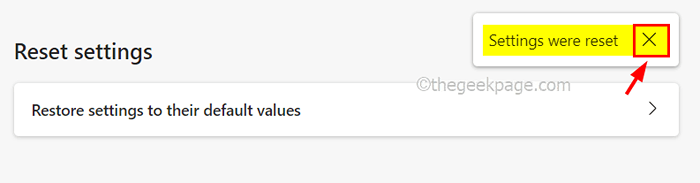
Krok 6: Uruchom ponownie aplikację przeglądarki Edge i sprawdź, czy problem został rozwiązany.
Napraw 6 - Sprawdź zadania S4U za pomocą aplikacji PowerShell
Krok 1: Aby otworzyć aplikację PowerShell w systemie, naciśnij Okna I R klucze razem, które otwierają Uruchomić skrzynka.
Krok 2: Następnie wpisz PowerShell w uruchomić Box i naciśnij Ctrl, Shift I WCHODZIĆ klucze razem do otwarty PowerShell aplikacja jako Admin.
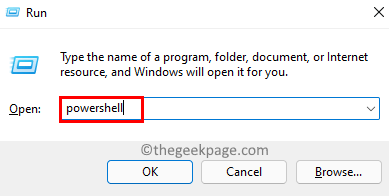
Krok 3: Typ Komenda podane poniżej w PowerShell aplikacja i hit Wchodzić Klucz do wyszukiwania wszelkich zadań S4U zaplanowanych w systemie.
Get-ScheduledTask | foreach if (([xml] (eksport -scheduledTask -taskName $ _.TaskName -Taskpath $ _.Ścieżka zadań)).GetElementsBaTagname („logonType”).'#Text' -eq "s4U") $ _.Nazwa zadania
Krok 4: Jeśli zaplanowano jakieś zadania, wyświetli się on na wykonaniu powyższego polecenia, jak pokazano poniżej.
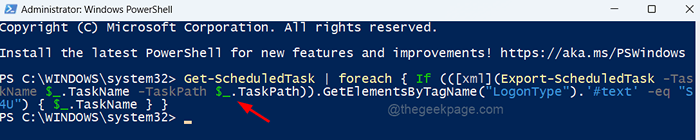
Krok 5: Przejdź do harmonogramu zadań i wyłącz/usuń zadania, które mogą przerwać i tworzyć problemy w przeglądarce Edge, jak wspomniano powyżej.
Krok 6: Po zakończeniu zamknij aplikację PowerShell i spróbuj otworzyć przeglądarkę krawędzi i sprawdź, czy problem nadal się utrzymuje.
- « Jak zarządzać powiadomieniami i priorytetem w systemie Windows 11
- Naprawiono automatyczne przesyłanie próbki jest wyłączone w systemie Windows Security »

