Fix Bluetooth jest sparowany, ale nie jest to połączony problem w systemie Windows 10/11
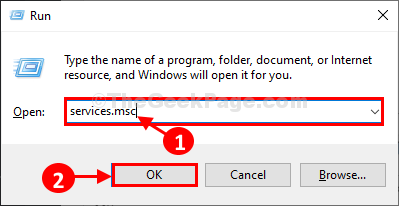
- 4922
- 223
- Roland Sokół
Niektórzy użytkownicy systemu Windows 10 i Windows 11 narzekają na problem, przed którym stoją na swoim komputerze z systemem Windows 10, ponieważ urządzenie Bluetooth, które próbują podłączyć, nie łączy się z urządzeniem Windows 10, chociaż oba są już sparowane. Jeśli masz ten sam problem, nie martw się. Istnieje kilka prostych rozwiązań, które mogą rozwiązać Twój problem. Głównie ten problem ma miejsce, gdy próbujesz podłączyć wiele urządzeń Bluetooth lub może się zdarzyć, że istnieje błąd z istniejącym sterownikiem Bluetooth na komputerze. Odłóżmy przyczyny na bok i skupmy się na rozwiązaniach. Ale zanim przejdź do poprawek, spróbuj tych wstępnych obejść, które mogą rozwiązać problem przy minimalnym wysiłku.
Wstępne obejścia-
1. Jeśli jesteś świadkiem problemu po raz pierwszy, ponowne uruchomienie Twój komputer i po ponownym uruchomieniu spróbuj ponownie podłączyć urządzenie Bluetooth.2. Jeśli używasz adaptera Bluetooth, a. Sprawdź, czy port USB na urządzeniu działa, czy nie.B. Odłącz adapter Bluetooth i po 2 minutach ponownie podłącz adapter. To powinno rozwiązać twój problem.
Jeśli którekolwiek z tych obejść nie wyszło ci, przejdź przez te łatwe poprawki-
Spis treści
- FIX-1 Uruchom ponownie usługi Bluetooth
- Napraw 2 - Sprawdź podłączone ustawienia urządzenia Bluetooth
- Napraw 3 - Spróbuj przejść na inny port USB
- Napraw 4 sterowniki urządzeń Bluetooth
- FIX-5 Połącz z centrum akcji
- FIX-6 Połącz z ustawień-
- FIX-7 Odinstaluj i ponownie zainstaluj sterownik Bluetooth-
- FIX-8 Zaktualizuj sterownik Bluetooth-
- FIX-9 Ustaw urządzenie Bluetooth jako domyślne-
- FIX-10 upewnij się, że tryb samolotu nie jest włączony
FIX-1 Uruchom ponownie usługi Bluetooth
Możesz ponownie uruchomić usługi Bluetooth z Usługi. Ponowne uruchomienie usług Bluetooth może rozwiązać Twój problem.
1. Będziesz musiał nacisnąć Klucz Windows+R na klawiaturze.
2. Następnie wpisz „usługi.MSC". Po zrobieniu tego kliknij „OK".
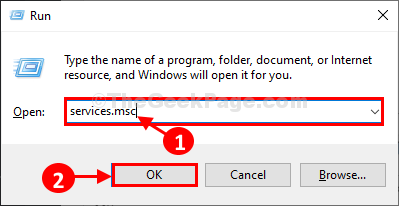
3. W, Usługi okno, przewiń w dół, aby dowiedzieć się „Usługa wsparcia Bluetooth" I Kliknij prawym przyciskiem myszy na nim kliknij „Uruchom ponownie".
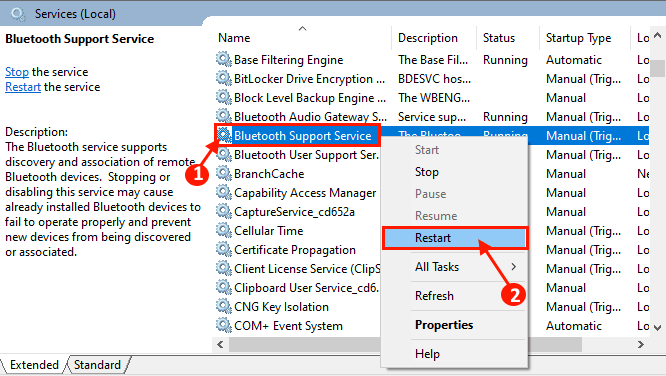
4. Teraz, podwójne kliknięcie na "Usługa wsparcia Bluetooth".
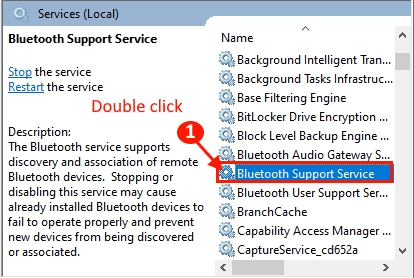
5. Teraz w Bluetooth Support Service Properties okno, kliknij „Typ uruchamiania:”I kliknij„Automatyczny".
6. Następnie kliknij „Stosować" I "OK„Aby zapisać zmiany.
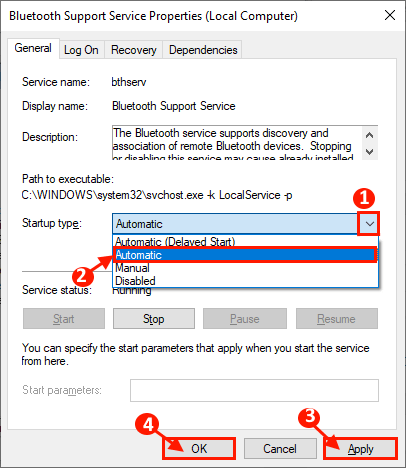
Zamknąć Usługi okno.
Teraz wyłącz Bluetooth i ponownie włącz go
1. Pilny Windows Key+I otworzy Ustawienia.
2. Teraz kliknij „Urządzenia”Ustawienia.
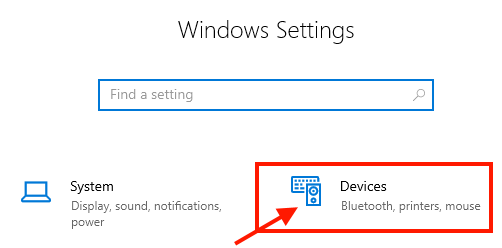
3. Teraz kliknij „Bluetooth i inne urządzenia„I po prawym okienku powinieneś zobaczyć przełącznik”NA" pod "Bluetooth" opcja.
4. Kliknij na to, aby go zmienić ”WYŁĄCZONY".
Poczekaj chwilę.
5. Teraz ponownie kliknij tę opcję, aby ją zmienić ”NA".
6. Teraz kliknij Dodaj Bluetooth i inne urządzenia i dodaj urządzenie.
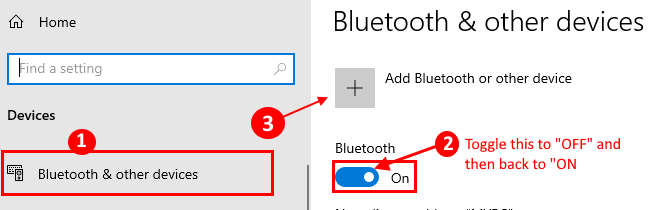
7. Następnie kliknij Bluetooth i ponownie podłącz urządzenie.
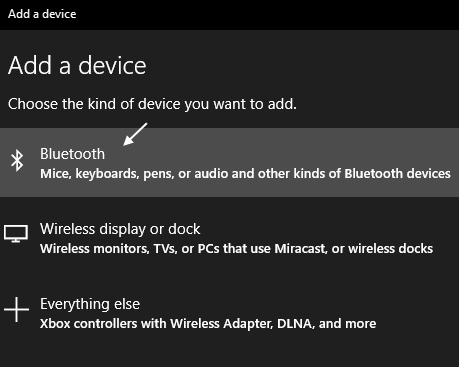
Uwaga: -W przypadku użytkowników Windows 11
1 -Press Klucz z systemem Windows I I razem, aby otworzyć Ustawienia płyta.
2 -Now, kliknij Bluetooth i urządzenia Z lewego menu bocznego.
3 - Teraz obróć Bluetooth Wyłączony a następnie odwróć to NA Ponownie.
4 - Następnie kliknij Dodaj urządzenie i spróbuj ponownie dodać urządzenie Bluetooth.
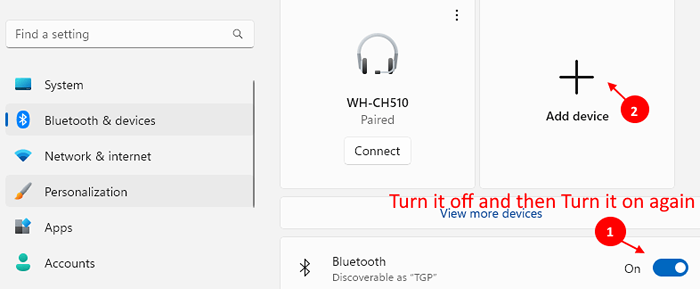
Napraw 2 - Sprawdź podłączone ustawienia urządzenia Bluetooth
1. Szukaj panel sterowania W polu wyszukiwania w systemie Windows 10 i otwórz Panel sterowania.
2. Teraz upewnij się widok przez Kategoria jest zaznaczona.
3. Kliknij urządzenia i drukarki.
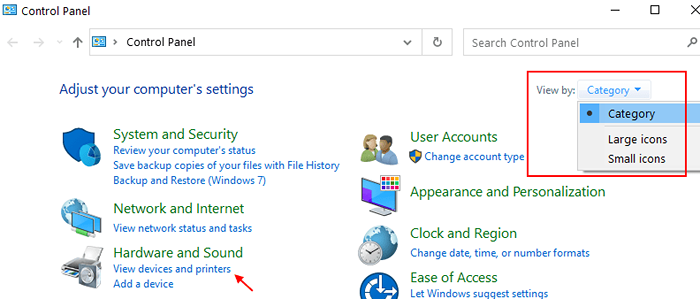
4. Teraz zlokalizuj urządzenie Bluetooth i kliknij prawym przyciskiem myszy nieruchomości.
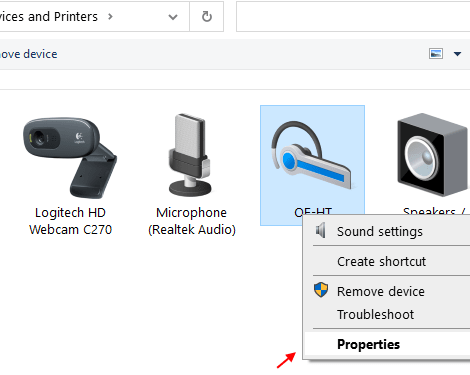
5. Kliknij kartę Usług, a następnie upewnij się, że wszystkie usługi Bluetooth są zaznaczone.
Sprawdź wszystkie i kliknij Zastosuj i OK i zamknij okno.
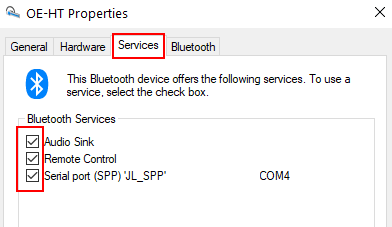
Napraw 3 - Spróbuj przejść na inny port USB
Jeśli używasz adaptera, spróbuj przełączać się na inny port USB jako czasem, nie jest kompatybilny z USB 3.0 lub USB 2.0 I tak, przejście na inny port USB może rozwiązać ten problem.
Napraw 4 sterowniki urządzeń Bluetooth
1. Naciskać Klucz z systemem Windows i 'R„Klucz razem, aby otworzyć okno biegu.
2. w Uruchomić okno, wpisz „devmgmt.MSC". Kliknij "OK".
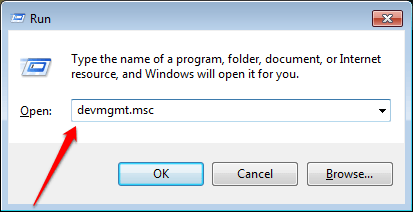
3. Teraz kliknij Pogląd i kliknij Pokaż ukryte urządzenia.
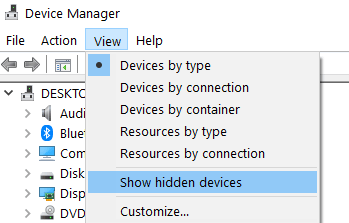
4. Teraz kliknij dwukrotnie Bluetooth Aby to rozwinąć.
5. Teraz kliknij prawym przyciskiem myszy i kliknij aktualizacja Twoje pierwsze urządzenie Bluetooth z listy (pamiętaj, że powtórzymy kroki podane poniżej dla wszystkich elementów Bluetooth na liście).
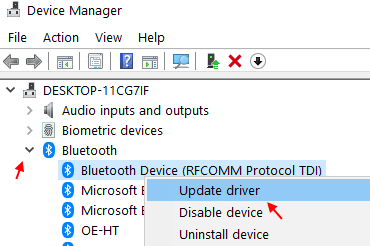
6. Kliknij Przeglądaj mój komputer dla sterowników.
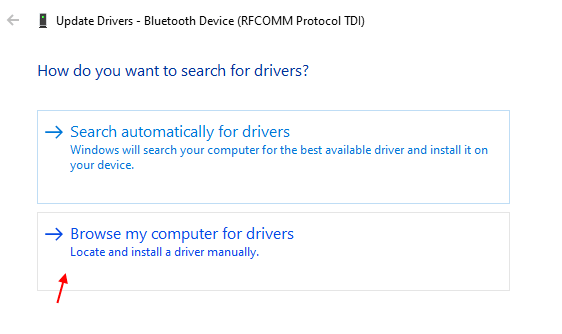
7. Kliknij Pozwól mi wybrać z listy opcja
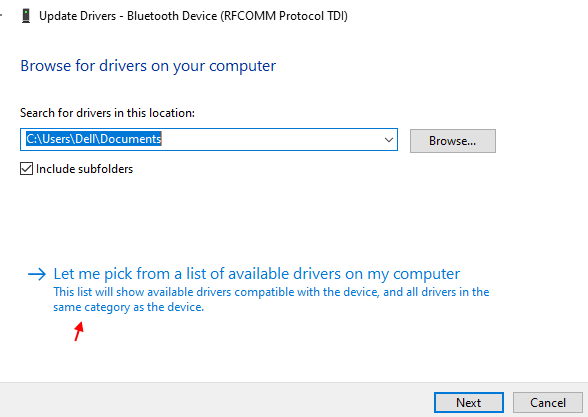
8. Teraz wybierz pierwszą opcję z listy. Upewnić się Pokaż kompatybilny sprzęt Opcja jest wybrana.
9. Kliknij Dalej i pozwól mu go zaktualizować.
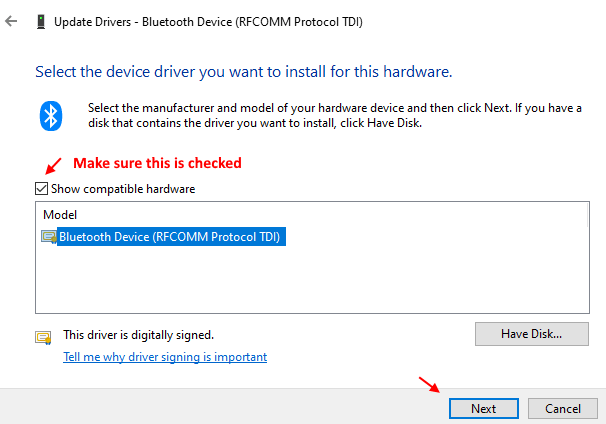
10. Teraz powtórz Kroki 6 do 9 Aby zaktualizować każde urządzenia Bluetooth.
FIX-5 Połącz z centrum akcji
1. Kliknij ikonę Action Center w prawym dolnym rogu.
2. Kliknij "łączyć".
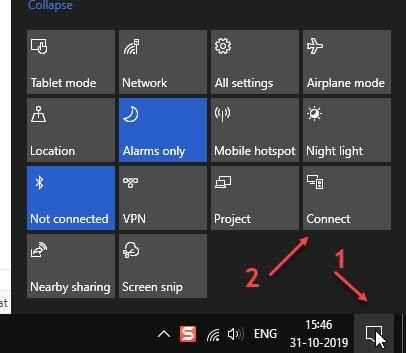
3. Teraz kliknij sparowane urządzenie z listy.
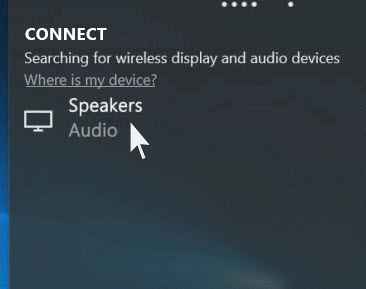
FIX-6 Połącz z ustawień-
Najprostszą rozwiązaniem tego problemu jest ręczne podłączenie urządzenia Bluetooth. Aby to zrobić, wykonaj te łatwe kroki-
1. Naciskać Windows Key+I Wystrzelić Ustawienia. Teraz kliknij „Urządzenia".
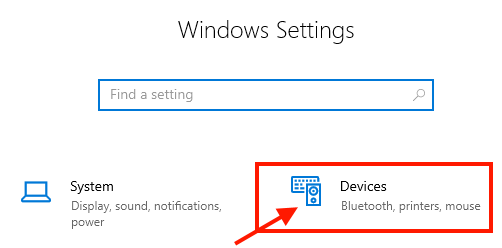
2. Teraz kliknij „Bluetooth i inne urządzenia”I w Audio Sekcja, przewiń w dół, aby znaleźć urządzenie audio, które próbujesz połączyć.
3. Kliknij urządzenie Bluetooth i kliknij „Łączyć„Aby podłączyć urządzenie audio Bluetooth z urządzeniem Windows 10.
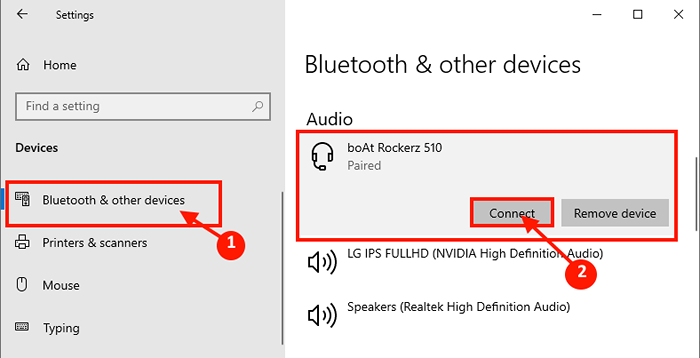
Twoje urządzenie powinno być podłączone do komputera.
Jeśli nadal nie możesz podłączyć urządzenia z komputerem, postępuj zgodnie z następną poprawką.
FIX-7 Odinstaluj i ponownie zainstaluj sterownik Bluetooth-
Wykonaj następujące kroki, aby odinstalować sterownik adaptera Bluetooth-
1. Naciskać Klucz z systemem Windows i 'R„Klucz razem, aby otworzyć okno biegu.
2. w Uruchomić okno, wpisz „devmgmt.MSC". Kliknij "OK".
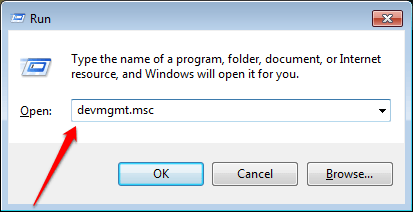
2. w Menadżer urządzeń okno użyteczności, spójrz na drobiazgi na „Bluetooth”Sekcja i rozwinąć.
3. Kliknij prawym przyciskiem myszy Na używanym adapterze Bluetooth kliknij „Urządzenie odinstalowane".
To odinstaluje kierowcę.
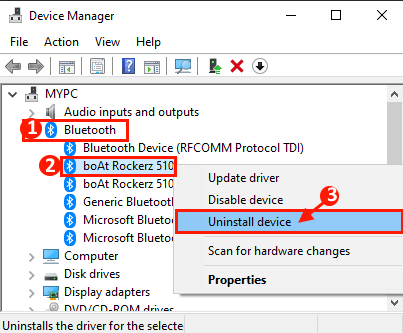
Wykonaj następujące kroki, aby ponownie zainstalować sterownik-
Metoda 1-
Ponowne uruchomienie systemu powinno ponownie zainstalować sterownik na komputerze.
Metoda 2-
W przypadku, gdy poprzednia metoda się nie udało, wykonaj następujące kroki-
1. w Menadżer urządzeń okno, kliknij „Działanie".
2. Następnie kliknij „Skanowanie zmian sprzętowych".
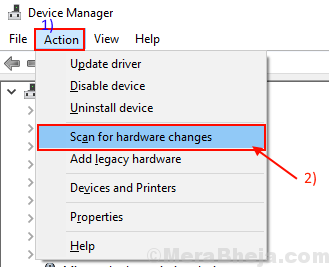
Odinstalowany sterownik zostanie ponownie zainstalowany na urządzeniu.
Zamknąć Menadżer urządzeń okno.
Uruchom ponownie Twój komputer, aby zapisać zmiany.
Po ponownym uruchomieniu sprawdź, czy możesz podłączyć urządzenie Bluetooth z komputerem.
FIX-8 Zaktualizuj sterownik Bluetooth-
Nie możesz podłączyć sterownika Bluetooth z ze względu na starą/niezgodną wersję sterownika Bluetooth, może być zainstalowana na komputerze.
1. Naciskając Klucz z systemem Windows otworzy Szukaj skrzynka. Teraz zacznij pisać „devmgmt".
2. Teraz kliknij „Menadżer urządzeń”, Który pojawi się w Szukaj skrzynka.
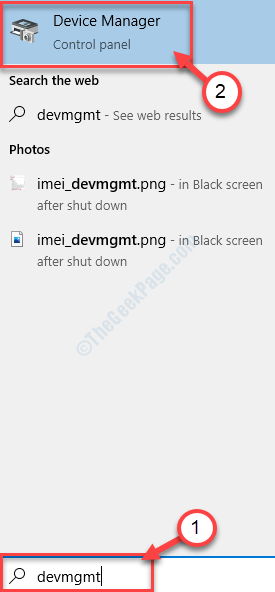
3. w Menadżer urządzeń okno, musisz kliknąć „Bluetooth„Aby go rozwinąć.
4. Teraz, z opcji rozwijanych, wybierz sterownik, którego używasz .
5. Kliknij prawym przyciskiem myszy na nim i kliknij „Uaktualnij sterownik".
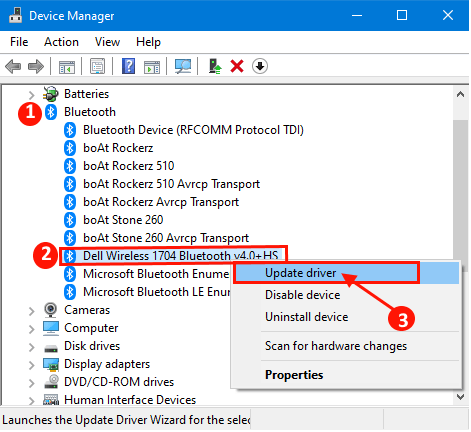
6. Jako następny krok musisz kliknąć „Wyszukaj automatycznie zaktualizowane oprogramowanie do sterowników".
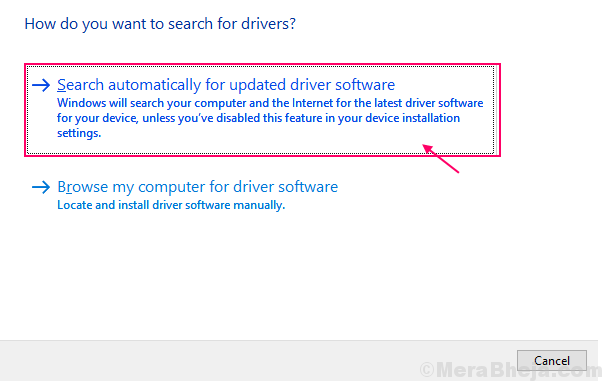
Teraz wszystko, co musisz zrobić, to poczekać.
Ponowne uruchomienie Twój komputer.
Sprawdź, czy nadal masz ten sam problem, czy nie.
FIX-9 Ustaw urządzenie Bluetooth jako domyślne-
Możesz ustawić urządzenie Bluetooth jako domyślne urządzenie. Wykonaj te proste kroki, aby ustawić urządzenie Bluetooth jako domyślne.
1. Po otwarciu Uruchomić okno, naciskającKlucz Windows+R', wpisz to polecenie.
MMSYS.Cpl
2. Następnie kliknij „OK".
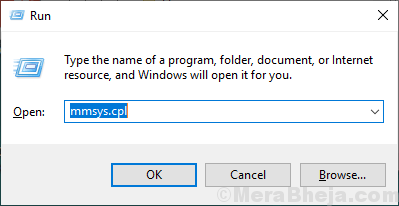
2. w Dźwięk okno, kliknij urządzenie, z którego korzystasz/zamierzasz używać, a następnie kliknij „Ustaw jako domyślne". Teraz kliknij „Stosować" I "OK„Aby zapisać zmiany na urządzeniu.
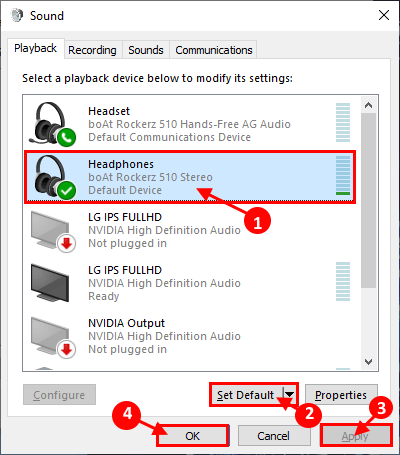
Teraz zamknij Dźwięk okno, a potem ponowne uruchomienie Twój komputer.
Po ponownym uruchomieniu spróbuj ponownie podłączyć urządzenie Bluetooth. Powinieneś być w stanie podłączyć urządzenie z urządzeniem Windows 10 bez żadnego błędu.
FIX-10 upewnij się, że tryb samolotu nie jest włączony
1 - Naciśnij Klucz z systemem Windows + a otworzyć Centrum akcji.
2 - Upewnij się, że tryb samolotu nie jest NA.
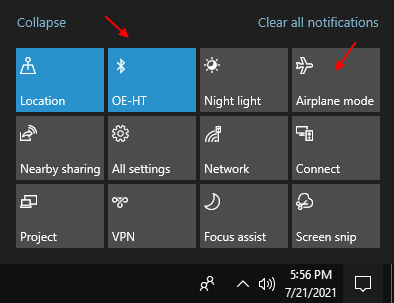
3 - Upewnij się również, że Bluetooth jest obrócony NA.
- « Napraw komputer utknięty na rozmytym ekranie logowania w systemie Windows 10/11
- Jak rozwiązać problem kontroli głośności, nie działa problem w systemie Windows 10 /11 »

