Jak rozwiązać problem kontroli głośności, nie działa problem w systemie Windows 10 /11
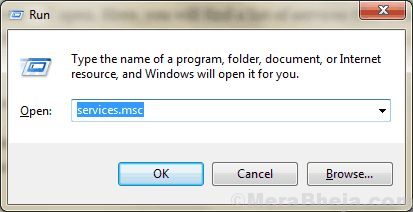
- 3462
- 161
- Tacjana Karpiński
Windows 10 to stabilny system operacyjny, w którym użytkownicy rzadko są świadkami problemów z niezbędnymi usługami (główne usługi wejściowe/wyjściowe, takie jak dźwięk, wyświetlacz itp.). Ale niektórzy użytkownicy systemu Windows 10 zgłaszają określony rodzaj problemu, jaki mają z systemem dźwiękowym na swoim urządzeniu. „Kontrola woluminu nie działa w systemie Windows 10” to problem, z którym stoją na swoim urządzeniu. Wraz z tym konkretnym problemem niektórzy użytkownicy narzekają również na te następujące problemy związane z kontrolą głośności-
1. Kontrola głośności nie pokazuje się na pasku zadań- Ikona głośności nie jest obecna na pasku zadań.2. Windows 10 Volum Slider nie działa - Jeśli próbujesz kontrolować objętość z paska zadań, ale wcale nie działa.3. Mikser głośności się nie otworzy - Nie możesz otworzyć miksera głośności.4. Objętość Ikona nie działa - Nie możesz zmienić głośności, klikając ikonę woluminu.5. Kontrola głośności za pomocą klawiszy multimedialnych nie działa - Jeśli nie jesteś w stanie zwiększyć lub zmniejszyć bezpośrednio w klawiszach multimedialnych z klawiatury.6. Kontrola głośności nie otwiera się - Nie możesz uzyskać dostępu do sterowania głośności bezpośrednio, klikając ikonę głośności.7. Program kontroli woluminów nie jest zainstalowany - Kiedy próbujesz zmienić głośność, istnieje komunikat o błędzie o stwierdzeniu „program sterowania woluminem nie jest zainstalowany”.8. Kontrola głośności Grayed (niepełnosprawny) -Jeśli ikona kontroli woluminu jest szarości (wyłączona), nie będziesz mógł uzyskać dostępu do kontrolera woluminu.
Jeśli napotykasz którykolwiek z tych powyższych problemów, idź po te poprawki. Te poprawki Ci pomogą. Ale zanim przejdź do poprawek, spróbuj tych wstępnych obejść-
Wstępne obejścia-
1. Uruchom ponownie Twój komputer i sprawdź, czy urządzenie dźwiękowe działa bez błędu.2. Jeśli używasz głośnika zewnętrznego, sprawdź połączenie głośnika. Lepiej jest odłączyć głośnik i ponownie podłączyć go z komputerem. Jeśli jest to możliwe, sprawdź głośnik, podłączając go do innego komputera. Sprawdź, czy Twój problem rozwiązał.3. Tymczasowo wyłącz antywirus i sprawdź, czy kontrola woluminu działa poprawnie, czy nie.
Jeśli te początkowe obejścia nie wyszły na ciebie, wybierz te poprawki-
Spis treści
- FIX-1 Uruchom ponownie usługę audio Windows-
- Napraw 1- Uruchom Explorer Windows Explorer
- FIX-3 Zmień rozmiar czcionki w systemie-
- Napraw 4 - Zaktualizuj sterownik karty dźwiękowej
- Fix-5 Kill Sndvol.Proces exe od menedżera zadań-
- FIX-6 Odinstaluj i ponownie zainstaluj sterownik karty dźwiękowej
- Fix -7 Włącz uruchamianie sterowników audio-
- Fix-8 Uruchom rozwiązywanie problemów-
- FIX-9 Wykonaj skan SFC na komputerze-
FIX-1 Uruchom ponownie usługę audio Windows-
Możesz ustawić Audio Windows Usługa, aby zacząć automatycznie.
1. Naciskać Klucz z systemem Windows i wpisz „usługi".
2. Następnie kliknij „Usługi”W podwyższonym wyniku wyszukiwania.
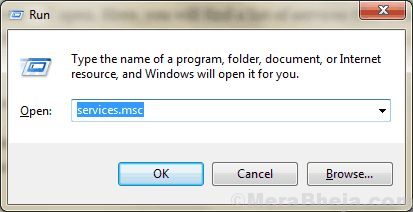
3. Teraz przewiń w dół i podwójne kliknięcie na "Audio Windows" praca.
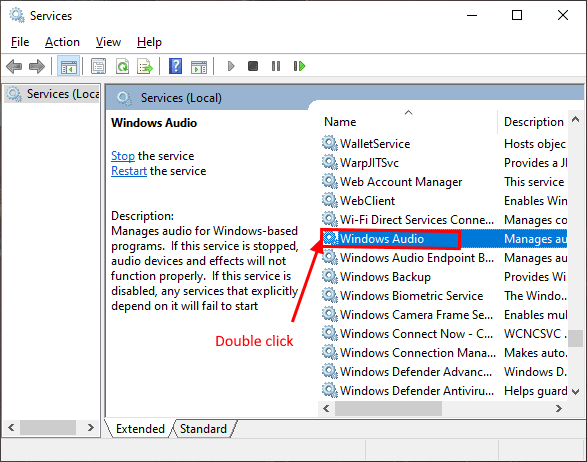
4. w Właściwości audio Windows okno, kliknij „Zatrzymywać się„Aby tymczasowo zatrzymać usługę audio Windows, a następnie kliknąć„Początek„Aby ponownie rozpocząć usługę.
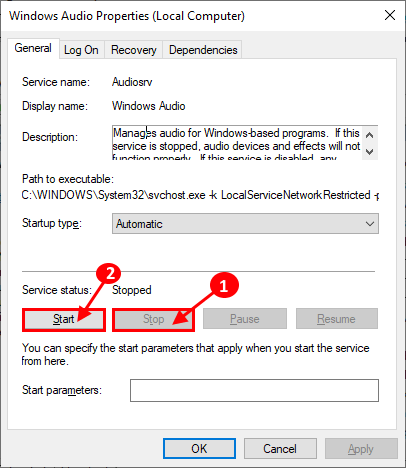
5. Teraz w Właściwości audio Windows okno, kliknij rozwijanie „Typ uruchamiania: " i wybierz „Automatyczny".
6. Teraz kliknij „Stosować" I "OK„Aby zapisać zmiany.
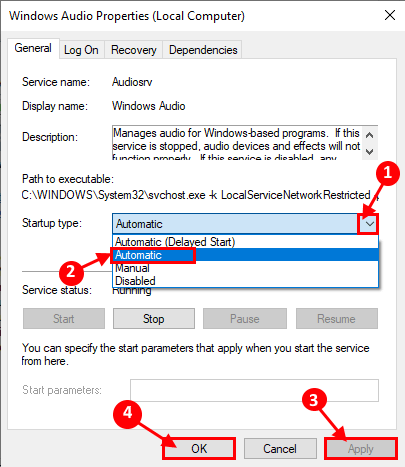
Teraz zamknij Usługi okno.
7 - Teraz w oknie Menedżera serwisu zlokalizuj Builder punktu końcowego Windows Audio i powtórz to samo.
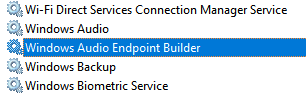
Ponowne uruchomienie komputer i sprawdź, czy nadal masz ten sam problem z kontrolą głośności, czy nie.
Napraw 1- Uruchom Explorer Windows Explorer
1. Naciskać Ctrl + Shift + ESC klucze razem, aby otworzyć menedżera zadań.
2. Kliknij prawym przyciskiem myszy Eksplorator Windows i wybierz uruchom ponownie.
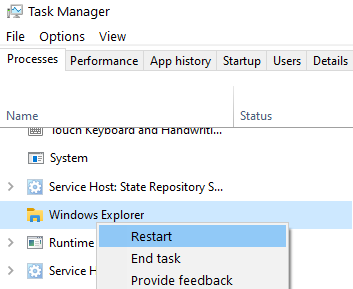
Jeśli Explorer nie pojawia się, po prostu otwórz dowolny folder na komputerze, spróbuj zlokalizować Eksplorator Windows.
FIX-3 Zmień rozmiar czcionki w systemie-
Według niektórych użytkowników istnieje bardzo osobliwe rozwiązanie, które rozwiązało dla nich problem. Zmienili rozmiar czcionki na swoim komputerze i problem jest ustalony. Możesz wypróbować to na swoim urządzeniu.
1. Naciskać Windows Key+I otworzyć Ustawienia okno. Następnie kliknij „System".
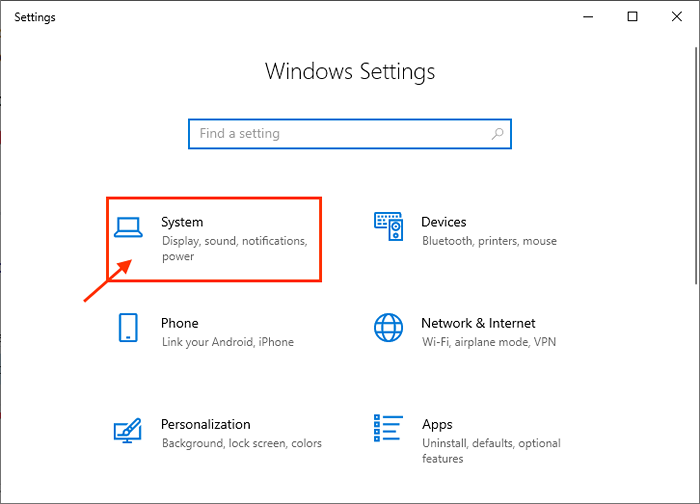
2. Teraz po prawej stronie Ustawienia okno, pod „Skala i układ„Opcja, kliknij„Zmień rozmiar tekstu, aplikacji i innych elementów”I wybierz dowolny z wielkości inny niż obecny.
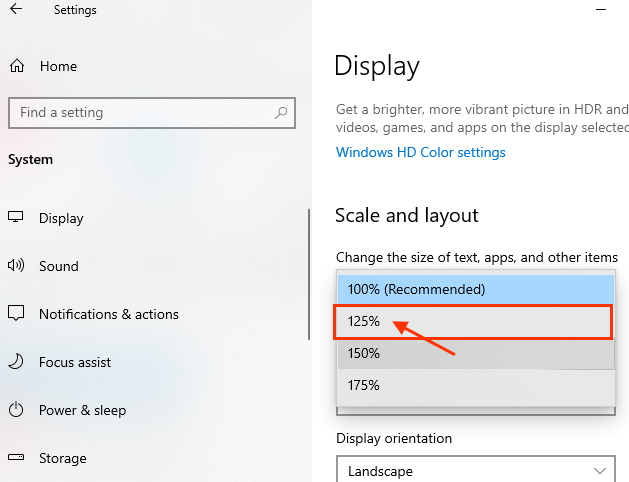
Teraz, uruchom ponownie Twój komputer. Po ponownym uruchomieniu sterowanie głośnością na urządzeniu powinno znów działać dobrze.
Dla systemu Windows 11
1 - Naciśnij Windows i ja klucz razem od laptopa, aby otworzyć ustawienia.
2 - kliknij System z lewego menu, a następnie kliknij Wyświetlacz z prawej strony.

3 - Zmień skalę na inną (z bieżących ustawień)
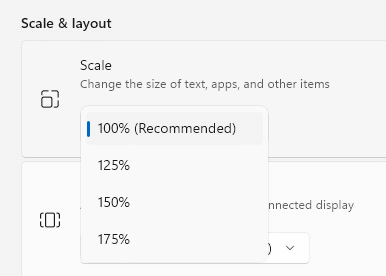
Spróbuj ponownie i sprawdź, czy Twój problem został rozwiązany
Napraw 4 - Zaktualizuj sterownik karty dźwiękowej
Aktualizacja sterownika karty dźwiękowej może rozwiązać problem. Wykonaj następujące kroki, aby zaktualizować sterownik karty dźwiękowej-
1. wciśnij Klucz z systemem Windows i wpisz „Menadżer urządzeń”W polu wyszukiwania.
2. Następnie musisz kliknąć „Menadżer urządzeń".
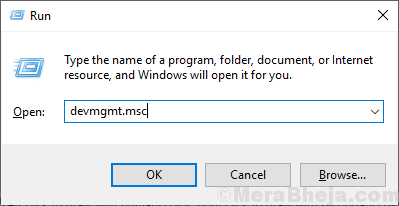
3. Teraz, Kliknij prawym przyciskiem myszy Na sterowniku używasz jako obecny system dźwiękowy i kliknij „Uaktualnij sterownik".
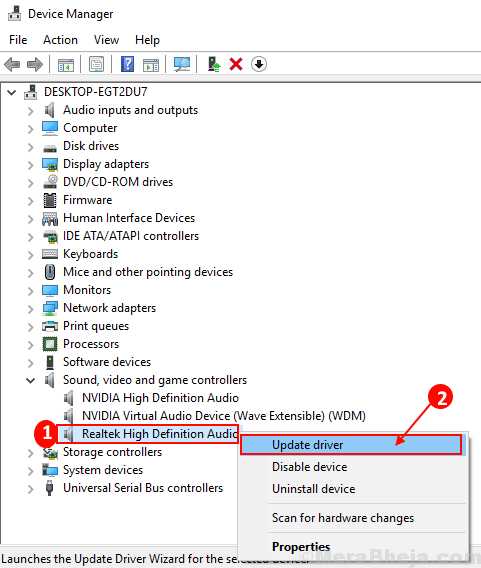
3. Kliknij opcję „Wyszukaj automatycznie zaktualizowane oprogramowanie do sterowników".
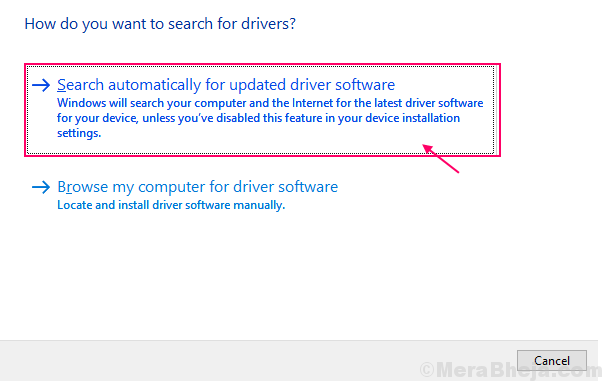
Ponowne uruchomienie Twój komputer.
Sprawdź, czy aktualizacja sterownika dźwięku rozwiązała Twój problem, czy nie. Idź na następną poprawkę, jeśli twój problem będzie kontynuowany.
Fix-5 Kill Sndvol.Proces exe od menedżera zadań-
Możesz zakończyć proces Sndvol.exe w Menadżer zadań i uruchom ponownie komputer. To ponownie uruchomi twój sndvol.proces EXE na twoim komputerze.
1. Naciskać Ctrl+Shift+Enter otworzyć Menadżer zadań okno.
2. Teraz znajdź „Sndvol.exe”Na liście procesów działających na urządzeniu, Kliknij prawym przyciskiem myszy na nim i kliknij „Zadanie końcowe".
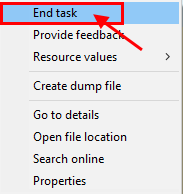
Zamknąć Menadżer zadań okno. Teraz, ponowne uruchomienie Twój komputer. Po ponownym uruchomieniu sprawdź, czy problem z kontrolą głośności utrzymuje się, czy nie. Jeśli problem nadal istnieje, idź na poprawkę.
FIX-6 Odinstaluj i ponownie zainstaluj sterownik karty dźwiękowej
Najpierw wykonaj te proste kroki Odinstalowanie sterownik karty dźwiękowej-
1. Po prostu naciskając Klucz z systemem Windows i 'R„Klucz Możesz otworzyć okno uruchomienia.
2. Teraz wpisz „devmgmt.MSC”, A następnie kliknij„OK".
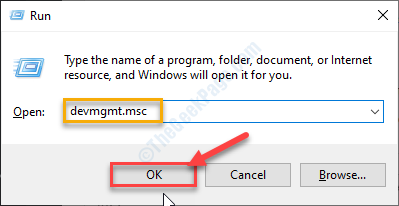
3. w Menadżer urządzeń Okno użyteczności, kliknij sekcję „Kontrolery dźwięku, wideo i gier".
4. Kliknij prawym przyciskiem myszy Na używanym sterowniku karty dźwiękowej kliknij „Urządzenie odinstalowane".
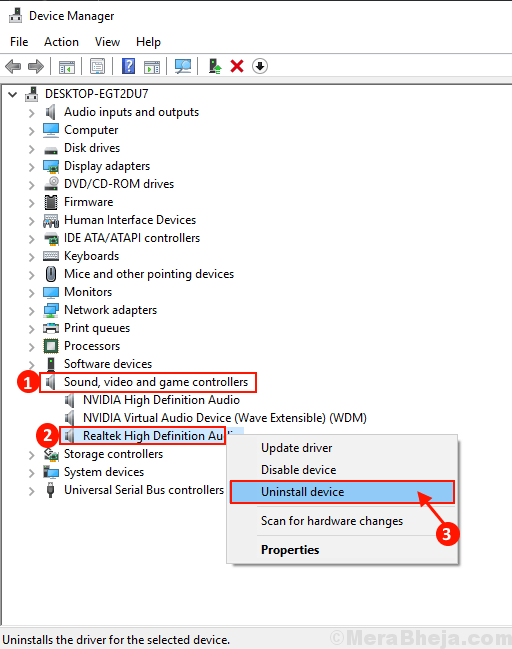
Sterownik karty dźwiękowej zostanie odinstalowany z komputera.
Metoda 1 -
1. Na początku musisz zamknąć komputer.
2. Odłącz kabel zasilający od komputera.
3. Następnie musisz nacisnąć przycisk zasilania 30 sekundy na szafce.
4. Następnie podłącz kabel zasilania do komputera, a następnie włącz go.
Windows zainstaluje sam niezaznaczony sterownik podczas procesu uruchamiania. Znowu będziesz mieć sterownik karty dźwiękowej.
Metoda 2 -
Zainstaluj sterownik karty dźwiękowej ręcznie-
1. Otwórz Menedżera urządzeń.
2. w Menadżer urządzeń okno, kliknij „Działanie”, A następnie kliknij„Skanowanie zmian sprzętowych".
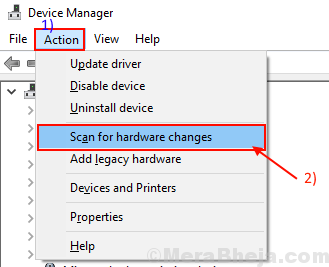
Spróbuj sprawdzić sterownik karty dźwiękowej.
Metoda 3-
Czasami kierowca może być ukryty w Menadżer urządzeń.
1. Kliknij "Pogląd” Menadżer urządzeń.
2. Następnie kliknij „Pokaż ukryte urządzenie".
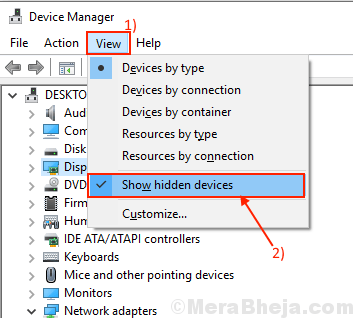
Sprawdź, czy możesz znaleźć sterownik karty dźwiękowej.
Uruchom ponownie Twój komputer, aby zapisać zmiany. Sprawdź, czy znów napotykasz ten sam problem, czy nie.
Fix -7 Włącz uruchamianie sterowników audio-
Windows ma funkcję, z którą możesz być selektywny, które sterowniki można włączyć podczas uruchamiania komputera. Teraz możesz zarządzać uruchomieniem usług audio z Menadżer zadań.
1. Naciskać Ctrl+Shift+Enter otworzyć Menadżer zadań okno.
2. Następnie idź do „Uruchomienie”Tab.
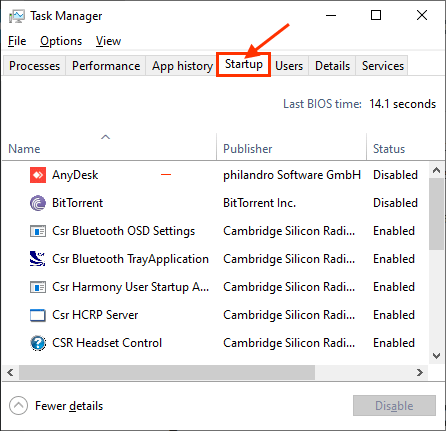
3. Teraz, na liście elementów, znajdź „Menedżer audio”(Dla naszego systemu jest to„RealTek Audio Manager". Twoje urządzenie może korzystać z innego menedżera audio).
4. Sprawdzać "Status”Menedżera audio. Jeśli to jest "Włączony”Następnie możesz pominąć tę poprawkę.
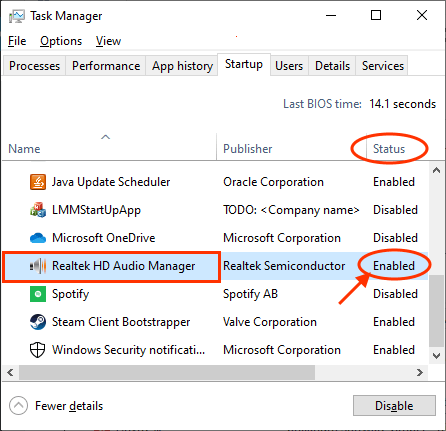
Jeśli zauważysz „Status" Jest "Wyłączony”Następnie kliknij prawym przyciskiem myszy i kliknij„Włączać".
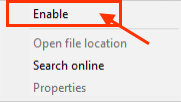
Teraz zamknij Menadżer zadań okno. Teraz, ponowne uruchomienie Twój komputer.
Po ponownym uruchomieniu sprawdź, czy problem z kontrolą głośności utrzymuje się, czy nie. Jeśli problem nadal istnieje, idź na poprawkę.
Fix-8 Uruchom rozwiązywanie problemów-
Jeśli twój problem pozostaje nierozwiązany, wykonaj następujące kroki, aby uruchomić „Granie w dźwięk„Rozwiązywanie problemów, który znajdzie jakikolwiek rodzaj problemu z sterownikiem Bluetooth.
1. Naciskać Windows Key+ I otworzyć Ustawienia okno. Kliknij na "Aktualizacja i bezpieczeństwo".
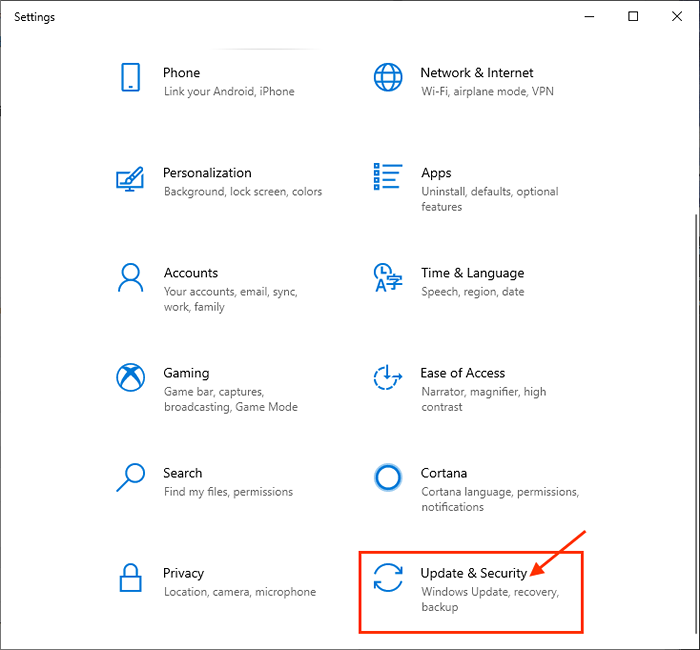
2. Teraz kliknij „Rozwiązywanie problemów”Na lewym okienku, a następnie po prawym okienku, kliknij„Granie w dźwięk".
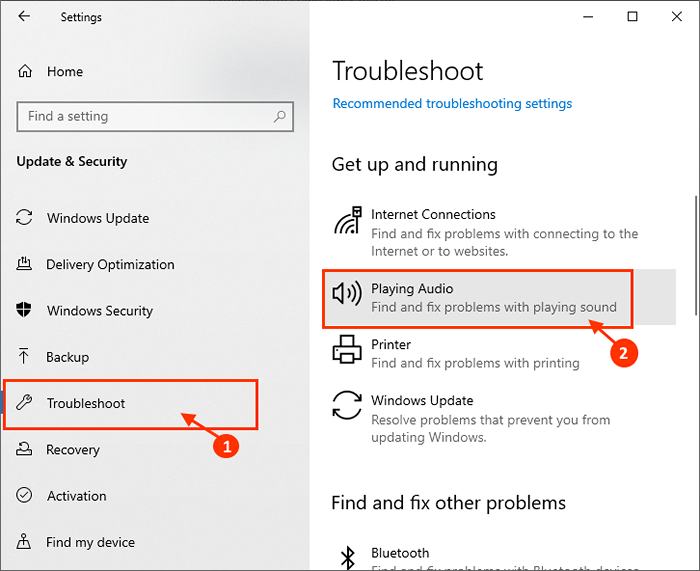
3. Teraz narzędzie do rozwiązywania problemów spróbuje znaleźć błędy i próbować rozwiązania problemu związanego z sterownikiem audio, kontrola głośności.
Po rozwiązywaniu problemów, ponowne uruchomienie Twój komputer.
Jeśli nadal twój problem nie jest naprawiony, idź na następną poprawkę.
FIX-9 Wykonaj skan SFC na komputerze-
Czasami niektóre uszkodzone pliki lub błędy systemowe na dysku twardym może problem, przed którym stoisz z checkiem woluminowym. Aby sprawdzić uszkodzone pliki Windows i błędy systemu na dysku twardym, możesz użyć systemu checkera do wykonania skanowania w systemie. Wykonaj następujące kroki-
1. Musisz otworzyć Uruchomić okno. Aby to zrobić, naciśnij Klucz Windows+R.
2. Teraz wpisz „CMD”A potem musisz nacisnąćWchodzić„Klucz z klawiatury.
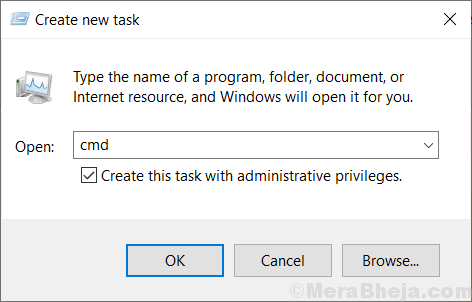
2. Typ "SFC /Scannow”I uderzył minter.
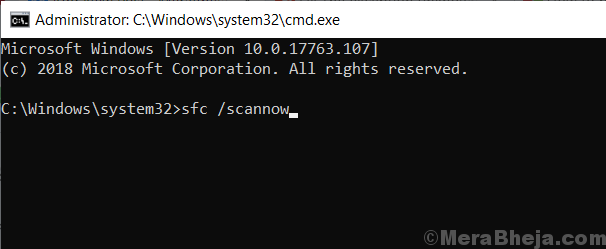
Poczekaj, aż proces się zakończy.
Po ponownym uruchomieniu komputera sprawdź, czy błąd nadal się pojawia, czy nie. Jeśli problem wciąż się pojawia, idź na następną poprawkę.
- « Fix Bluetooth jest sparowany, ale nie jest to połączony problem w systemie Windows 10/11
- Poprawka Zaloguj się z PIN nie jest dostępny w systemie Windows 10 »

