Poprawka Zaloguj się z PIN nie jest dostępny w systemie Windows 10
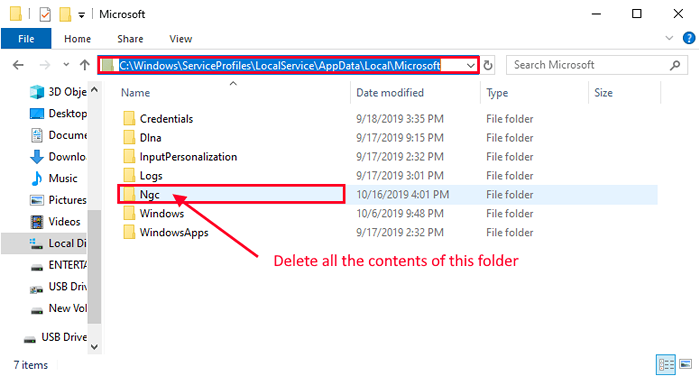
- 4539
- 449
- Maurycy Napierała
Zalogowanie się do urządzenia za pomocą czterocyfrowego PIN jest najłatwiejszym sposobem odblokowania urządzenia z systemem Windows 10, zamiast wprowadzania dużego hasła za każdym razem, gdy chcesz się zalogować. Ale niektórzy użytkownicy systemu Windows 10 napotykają problem, ponieważ nie mogą skorzystać z tej funkcji logowania. Jeśli masz ten sam problem, nie martw się. Dostępne są poprawki do rozwiązania problemu. W większości przypadków C:> Windows> ServiceProfiles> LocalService> AppData> Lokalny> Folder Microsoft> NGC jest głównym powodem do winy, ale może istnieć wiele powodów, dla których ten problem może wystąpić ten problem. Więc odłóżmy przyczyny na bok i skupmy się na rozwiązaniach.
Użytkownicy są również świadkami różnego rodzaju problemu, gdy próbują się zalogować za pomocą PIN-
1. Użytkownicy nie są w stanie dodać PIN- Użytkownicy narzekają, że próbują wprowadzić pin, ale opcja „Dodaj szpilkę” Ustawienia nie działa dla nich.2. Zaloguj się w opcjach nie jest widoczny- Zwykle na ekranie logowania dostępnych jest wiele logowania, ale niektórzy użytkownicy zgłaszają, że nie widzą opcji.3. Zagogowanie PIN jest szarone (wyłączone)- Użytkownicy nie mogą korzystać z funkcji logowania PIN, ponieważ jest szare (oznacza wyłączone).
Jeśli jesteś świadkiem któregokolwiek z problemów, przejdź przez te rozwiązania. Ale przed udaniem się do głównych rozwiązań wypróbuj te wstępne obejścia.
Wstępne obejścia-
1. Spróbuj zaktualizować system Windows 10 do najnowszej wersji. Możesz sprawdzić aktualizacje z Windows Update w Ustawienia aplikacja.
2. Użyj Patka Klucz podczas logowania się do komputera. Powinieneś być w stanie użyć PIN, aby zalogować się do systemu.
Jeśli te początkowe obejścia nie wyszły na Ciebie, wypróbuj te poprawki na swoim urządzeniu-
Spis treści
- FIX-1 Usuń folder NGC z komputera-
- Napraw 2 - Korzystanie z edytora rejestru
- FIX-3 Usuń i dodaj szpilkę-
- Fix-4 Użyj opcji „Zapomniałem mojego pin”-
- FIX-5 Utwórz nowe konto administratora-
- Fix- 5 Modyfikuj rejestr testów-
- FIX-6 Sprawdź, czy odizolowanie klucza CNG działa-
FIX-1 Usuń folder NGC z komputera-
Wyczyszczenie całej zawartości folderu NGC z komputera może rozwiązać problem. Wykonaj następujące kroki, aby usunąć folder NGC na komputerze, a następnie możesz utworzyć szpilkę w systemie.
1. Naciskać Klucz z systemem Windows+ E otworzyć Przeglądarka plików okno. Teraz przejdź do tej lokalizacji na dysku-
C:> Windows> ServiceProfiles> LocalService> AppData> Local> Microsoft> NGC
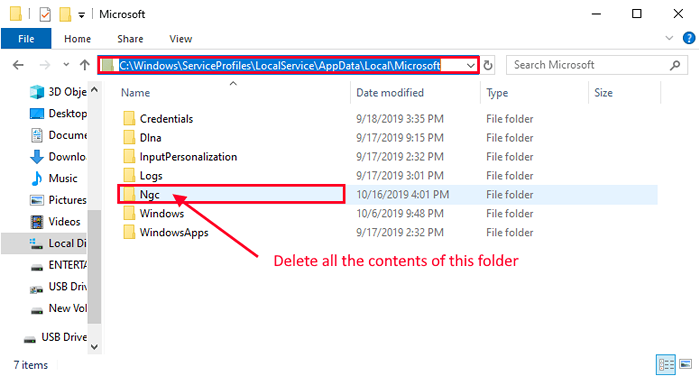
2. Wejdź do folderu NGC.
3. Naciskać Shift+a Aby wybrać całą zawartość „NGC„Folder i naciśnij Shift+Usuń Aby opróżnić folder.
4. Teraz naciśnij Windows Key+I otworzyć Ustawienia aplikacja. Kliknij "Konta".

5. Na kontach, po lewej stronie, kliknij „Opcje logowania".
6. Teraz kliknij „Windows Hello Pin".
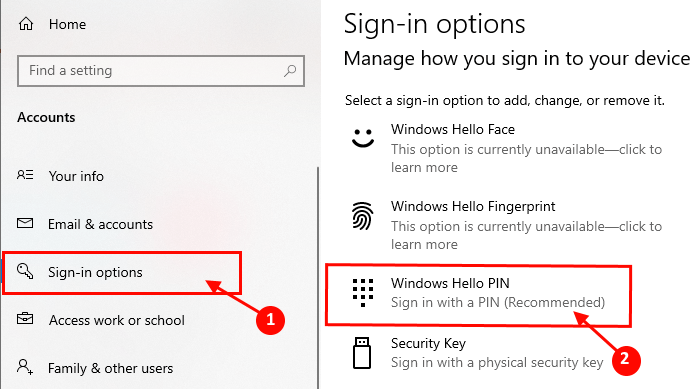
7. Teraz kliknij „Dodać„Aby dodać nowy szpilka w systemie.

8. Teraz w Bezpieczeństwo systemu Windows okno, musisz Wchodzić hasło do konta Microsoft i kliknij „OK".

9. Teraz w Ustaw szpilkę okno, Wchodzić czterocyfrowy pin, a następnie ponownie wejdź do potwierdzenia pinki. Kliknij "OK".

Zamknij Ustawienia aplikacja. Ponowne uruchomienie Twój komputer. Na ekranie logowania użyj PIN, aby zalogować się do urządzenia.
Jeśli nadal nie możesz użyć PIN do zalogowania się, przejdź do następnej poprawki.
Napraw 2 - Korzystanie z edytora rejestru
1. Naciskać Klucz Windows + R klucz razem z klawiatury.
2. pisać Regedit w nim i kliknij OK.
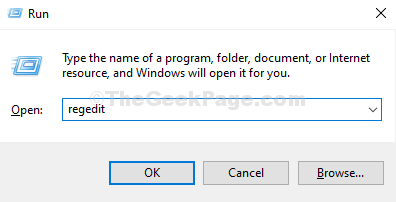
3. Po otwarciu edytora rejestru weź kopię zapasową przed dokonaniem jakiejkolwiek zmiany. Teraz przejdź do następującej lokalizacji w edytorze rejestru
HKEY_LOCAL_MACHINE \ Software \ Politions \ Microsoft \ Windows \ System
4. Po prawej stronie utwórz klucz o nazwie Zezwalaj naDDOMAINPINLOGON , Jeśli nie istnieje.
W tym celu po prostu kliknij prawym prawym prawym prawym prawym przyciskiem prawym przyciskiem prawym prawym przyciskiem prawym przyciskiem prawym przyciskiem prawym przyciskiem prawym przyciskiem prawym przyciskiem prawym przyciskiem prawym przyciskiem prawym przyciskiem myszy Zezwalaj naDDOMAINPINLOGON .
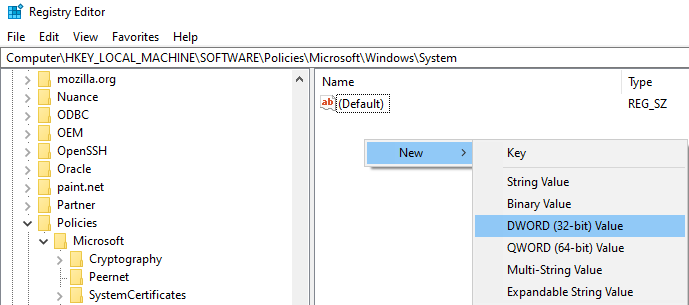
5. Kliknij dwukrotnie Zezwalaj naDDOMAINPINLOGON i zmień dane wartości na 1.
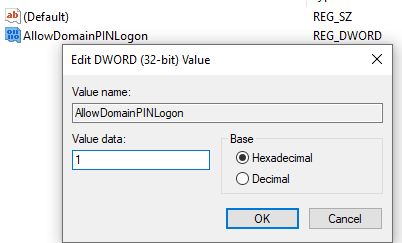
6. Zamknij redaktora rejestru i spróbuj ponownie.
FIX-3 Usuń i dodaj szpilkę-
Jeśli nie możesz zalogować się do urządzenia za pomocą pinu, wykonaj następujące kroki, aby usunąć i ponownie dodać szpilkę na urządzeniu.
1. Naciskać Windows Key+I otworzyć Ustawienia aplikacja. Kliknij "Konta".

2. Na kontach, po lewej stronie, kliknij „Opcje logowania".
3. Teraz kliknij „Windows Hello Pin". Teraz kliknij „Usunąć".
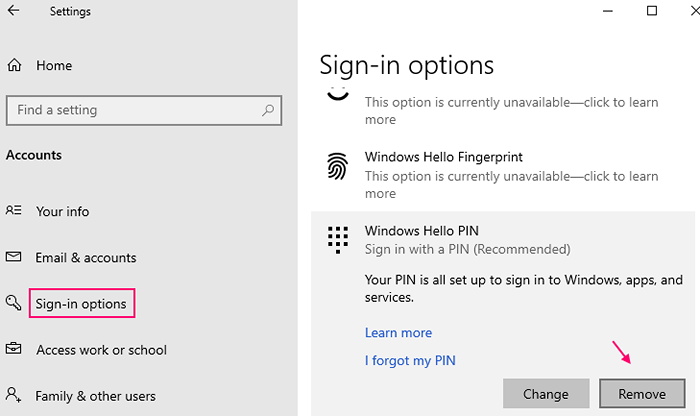
4. Teraz ponownie kliknij „Usunąć".
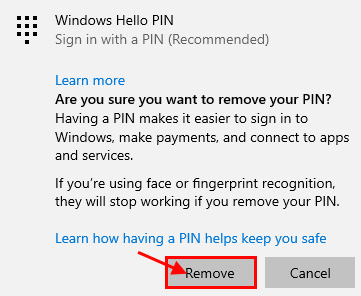
5. Teraz w Bezpieczeństwo systemu Windows okno, Wchodzić hasło konta Microsoft i kliknij „OK". To usunie pin z twojego systemu.
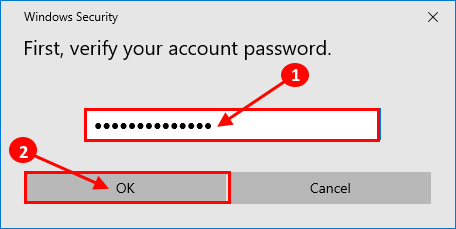
6. Teraz ponownie kliknij „Windows Hello Pin". Następnie kliknij „Dodać„Aby dodać nową szpilkę.

7. Teraz w Bezpieczeństwo systemu Windows okno, musisz Wchodzić hasło do konta Microsoft i kliknij „OK".

8. Teraz w Ustaw szpilkę okno, Wchodzić czterocyfrowy pin, a następnie ponownie wejdź do potwierdzenia pinki.
9. Kliknij "OK".

Zamknij Ustawienia aplikacja. Ponowne uruchomienie Twój komputer. Po ponownym uruchomieniu, podczas logowania się, użyj pinu, aby zalogować się.(Jeśli nie widzisz opcji PIN, spróbuj naciskaćPatka„Następnie czterocyfrowy pin).
Jeśli nadal nie możesz użyć PIN do zalogowania się, przejdź do następnej poprawki.
Fix-4 Użyj opcji „Zapomniałem mojego pin”-
Według niektórych użytkowników mogą używać logowania PIN w funkcji na ich urządzeniu, ponieważ używali „zapomniałem swojego pin” w ustawieniach. Odtworzyli szpilkę bezpieczeństwa na swoim urządzeniu, a problem jest ustalony. Wykonaj te proste kroki, aby wypróbować tę metodę na urządzeniu-
1. Naciskać Windows Key+I otworzyć Ustawienia. Następnie musisz kliknąć „Konta".

2. w Konta, Kliknij "Opcje logowania". Teraz kliknij „Windows Hello Pin".
3. Teraz kliknij „Zapomniałem mojej szpilki".
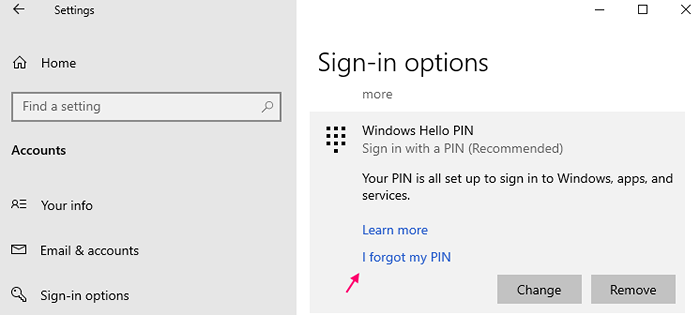
4. Teraz kliknij „Kontynuować”Jeśli masz moneta o„Jesteś pewny?"
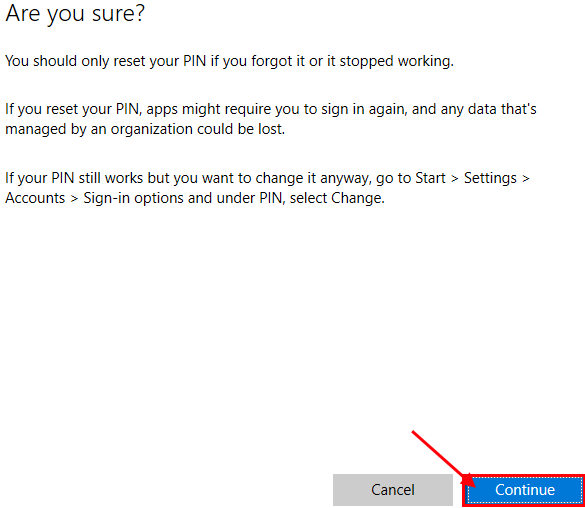
Teraz postępuj zgodnie z instrukcjami, wprowadź hasło do konta Microsoft i możesz zmienić pin lub odzyskać stary.
Po ustawieniu szpilki, ponowne uruchomienie Twój komputer. Po ponownym uruchomieniu spróbuj wpisać szpilkę podczas logowania.
Jeśli nadal masz ten sam problem, idź na następną poprawkę.
FIX-5 Utwórz nowe konto administratora-
Możesz utworzyć osobne konto administratora i skonfigurować pin. Ta metoda rozwiązała się dla wielu użytkowników. Wykonaj następujące kroki, aby utworzyć konto inne niż mikrosoft.
1. Naciskać Windows Key+I otworzyć Ustawienia aplikacja. Następnie kliknij „Konta".

2. Teraz, na lewym panelu bocznym, kliknij „Rodzina i inni użytkownicy”, A następnie kliknij„Dodaj kogoś innego do tego komputera".
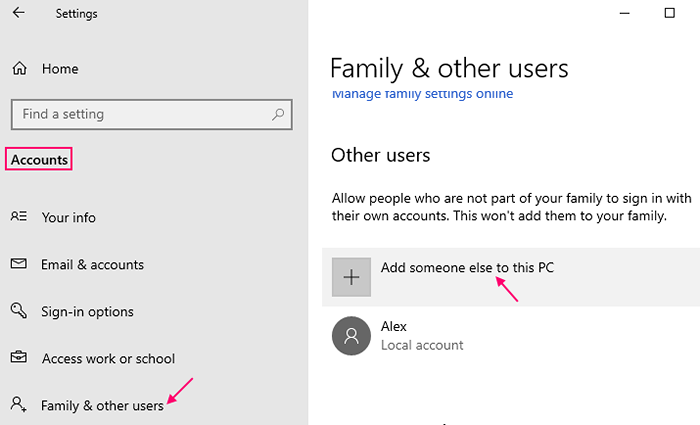
3. Teraz kliknij „Nie mam informacji o logowaniu tej osoby".
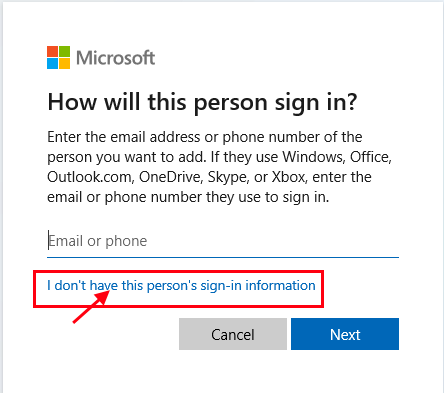
4. Teraz w Utwórz konto Sekcja, kliknij „Dodaj użytkownika bez konta Microsoft".
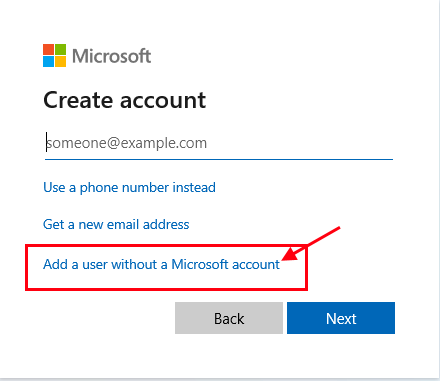
5. Teraz w Utwórz konto dla tego komputera okno, wprowadź "Nazwa użytkownika". Wprowadź hasło i ponownie wejdź, aby to potwierdzić. Kliknij "Następny„Aby ukończyć proces tworzenia konta.
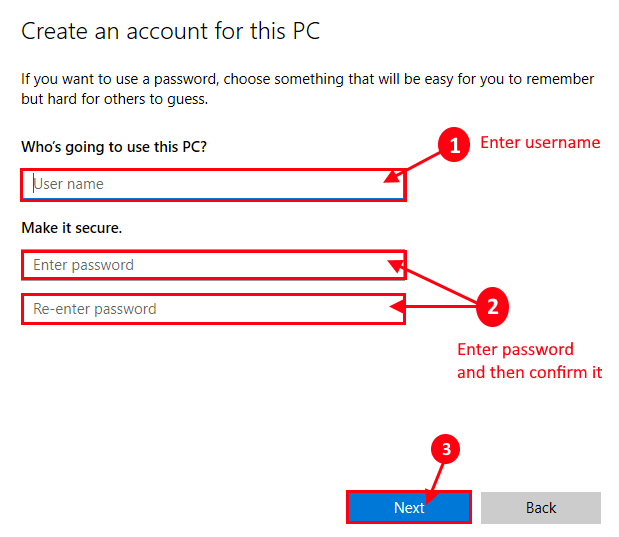
6. Teraz wyloguj się z konta bieżącego, a następnie zaloguj się z nowym konto.
Na nowym koncie musisz skonfigurować nowy PIN (lub stary, to twój wybór). Wykonaj następujące kroki, aby to zrobić.
7. Naciskać Windows Key+I otworzyć Ustawienia aplikacja. w Ustawienia okno, musisz kliknąć „Konta".

8. w Konta, Po lewej stronie kliknij „Opcje logowania". Teraz kliknij „Windows Hello Pin".
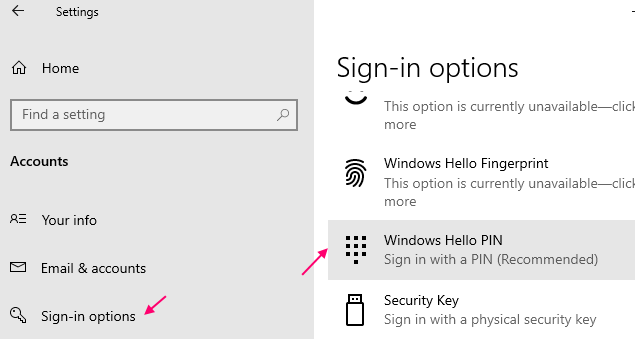
9. Aby dodać nowy pin, kliknij „Dodać".

10. Teraz w Bezpieczeństwo systemu Windows okno, musisz Wchodzić hasło do konta Microsoft i kliknij „OK".

11. Teraz w Ustaw szpilkę okno, Wchodzić czterocyfrowy pin, a następnie ponownie wejdź do potwierdzenia pinki.
12. Na koniec kliknij „OK".

Zamknij Ustawienia aplikacja. Ponowne uruchomienie Twój komputer. Po ponownym uruchomieniu, podczas logowania się, użyj pinu, aby zalogować się.(Jeśli nie widzisz opcji PIN, spróbuj naciskaćPatka„Następnie czterocyfrowy pin).
Fix- 5 Modyfikuj rejestr testów-
Modyfikowanie ''Testhooks„Rejestr rozwiązał problem dotyczący logowania PIN w przypadku problemu wielu użytkowników. Wykonaj następujące kroki, aby spróbować naprawić urządzenie.
1. Naciskać Klucz Windows+R Wystrzelić Uruchomić, i wpisz „Regedit”I uderzył Wchodzić. Redaktor rejestru okno zostanie otwarte.
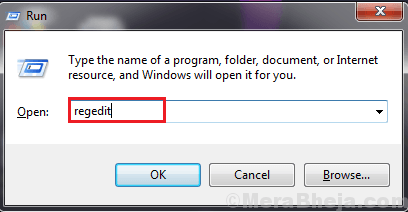
2. Teraz, po lewym okienku, przejdź do tej lokalizacji-
Komputer> HKEY_LOCAL_MACHINE> Oprogramowanie> Microsoft> Windows> CurrentVersion> Uwierzytelnianie> Logonei> Testhooks
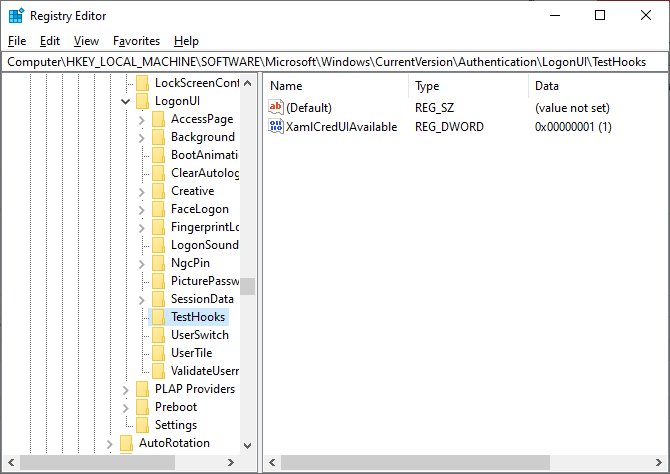
3. Teraz spróbuj znaleźć: „Próg”Klucz na prawej panelu Redaktor rejestru , Jeśli go nie znajdziesz. Kliknij prawym przyciskiem myszy na pustej przestrzeni i kliknij „Wartość Dword (32-bitowa)". Zmień go jako „Próg".
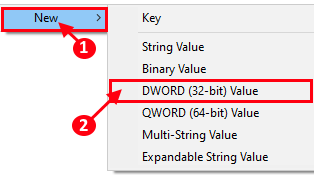
4. Teraz, podwójne kliknięcie NA "Próg". Zmienić "Dane dotyczące wartości" Do "0”, A następnie kliknij„OK".
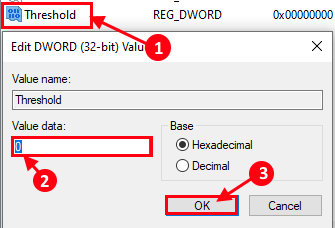
Teraz blisko Redaktor rejestru okno.
Następnie usuń całą zawartość C:> Windows> ServiceProfiles> LocalService> AppData> Local> Microsoft> NGC teczka. (Śledź Fix-1).
Ponowne uruchomienie Twój komputer. Po ponownym uruchomieniu powinieneś być w stanie zalogować się za pomocą 4-cyfrowych szpilki. Jeśli nadal nie możesz użyć PIN, przejdź do naszej następnej poprawki.
FIX-6 Sprawdź, czy odizolowanie klucza CNG działa-
Izolacja klucza CNG to usługa LSA, która zapewnia bezpieczeństwo kluczy (hasła, pin) lub dowolnej innej usługi kryptograficznej. Teraz sprawdź, czy działa ręcznie na twoim urządzeniu.
1. Naciskać Klucz Windows+R Wystrzelić Uruchomić, i wpisz „usługi.MSC”I uderzył Wchodzić. Usługi okno zostanie otwarte.
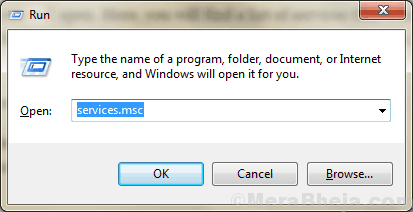
2. Teraz przewiń w dół, aby znaleźć „Kluczowa izolacja CNG" I podwójne kliknięcie na tym.
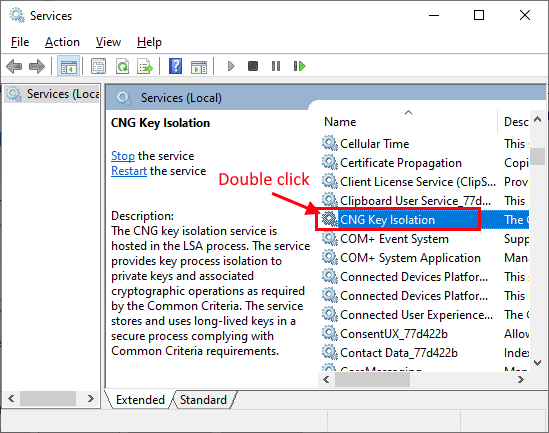
3. Teraz w Kluczowe właściwości izolacji CNG Okno, sprawdź „Status usługi:” jako „Działanie”Warunek, a także sprawdź, czy„ typ uruchamiania: ”to„podręcznik".Jeśli startup jest ustawiony jako coś innego niż „podręcznik", Kliknij "Typ uruchamiania:„Aby ustawić to jako„podręcznik". Teraz kliknij „Początek”Następnie kliknij„Stosować" I "OK„Aby zapisać zmiany.
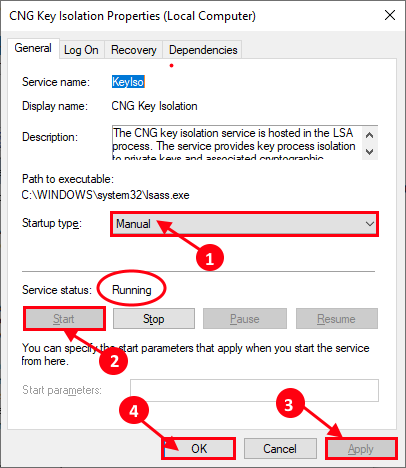
Zamknąć Usługi okno. Ponowne uruchomienie Twój komputer. Po ponownym uruchomieniu komputera powinieneś być w stanie łatwo zalogować się do komputera.
- « Jak rozwiązać problem kontroli głośności, nie działa problem w systemie Windows 10 /11
- Naprawiono, że nie otrzymują nowych alertów e -mail w programie Outlook w systemie Windows 10/11 »

