Naprawiono, że nie otrzymują nowych alertów e -mail w programie Outlook w systemie Windows 10/11
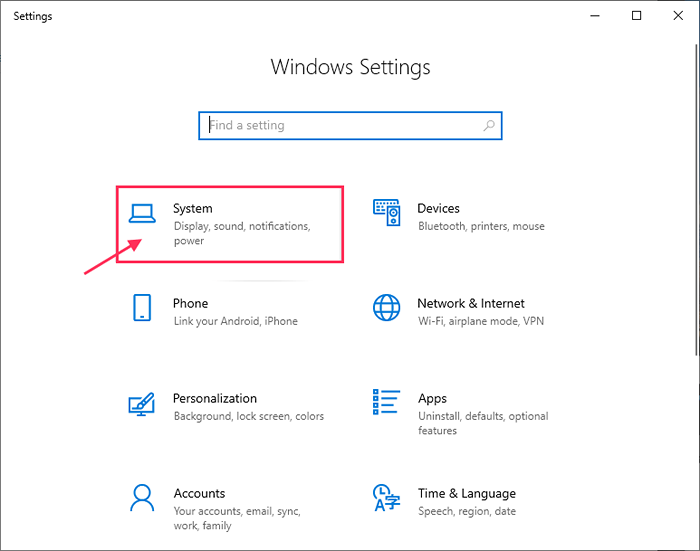
- 4432
- 947
- Pani Janina Cieśla
Microsoft Outlook to aplikacja oparta na usługach internetowych, która jest integralną częścią usług Windows MSN od systemu Windows 2000. Od tego czasu aplikacja bardzo się zmieniła, stała się bardziej kolorowa i ekstrawagancka dzięki regularnym aktualizacjom. Chociaż po wprowadzeniu aplikacji pocztowej w systemie Windows 10 użytkownicy bardziej mają tendencję do korzystania z poczty niż korzystania z programu Outlook. Ale jeśli chodzi o udaną integrację usług pocztowych, kalendarz, ludzie w jednym miejscu- nikt nie może zaprzeczyć wydajności perspektyw. Wielu użytkowników nadal używa Microsoft Outlook do swoich funkcji. Lubią Outlook z wielu powodów i powiadomień o nowej poczcie pojawiającej się na komputerze. Ale niektórzy użytkownicy zgłaszają się do problemu z „bez powiadomień o nowym e -mailu w programie Outlook” na swoim urządzeniu Windows 10. Jeśli masz ten sam problem, nie martw się. Dostępne są pewne łatwe poprawki do rozwiązania problemu. Może się zdarzyć, że masz do czynienia z tym problemem, ponieważ nie włączyłeś „Powiadomienia od tych nadawców” w menu powiadomień. Ale powody mogą być wszystkim, więc odłóżmy przyczyny i skupmy się na poprawkach.
Przed przejściem na poprawki, oto kilka wstępnych obejść, które możesz wypróbować przed poprawkami i sprawdzić, czy problem zostanie rozwiązany, czy nie-
1. Uruchom ponownie Twój komputer i po ponownym uruchomieniu sprawdź, czy problem nadal istnieje, czy nie.2. Sprawdź swoją łączność w Internecie i sprawdź, czy otrzymałeś nowe wiadomości, otwierając konto poczty z okna przeglądarki.3. Sprawdź, czy maszFocus Assist' NA. Wyłączy wszelkie powiadomienie. Wyłączyć 'Focus Assist„Z akcji.
Teraz, jeśli próbowałeś tych początkowych obejść, ale nadal nie jesteś w stanie otrzymywać powiadomień e -mail w programie Outlook 2016, a następnie wybierz te poprawki.
Spis treści
- FIX-1 Zmień Ustawienia powiadomień Centrum powiadomień-
- Naprawa 2 - Włącz niezadowolenie dla perspektywy na pasku zadań
- FIX-3 Włącz alert komputerowy-
- Napraw 4 - Upewnij się, że Focus Assist jest wyłączony
- FIX-5 Utwórz alert komputerowy-
FIX-1 Zmień Ustawienia powiadomień Centrum powiadomień-
Windows 10 ma wbudowane ustawienia do zarządzania powiadomieniami stacjonarnymi aplikacji na urządzeniu. Możesz włączyć ustawienia powiadomień programu Outlook 2016 z ustawień.
1. Pilny Windows Key+I otworzy Ustawienia.
2. Teraz kliknij „System„Aby zarządzać powiadomieniami.
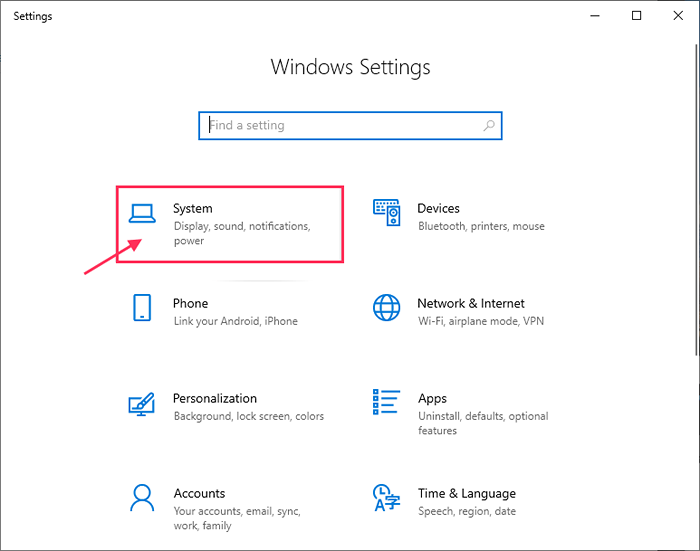
3. Teraz kliknij „Powiadomienia i działania”, A następnie znajdź program Outlook 2016 po prawej stronie Ustawienia okno, pod „Powiadomienie & działania" Sekcja.
4. Włączać "Outlook 2016".
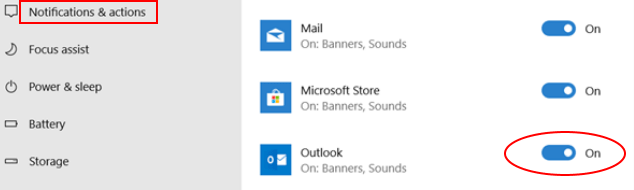
Jeśli nie możesz znaleźć „Outlook 2016" pod "Powiadomienia i działania" W Ustawienia, Następnie -
A. Wystarczy wysłać pocztę z programu Outlook 2016 i ponownie otwórz „Powiadomienia i działania„W ustawieniach. Teraz powinieneś być w stanie znaleźć i włączyć „Outlook 2016".
B. Jeśli używasz starszej wersji programu Outlook (jak Outlook 2010), zaktualizuj swoje prognozy do najnowszej wersji.
5… Kiedy włączysz „Outlook 2016„Będziesz musiał sprawdzić opcje powiadomień.
6. Upewnij się, że sprawdziłeś „Pokaż banery powiadomień„”Pokaż powiadomienia w centrum akcji" I "Odtwarzaj dźwięk, gdy pojawia się powiadomienie".
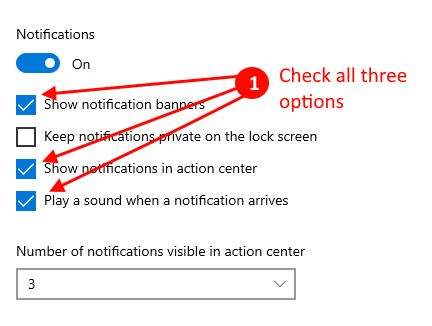
Po włączeniu powiadomienia w aplikacji Ustawienia, ponowne uruchomienie Twoje urządzenie. Po ponownym uruchomieniu urządzenia sprawdź, czy widzisz powiadomienia na pulpicie.
Jeśli problem nadal przeszkadza, idź na następną poprawkę.
Dla użytkowników systemu Windows 11
1 - Otwórz panel ustawień, naciskając Windows Key i ja razem.
2 - Teraz kliknij System z lewej strony.
3 - Wybierz Powiadomienia z prawej strony.

4 - Upewnij się Powiadomienia są odwrócone NA.
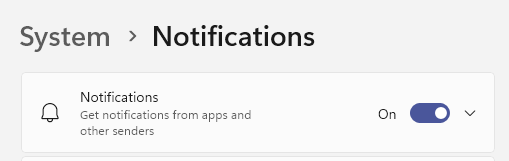
5 - Upewnij się również, że Ustawienia programu Outlook dla powiadomień są włączone.
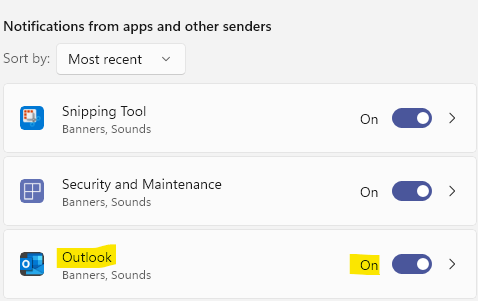
Naprawa 2 - Włącz niezadowolenie dla perspektywy na pasku zadań
1 - Przede wszystkim otwarte perspektywy.
2 -Now, na pasku zadań, zlokalizuj program Outlook i kliknij prawym przyciskiem myszy ikonę Outlook i wybierz Pokaż nowe Alert Desktop Mail
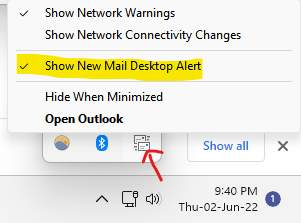
FIX-3 Włącz alert komputerowy-
Możesz włączyć „Display Desktop Alert” z Opcje programu Outlook. Aby włączyć opcję, po prostu wykonaj te proste kroki-
1. Otwórz Outlook 2016 lub Outlook 2013 na twoim urządzeniu. Teraz kliknij „Plik”W pasku menu i dalej kliknij„Opcje".
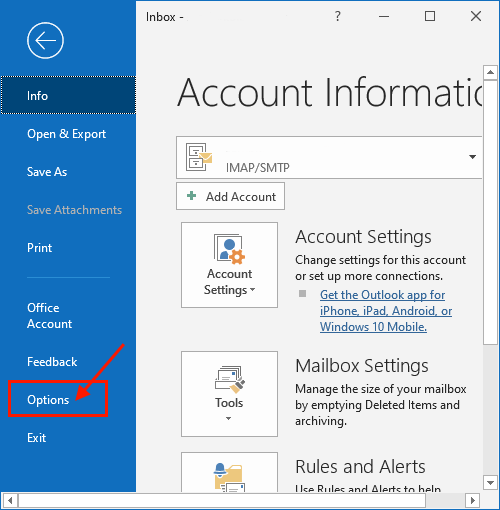
2. Teraz kliknij „Poczta”Po lewej stronie Opcje programu Outlook okno. Teraz sprawdź „Wyświetl alert komputerowy”I kliknij„OK„Aby zapisać zmiany.
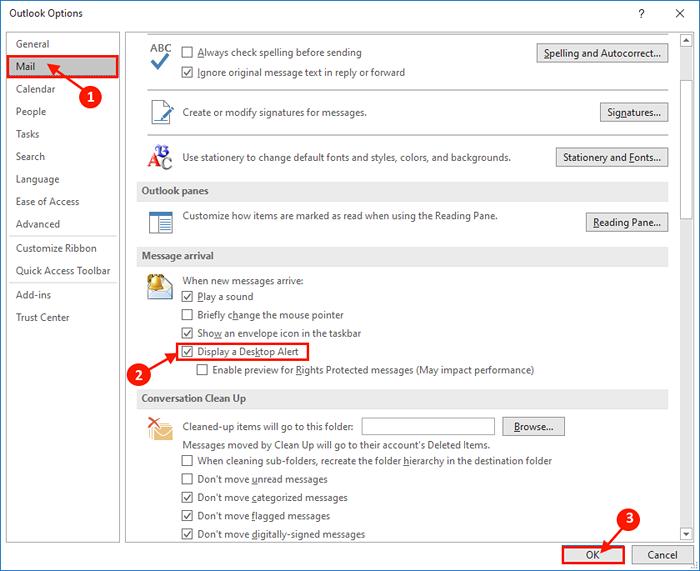
Teraz zamknij okno Outlook. Ponowne uruchomienie Twój komputer.
Po ponownym uruchomieniu komputera sprawdź, czy widzisz powiadomienia na komputerze stacjonarnym.
Jeśli problem nadal przeszkadza, idź na następną poprawkę.
Napraw 4 - Upewnij się, że Focus Assist jest wyłączony
Upewnij się, że Focus Assist jest wyłączony
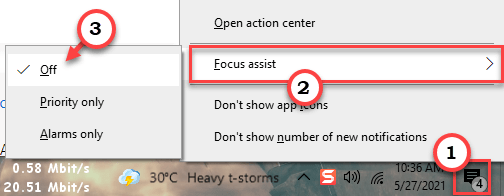
FIX-5 Utwórz alert komputerowy-
Możesz ręcznie utworzyć ostrzeżenie stacjonarne, dodając nową regułę do ustawień programu Outlook. Aby to zrobić, wykonaj następujące kroki -
1. otwarty Perspektywy w Twoim komputerze.
2. Teraz kliknij „Plik”W pasku menu i dalej kliknij„Zarządzaj regułami i alertami".
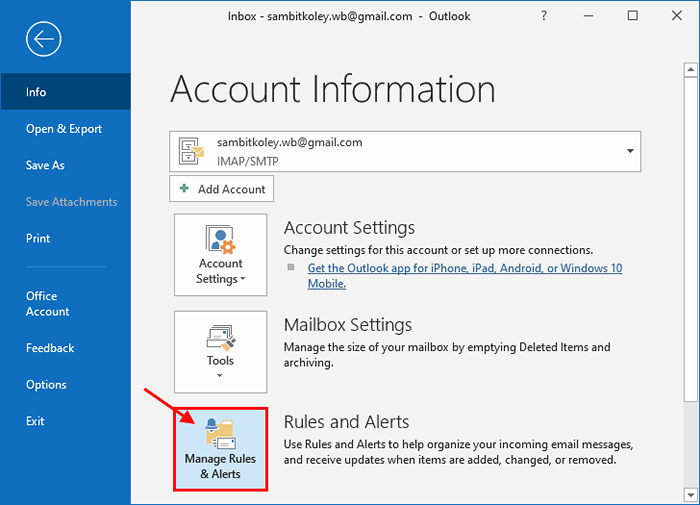
3. Teraz kliknij „Nowa zasada… " w Zasady i alerty okno.
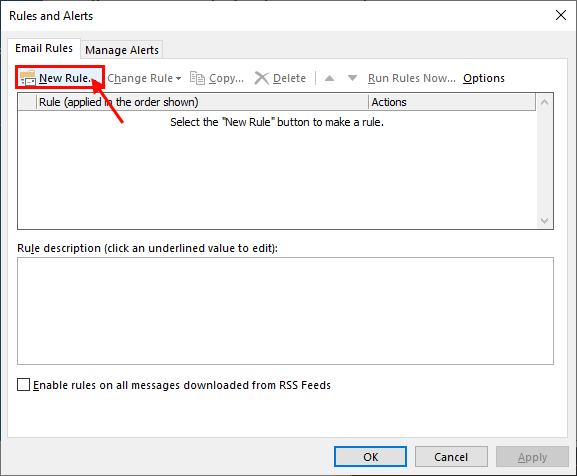
4. Teraz wybierz „Zastosuj regułę na wiadomościach, które otrzymuję”I kliknij„Następny".
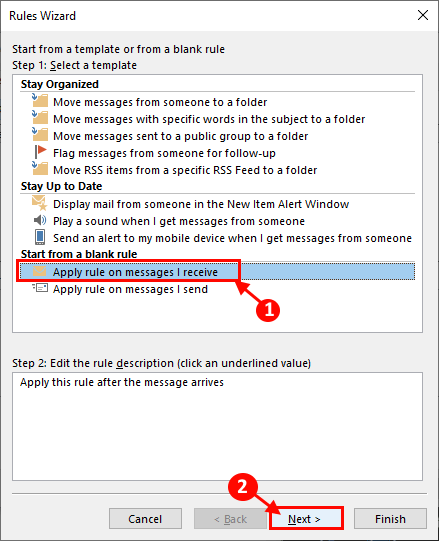
5. Teraz w Kreator zasad okno, kliknij „Następny" na dnie. Jeśli otrzymasz monit o komunikat ostrzegawczy, kliknij „Tak".
6. Teraz pod „Krok 1: Wybierz akcję (y)" Sprawdź "Wyświetl alert komputerowy". Kliknij "Następny".
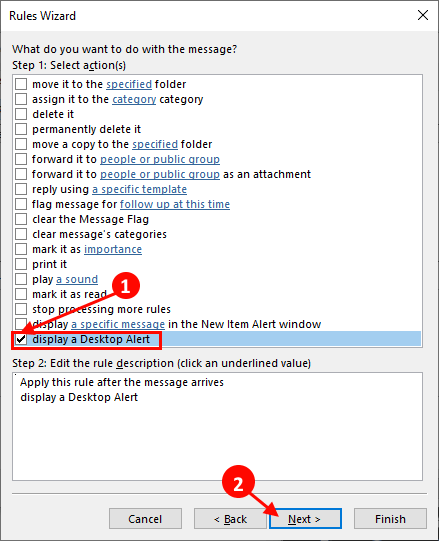
7. Teraz kliknij „Skończyć„Aby utworzyć regułę, która umożliwi wyświetlenie ostrzeżenia po przybyciu e -maila.
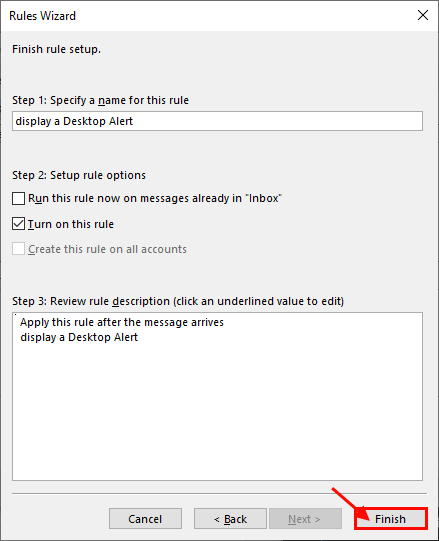
9. Nie zapomnij kliknąć „Stosować" I "OK" w Zasady i alerty okno, aby zapisać zmiany.
Zamknij aplikację Outlook i ponowne uruchomienie Twój komputer.
Twój problem należy rozwiązać.
- « Poprawka Zaloguj się z PIN nie jest dostępny w systemie Windows 10
- Jak wyłączyć porty USB po wyrzuceniu USB z Windows 10 PC »

